情報番号:016148 【更新日:2015.01.20】
内蔵フラッシュメモリから購入時の状態に戻す方法<dynabook Tab S90/NG>
| 対応機種 | |
|---|---|
| 対象OS | Windows 8.1 |
| カテゴリ | リカバリー、パソコンを購入時の状態に戻す |
回答・対処方法
はじめに
本製品を初期状態に戻す(リカバリー)とは、お客様が作成したデータや、購入後にインストールしたアプリケーション、現在の設定などをすべて削除し、もう一度ご購入時の状態に復元することです。内蔵フラッシュメモリ内に保存されているデータ(文書ファイル、画像・映像ファイル、メールやアプリケーションなど)はすべて消去され、設定した内容(インターネットやメールの設定、Windowsパスワードなど)も購入時の状態に戻る、つまり何も設定していない状態になります。
一度リカバリーを始めると、途中で中止したり、本製品の電源を切ることができません。
リカバリーには時間がかかりますので、時間の余裕をもって行なってください。
次のような場合で、どうしても改善する方法がないときにリカバリーをしてください。
- 本製品の動作が非常に遅くなった。
- 周辺機器が使えなくなった。
- 内蔵フラッシュメモリにあるシステムファイルを削除してしまった。
- コンピューターウイルスやスパイウェアなどに感染し、駆除できない。*1
- 本製品の調子がおかしく、いろいろ試したが解消できない。
- dynabook あんしんサポートに相談した結果、「リカバリーが必要」と診断された。
*1 ウイルスチェックソフトが正常に起動できない場合など、状況によってはウイルスチェックができない場合があります。
リカバリーには次の方法があります。
- 内蔵フラッシュメモリからリカバリーをする
- リカバリーメディアからリカバリーをする
通常は内蔵フラッシュメモリからリカバリーをしてください。
※リカバリーメディアからリカバリーする方法については、<関連情報>を参照してください。
ここでは、内蔵フラッシュメモリから購入時の状態に戻す方法を説明します。
【お願い】
- 市販のソフトウェアを使用してパーティションの構成を変更すると、リカバリーができなくなることがあります。
- リカバリーは、ユーザー権限にかかわらず、誰でも実行できます。誤ってほかの人にリカバリーを実行されないよう、注意してください。
初期状態に戻す前にしておくこと
リカバリーを始める前に、次の準備と確認を行なってください。
■ほかのトラブル解消方法を探す
本製品の調子がおかしいと思ったときは、「取扱説明書」の「2章-8 困ったときは-トラブルを解消するまでの流れ-」、「2章-9 Q&A集」を確認してください。いろいろな解消方法を紹介しています。
それでも解消できないときに、リカバリーをしてください。
■準備するもの
- 「取扱説明書」
- 「取扱説明書」巻末の「リフレッシュ/リカバリーチェックシート」をコピーしたもの
■必要なデータのバックアップをとる
リカバリーをすると、購入後に作成したデータやインストールしたアプリケーションなど、内蔵フラッシュメモリに保存していた内容は削除されて、設定が初期化されます。
次のようなデータは削除されますので、可能な場合は、記録メディア(microSDメモリカードなど)にバックアップをとってください。
- [ドキュメント](または[マイドキュメント])、[ピクチャー](または[マイピクチャー])などのデータ
- 購入後にデスクトップに保存したデータ
- 「Internet Explorer」の[お気に入り]のデータ
- メール送受信データ
- メールアドレス帳
- プレインストールされているアプリケーションのデータやファイル
- 購入後にインストールしたアプリケーションのデータ
- 購入後に作成したフォルダーとファイル
ただし、内蔵フラッシュメモリをフォーマットしたり、システムファイルを削除した場合は、バックアップをとることができません。また、リカバリーを行なっても、内蔵フラッシュメモリに保存されていたデータは復元できません。
※記録メディアにバックアップをとる方法については、[014926:パソコン本体に保存したデータを他の記録メディアにバックアップ(コピー)したい<Windows 8.1>]を参照してください。
【お願い】バックアップをとるにあたって
- ユーザー名がリカバリー後と異なる場合、バックアップしたデータが復元できない場合があります。リカバリーをする前にユーザー名を控えてください。
■アプリケーションのセットアップ用記録メディアを確認する
購入後に追加でインストールしたアプリケーション、プリンターなどの周辺機器のドライバーは、リカバリー後に再度インストールする必要があります。これらをインストールするための記録メディア(microSDメモリカードなど)が、お手元にあることを確認してください。
また、アプリケーションによっては、ID番号などが必要です。あらかじめ確認してください。
Office搭載モデルの場合は、リカバリーしたあとに「Office」のライセンス認証が必要です。ライセンス認証の際に必要なプロダクトキーは、付属のパッケージをご確認ください。
■各種設定を確認する
インターネットやLANの設定、Windowsサインイン時のアカウント名などの設定項目を控えておいてください。ウイルスチェックソフトなど、セットアップ時に認証キーの入力が必要なアプリケーションは、認証キーの番号を控えておいてください。設定項目や認証キーの番号などの確認方法は、各アプリケーションのヘルプを参照するか、サポート窓口にお問い合わせください。その他、必要に応じて、アプリケーションの設定を控えておいてください。
■無線通信機能がONであるか確認する
無線通信機能がONであることを確認してください。ONになっていない場合は、ONに設定してください。
※詳細は「オンラインマニュアル 活用編」の「3章-2 無線LANを使う」を参照してください。
■周辺機器を取りはずす
プリンターなどの周辺機器は取りはずしてください。このとき、本製品の電源を切ってから行なってください。
メモ
※記録メディアをセットしていない状態で実行してください。セットされていると、エラーになる場合があります。
※[キャンセル]ボタンが無い画面で操作を中断したい場合は、「オプションの選択」画面が表示されるまで、 ボタンをタップし、[PCの電源を切る]ボタンをタップしてください。
ボタンをタップし、[PCの電源を切る]ボタンをタップしてください。 ボタンが表示されていない場合は、[キャンセル]ボタンが表示されるまで操作を進めてから[キャンセル]ボタンをタップしてください。
ボタンが表示されていない場合は、[キャンセル]ボタンが表示されるまで操作を進めてから[キャンセル]ボタンをタップしてください。
操作手順
- 電源コードとACアダプターを接続し、バッテリーをフル充電の状態にします。
※バッテリーを充電する方法については、「オンラインマニュアル 活用編」の「5章 1-2 バッテリーを充電する」を参照してください。
- 本製品を起動します。
- スタート画面の右端から左に向かってスワイプします。
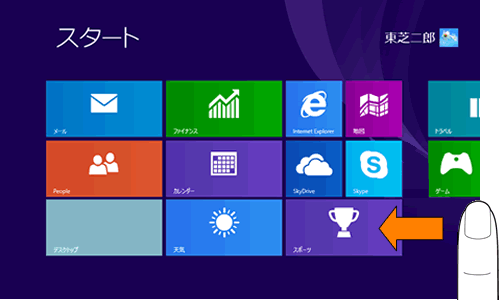 (図1)
(図1)
- チャームバーが表示されます。[設定]をタップします。
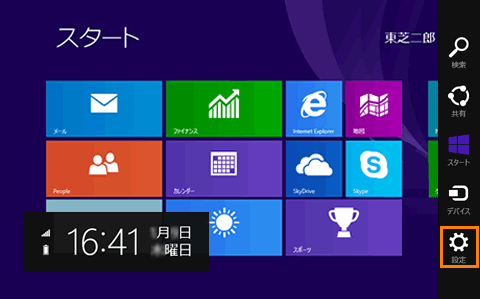 (図2)
(図2)
- 「設定」チャームが表示されます。[PC設定の変更]をタップします。
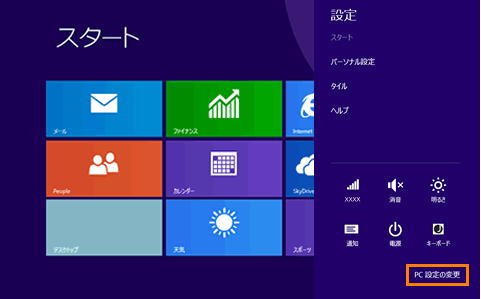 (図3)
(図3)
- 「PC設定」画面が表示されます。[保守と管理]をタップします。
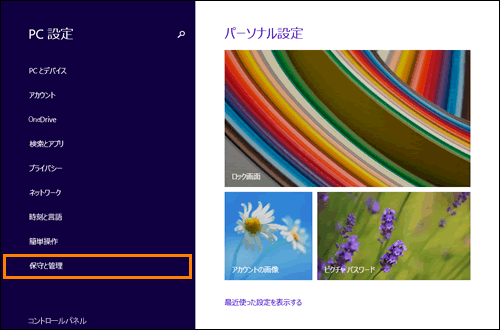 (図4)
(図4)
- 「保守と管理」画面が表示されます。[回復]をタップします。
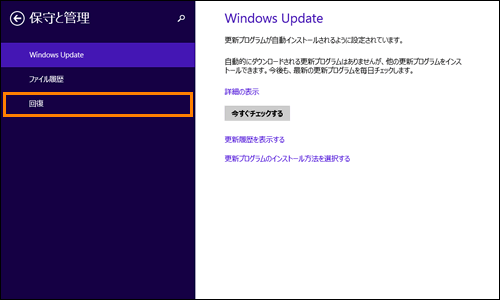 (図5)
(図5)
- 「回復」のメニューが表示されます。”PCの起動をカスタマイズする”項目の[今すぐ再起動する]をタップします。
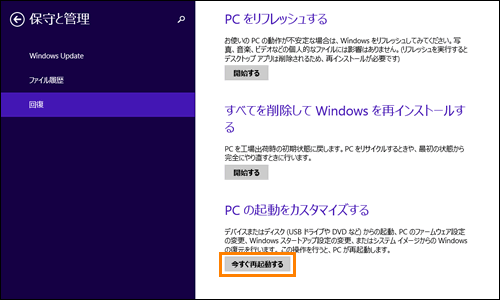 (図6)
(図6)
- 「オプションの選択」画面が表示されます。[PCの電源を切る]をタップして電源を切ります。
 (図7)
(図7)
- 音量大(+)ボタンと電源スイッチを同時に押して、5秒後に離します。
 (図8)
(図8)
- 「Boot Menu」画面が表示されます。[HDD Recovery]をタップします。
- 確認のメッセージが表示されます。[Yes]をタップします。
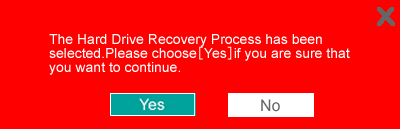 (図9)
(図9)
- 「オプションの選択」画面が表示されます。[トラブルシューティング]をタップします。
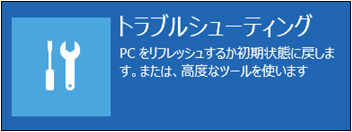 (図10)
(図10)
- 「トラブルシューティング」画面が表示されます。[PCを初期状態に戻す]をタップします。
 (図11)
(図11)
- ”この操作を行うと:”メッセージが表示されます。[次へ]ボタンをタップします。
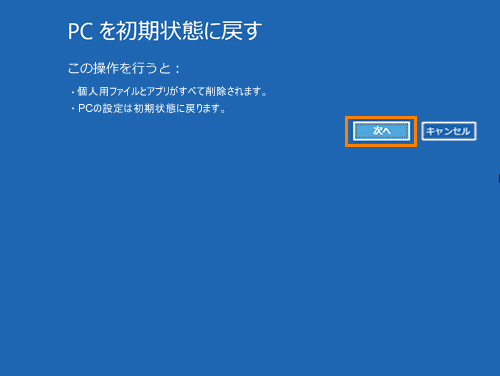 (図12)
(図12)
- ”PCにはドライブが複数あります。・・・”メッセージ画面が表示されます。[Windowsがインストールされているドライブのみ]をタップします。
※下図が表示されない場合は、次の手順に進んでください。
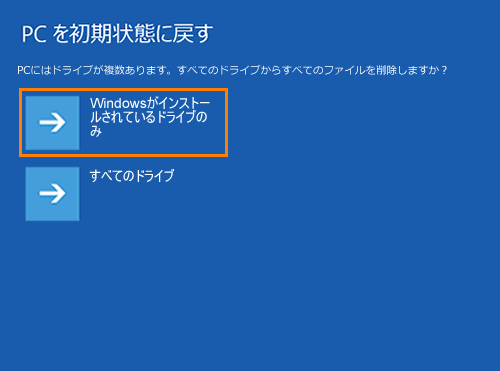 (図13)
(図13)
- ”ファイルの削除だけでなく、ドライブを完全にクリーンアップしますか?・・・”メッセージ画面が表示されます。[ファイルの削除のみ行う]をタップします。
※[ドライブを完全にクリーンアップする]を選択してもリカバリーは行なえますが、5時間程度かかる場合があります。また、ドライブ内のデータもすべて消去されるため、通常は[ファイルの削除のみ行う]を選択することをおすすめします。
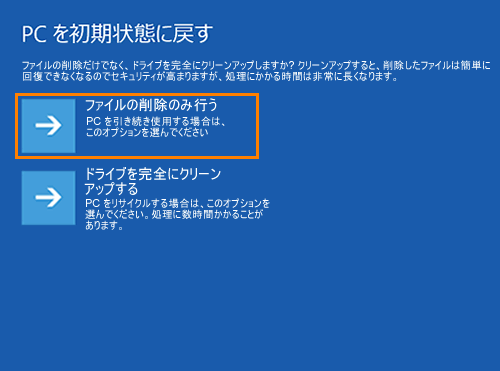 (図14)
(図14)
- ”すべて準備できました”メッセージ画面が表示されます。[初期状態に戻す]ボタンをタップします。
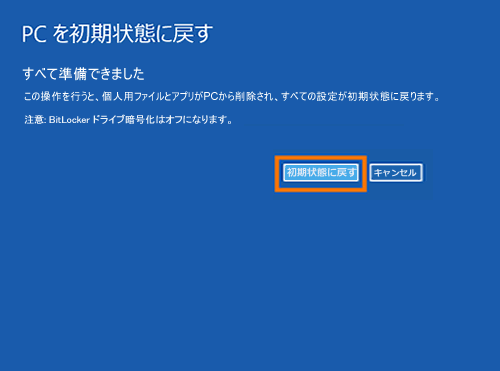 (図15)
(図15)
- 画面下部に”PCを初期状態に戻しています”と表示され、進行状況がパーセントで表示されます。セットアップ画面が表示されるまで、何も操作する必要はありません。そのまましばらくお待ちください。
※この間は絶対に電源を切らないでください。
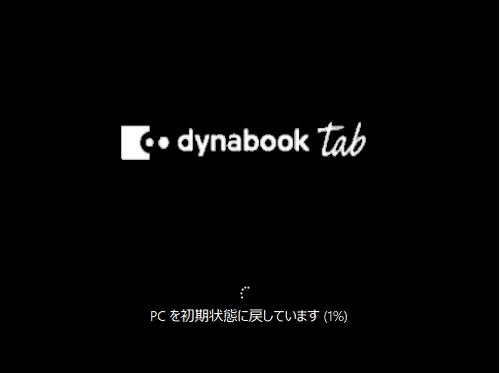 (図16)
(図16)
- Windowsのセットアップを行ないます。
Windowsのセットアップについては、「取扱説明書」の「1章3-1 Windowsセットアップ」を参照してください。
内蔵フラッシュメモリから購入時の状態に戻す方法は以上です。
初期状態に戻したあとは
周辺機器の接続、ウイルスチェックソフトの設定や更新を行なってください。インターネットの設定はプロバイダーから送られてきた書類や、お客様ご自身で控えておいた設定情報を元に行なってください。
その他必要に応じて、メールの再設定、購入後に追加したアプリケーションのインストール、データの復元などを行なってください。
バックアップをとっておいたデータを使いたい場合は、バックアップした記録メディアからデータを読み込んでください。
アプリケーションによってバックアップ方法や復元方法が用意されている場合は、その方法に従って復元してください。詳しくは、アプリケーションのヘルプを参照してください。
<メモ>
- Office搭載モデルの場合、リカバリー後、「Office」のライセンス認証が必要になります。
※操作方法については、[014047:「Microsoft(R)Office 2013」インストールとプロダクトキーの入力方法]を参照してください。
- 一部のアプリケーションは、リカバリー後に再インストールをする必要があります。
※プレインストールされているアプリケーションについては、以下のリンクを参照してください。
[016144:プレインストールされているアプリケーションの一覧<dynabook Tab S90/NG>]
- 「Windows Update」で最新の更新プログラムを適用してください。
※「Windows Update」の詳細については、[014746:「Windows(R)Update」とは?<Windows 8.1>]を参照してください。 - 「東芝サービスステーション」から提供されるドライバーやアプリの更新モジュールをインストールしてください。
※更新モジュールのインストール方法については、[014827:「東芝サービスステーション」ドライバーやアプリなどの更新情報を確認し、インストールする方法<Windows 8.1>]を参照してください。
関連情報
- リカバリーメディアからリカバリーする方法
リカバリーメディアからのリカバリーは、内蔵フラッシュメモリのリカバリーツール(システムを復元させるためのもの)を消してしまったり、内蔵フラッシュメモリからリカバリーができなかった場合などに行なうことをおすすめします。
※リカバリーメディアからリカバリーすると、パーティションは購入時の状態に強制的に戻り、Cドライブ以外のデータも全て削除されます。
[016147:リカバリーメディア(USBフラッシュメモリ)から購入時の状態に戻す方法<dynabook Tab S90/NG>]
リカバリーメディアは、あらかじめ作成しておく必要があります。
作成する方法については以下のリンクを参照してください。
[016146:USBフラッシュメモリでリカバリーメディアを作成する方法<dynabook Tab S90/NG>]
以上
