情報番号:016159 【更新日:2015.01.26】
ノートPCに付属のワイヤレスレーザーマウスの電池を交換する方法<Windows 8.1>
対応機器・対象OSとカテゴリ
| 対応機種 |
|
| 対象OS |
Windows 8.1 |
| カテゴリ |
マウス/タッチパッド、バッテリー、マウス/タッチパッドの設定 |
回答・対処方法
はじめに
上記該当機種に付属しているワイヤレスレーザーマウスの電池を交換する方法について説明します。
※モデルによって、付属するマウスの形状が異なる場合があります。
使用している乾電池が消耗すると、ワイヤレスレーザーマウスを操作できなくなります。電池交換が必要になると、ワイヤレスレーザーマウスの表側にあるバッテリーLEDが赤色に点滅します。その場合は、使用できる乾電池をお確かめのうえ購入いただき、それまで使用していた乾電池を取りはずしてから、新しい乾電池を取り付けてください。
※ワイヤレスレーザーマウスの電池の状態(バッテリーの残量)を確認する方法は、[016158:ノートPCに付属のワイヤレスレーザーマウスの電池の状態を確認する方法<Windows 8.1>]を参照してください。
※付属のワイヤレスレーザーマウスの仕様については、[016160:ノートPCに付属のワイヤレスレーザーマウスを使用するための準備<Windows 8.1>]の<補足:付属のワイヤレスレーザーマウスの仕様>を参照してください。
※付属の単3形乾電池は動作確認用です。単3形アルカリ乾電池の使用を推奨します。
ワイヤレスレーザーマウスの乾電池の取り付け/取りはずし
- ワイヤレスレーザーマウスの裏側にある電源スイッチをOFF(オフ)側にスライドします。
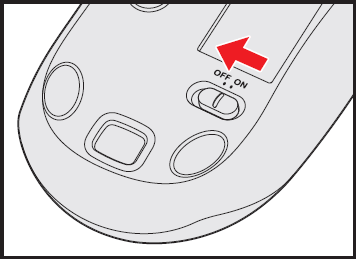 (図1)
(図1)
- ワイヤレスレーザーマウスの[電池カバー取りはずし]ボタンを押し(図2内(1))、電池カバーをはずします(図2内(2))。
 (図2)
(図2)
- 乾電池を交換します。+(プラス)、-(マイナス)をよく確認してセットしてください。
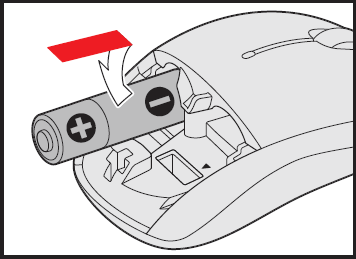 (図3)
(図3)
- 電池カバーを「カチッ」という音がするまで押して閉めます。
- 乾電池をセットしましたら、マウスの裏側にある電源スイッチをON(オン)側にスライドします。
※電源を入れると、ワイヤレスレーザーマウスの表側にあるバッテリーLED が約10秒間緑色に点灯します。
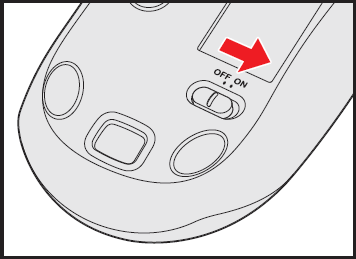 (図4)
(図4)
ワイヤレスレーザーマウスの電池を交換する作業は以上です。
Windows上でマウスが正常に動くことを確認してください。
※マウスがパソコン本体から離れすぎると、操作できない場合があります。
以上
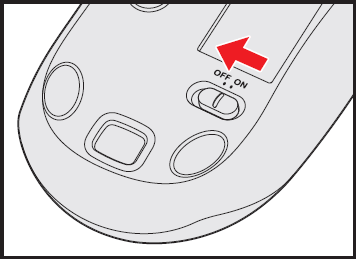 (図1)
(図1) (図2)
(図2)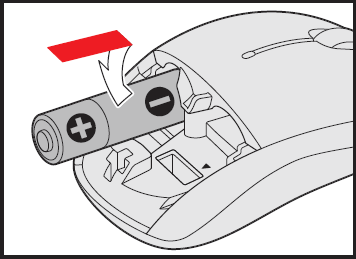 (図3)
(図3)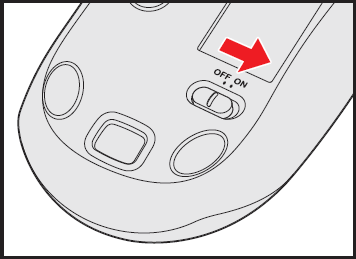 (図4)
(図4)