情報番号:016187 【更新日:2015.07.14】
「TOSHIBA Blu-ray Disc(TM)Player Ver.2」ワイド表示の表示形式を変更する方法(DVD-Video/DVD-VR再生時のみ)<Windows 8.1>
対応機器・対象OSとカテゴリ
| 対応機種 |
|
| 対象OS |
Windows 8.1 |
| カテゴリ |
CD/DVD/ブルーレイディスク、DVD/ブルーレイディスクを見る |
回答・対処方法
はじめに
「TOSHIBA Blu-ray Disc Player」でDVD-Video/DVD-VRを再生するときのワイド表示の表示形式を変更する方法について説明します。
選択できる表示形式は以下の通りです。購入時の状態は「ノーマル」です。
※ご利用の機種により選択できる形式が異なります。
- ノーマル(既定)
映像の縦横比を変えずに、映像全体が表示されます。
- ズーム
映像の縦横比を変えずに、画面サイズいっぱいに拡大します。映像によって、上下または左右の一部が表示されない場合があります。
- フルスクリーン
映像の縦横比を維持せず、画面サイズいっぱいに合わせて表示します。
- ノンリニアスケーリング
映像の縦横比を維持せず、画面サイズいっぱいに合わせて表示します。映像によっては、映像の左右部分が引き伸ばされて表示される場合があります。
【注意】
映像によっては、本項目の設定内容にかかわらず「ノーマル」で表示されます。
※「TOSHIBA Blu-ray Disc Player」の詳細や使用する前のお願い事項については、[016179:「TOSHIBA Blu-ray Disc(TM)Player Ver.2」について<Windows 8.1>]を参照してください。
<メモ>
一部のモデルでは、本プレーヤーのアップデートモジュールが提供されております。以下のページの対応機種を確認し、該当する場合はアップデートすることをおすすめいたします。
■TOSHIBA Blu-ray Disc Player のアップデート<Windows 10/Windows 8.1/Windows 7>
https://dynabook.com/assistpc/download/modify/soft/tbdpw10/index_j.htm
※バージョンを確認する方法については、 [016420:「TOSHIBA Blu-ray Disc(TM)Player」バージョンを確認する方法]を参照してください。
※お使いのモデルによって、表示が異なることがあります。
操作手順
- 「TOSHIBA Blu-ray Disc Player」を起動します。
※起動方法は、[016179:「TOSHIBA Blu-ray Disc(TM)Player Ver.2」について<Windows 8.1>]の<起動方法>を参照してください。 - [設定]ボタン(
 )をクリックします。
)をクリックします。
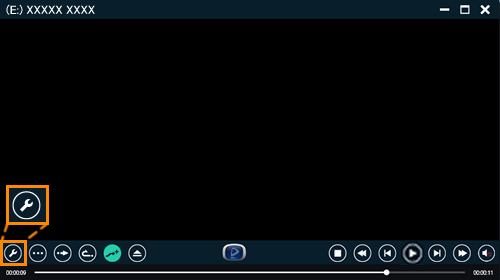 (図1)
(図1)
- 「設定」画面が表示されます。[表示設定]をクリックします。
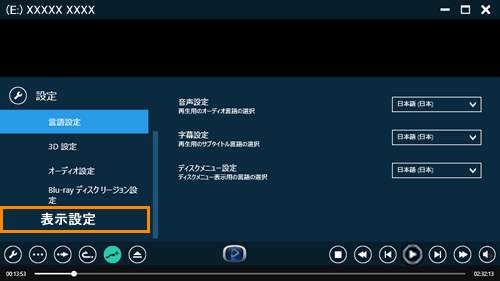 (図2)
(図2)
- ”ワイド切り替え”項目の[ノーマル v]をクリックします。
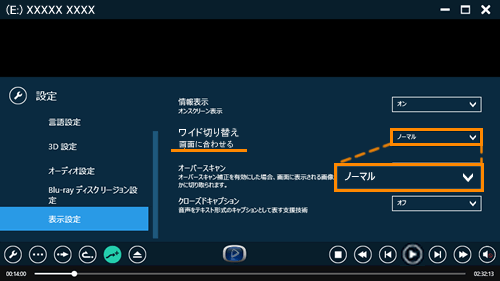 (図3)
(図3)
- 一覧が表示されます。[ノーマル][ズーム][フルスクリーン][ノンリニアスケーリング]の中から選択してクリックします。
※ご利用の機種により、選択できる表示形式が異なります。
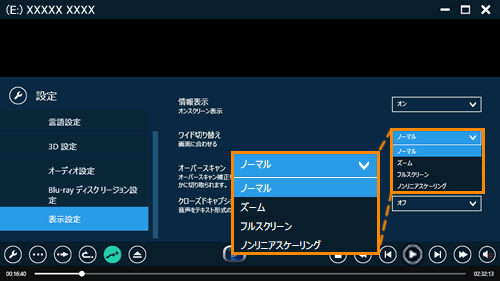 (図4)
(図4)
- 設定の変更ができましたら、[設定]ボタン(
 )をクリックします。
)をクリックします。
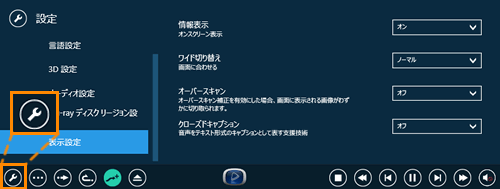 (図5)
(図5)
- 「TOSHIBA Blu-ray Disc Player」の再生画面に戻ります。
以上で設定は終了です。
DVD-Video/DVD-VR再生時に、設定通りに表示されることを確認してください。
関連情報
以上
 )をクリックします。
)をクリックします。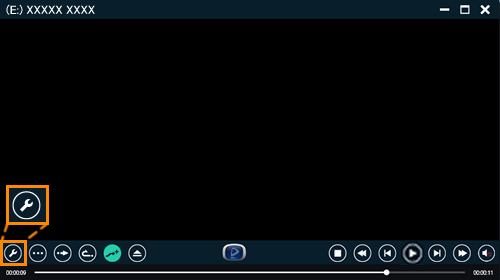 (図1)
(図1)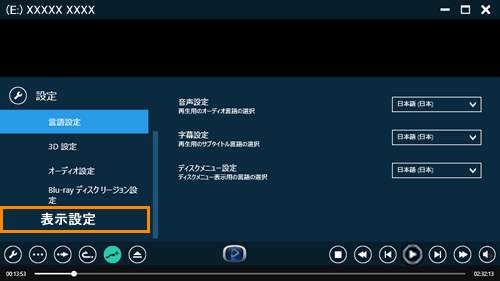 (図2)
(図2)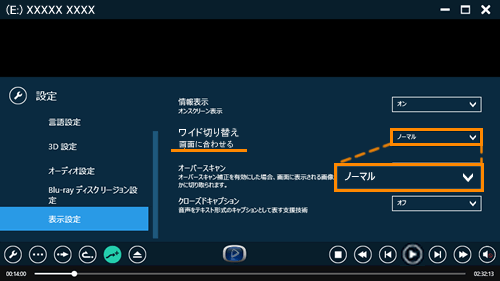 (図3)
(図3)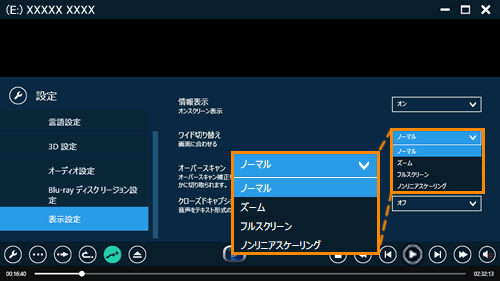 (図4)
(図4) )をクリックします。
)をクリックします。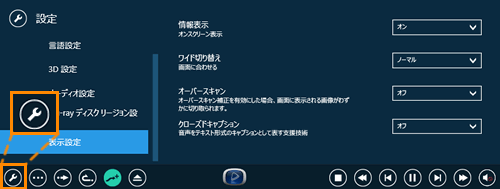 (図5)
(図5)