情報番号:016210 【更新日:2022.07.28】
「i-フィルター(R)6.0」Webサイトへのアクセスの制限を設定(フィルタリング設定)する方法<Windows 8.1>
対応機器・対象OSとカテゴリ
| 対応機種 |
|
| 対象OS |
Windows 8.1 |
| カテゴリ |
インターネット、その他のプレインストールソフト |
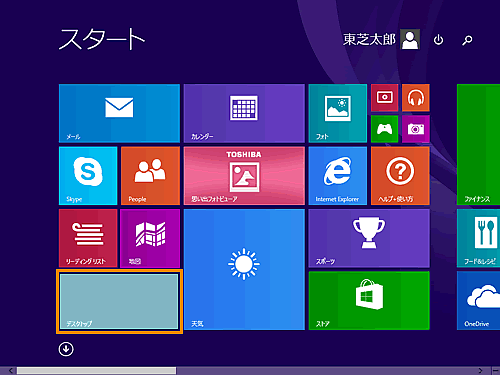 (図1)
(図1) をダブルクリックします。
をダブルクリックします。 をクリックしてください。
をクリックしてください。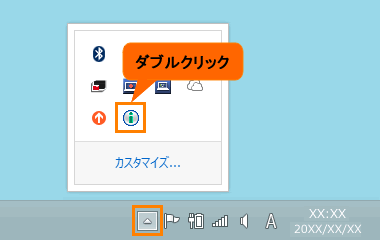 (図2)
(図2)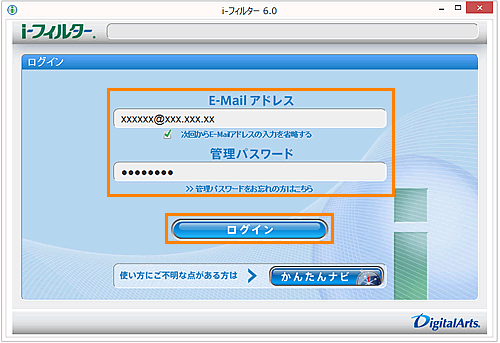 (図3)
(図3)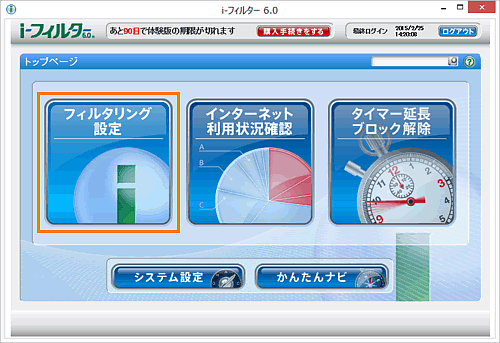 (図4)
(図4)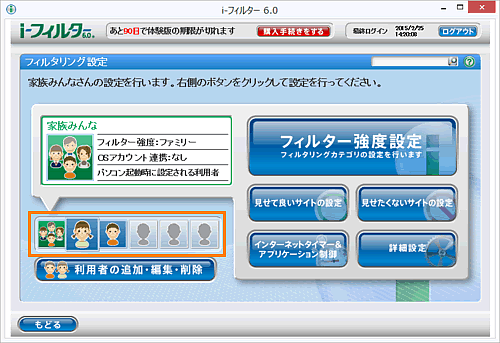 (図5)
(図5)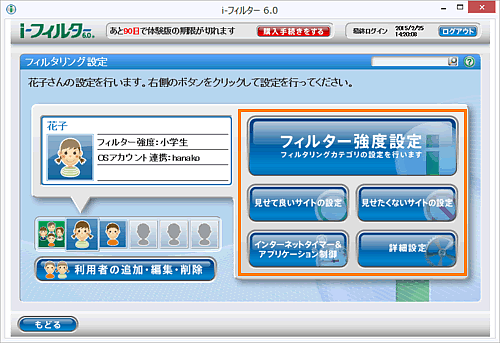 (図6)
(図6)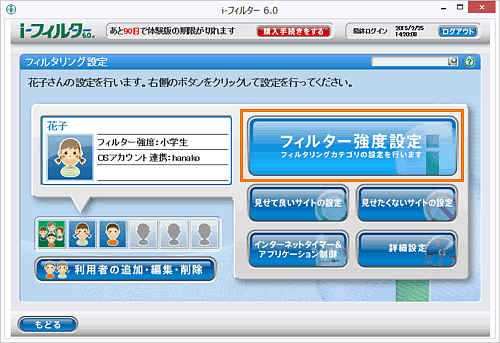 (図7)
(図7)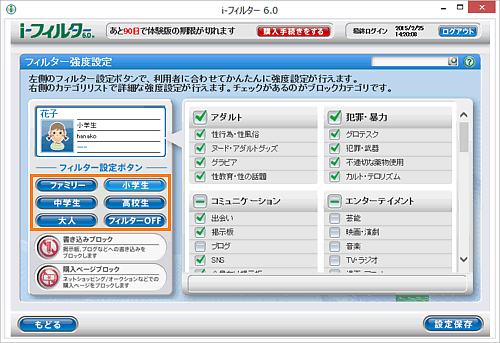 (図8)
(図8)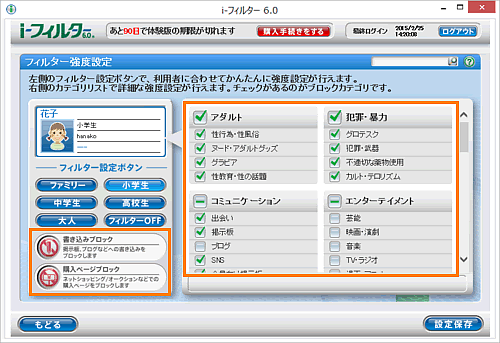 (図9)
(図9)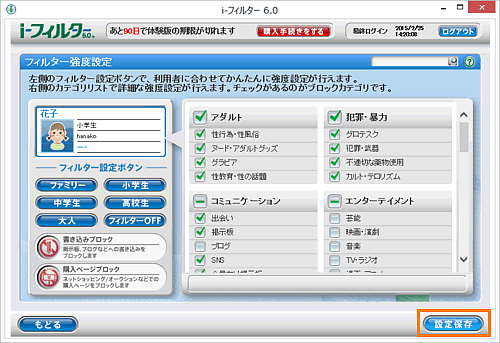 (図10)
(図10)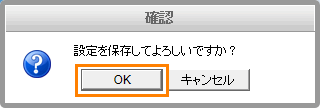 (図11)
(図11)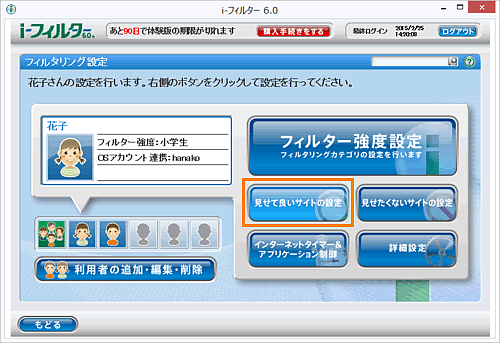 (図12)
(図12)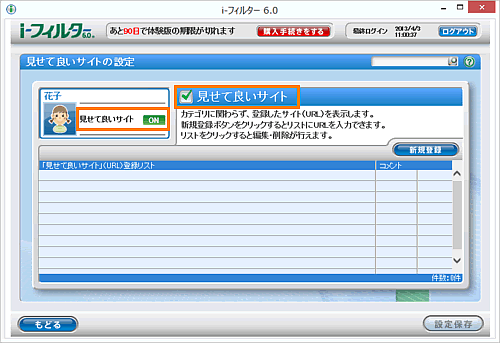 (図13)
(図13)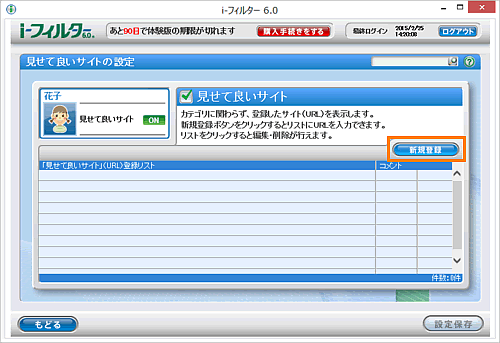 (図14)
(図14)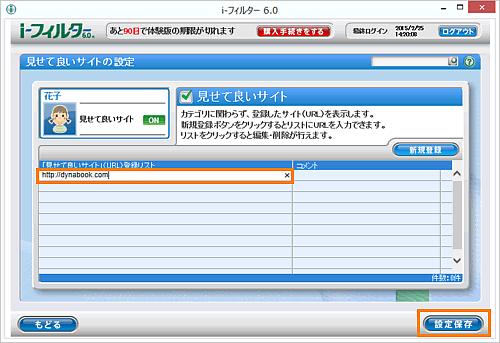 (図15)
(図15)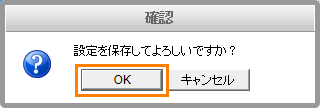 (図16)
(図16)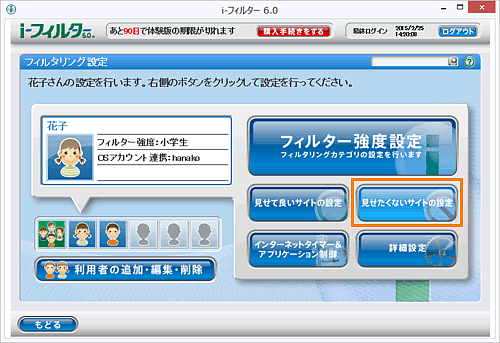 (図17)
(図17)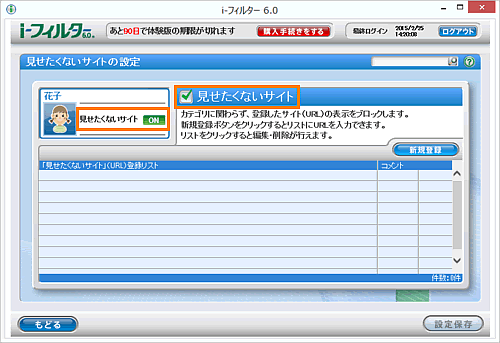 (図18)
(図18)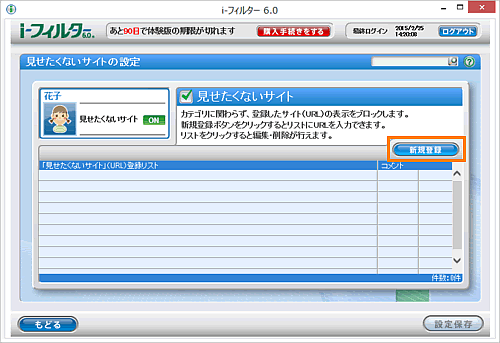 (図19)
(図19)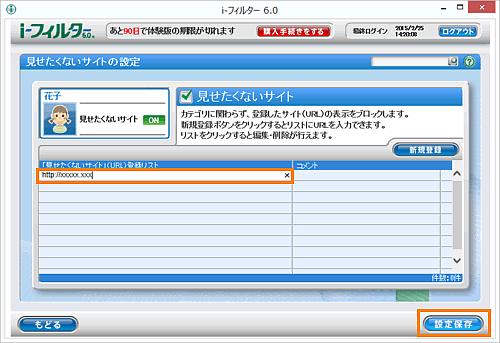 (図20)
(図20)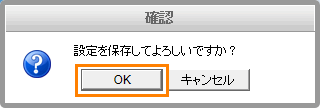 (図21)
(図21)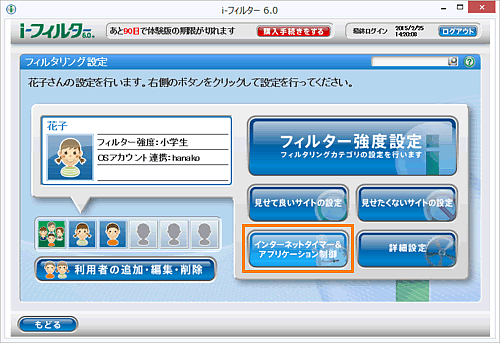 (図22)
(図22)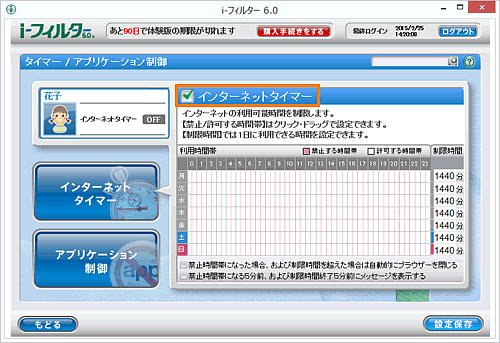 (図23)
(図23) (図24)
(図24)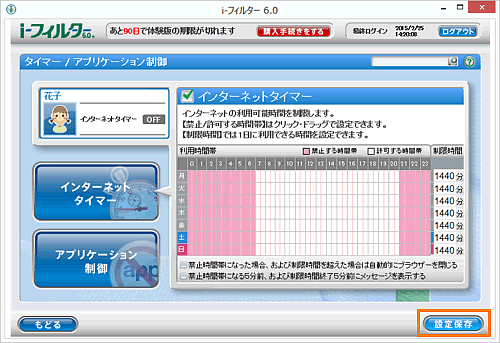 (図25)
(図25)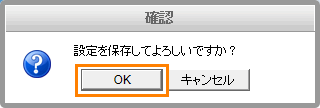 (図26)
(図26)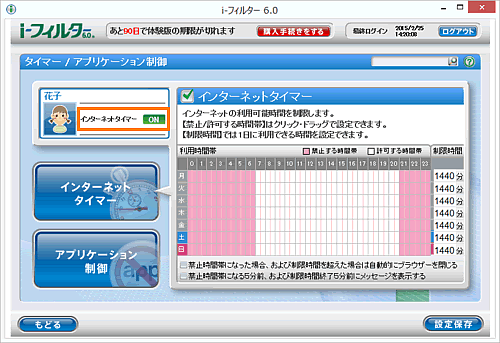 (図27)
(図27)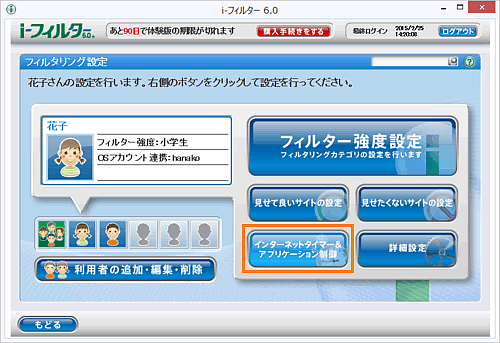 (図28)
(図28)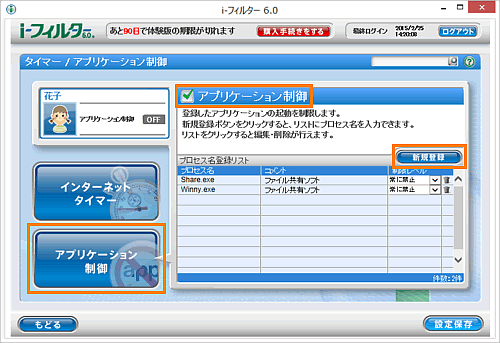 (図29)
(図29)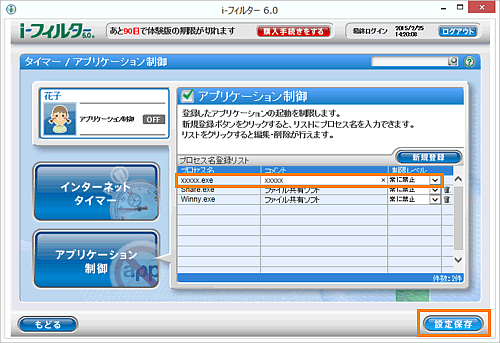 (図30)
(図30)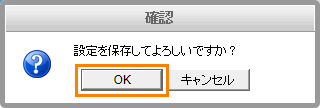 (図31)
(図31) (図32)
(図32)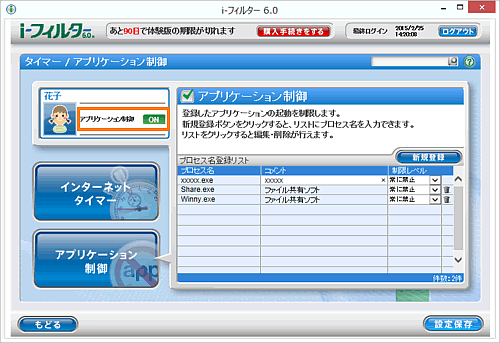 (図33)
(図33)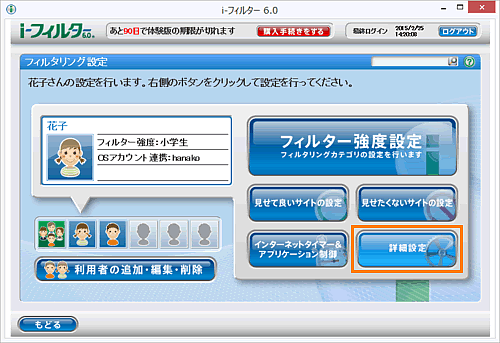 (図34)
(図34)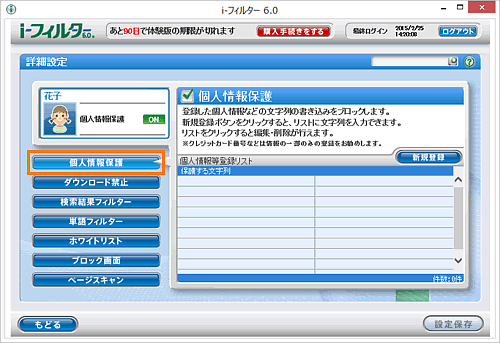 (図35)
(図35)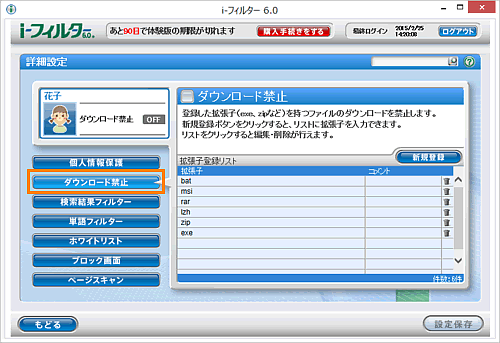 (図36)
(図36)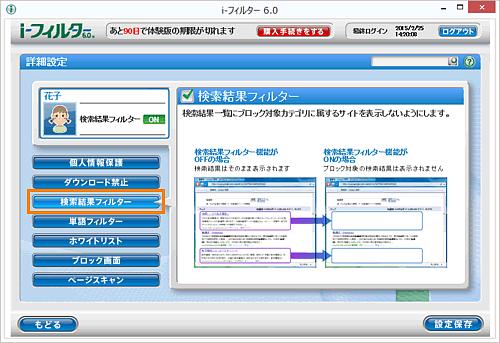 (図37)
(図37)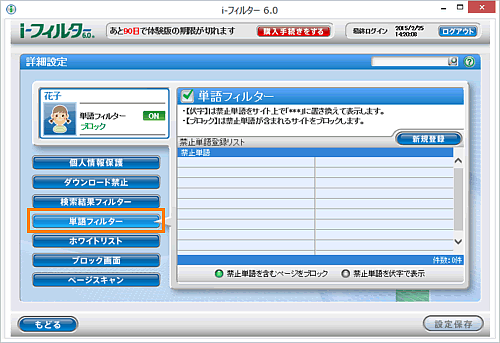 (図38)
(図38)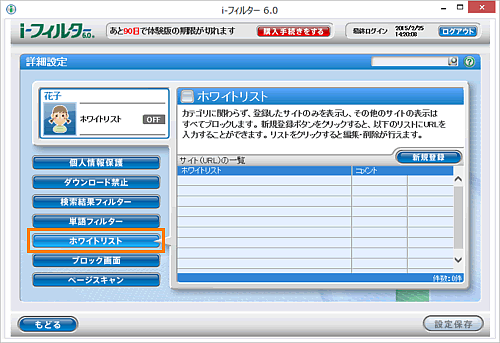 (図39)
(図39)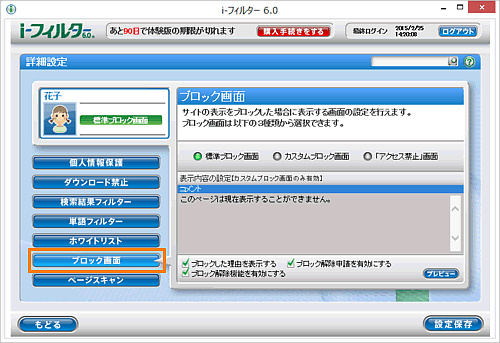 (図40)
(図40)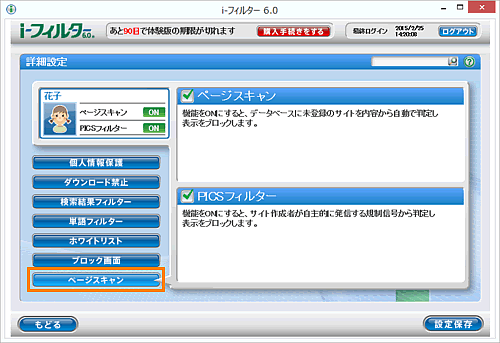 (図41)
(図41)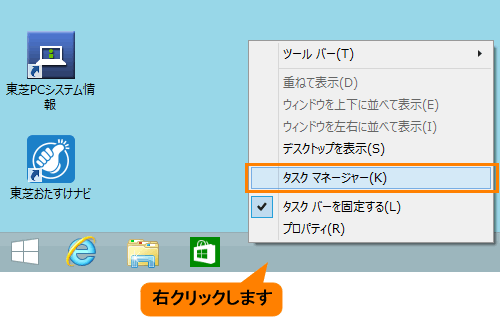 (図42)
(図42)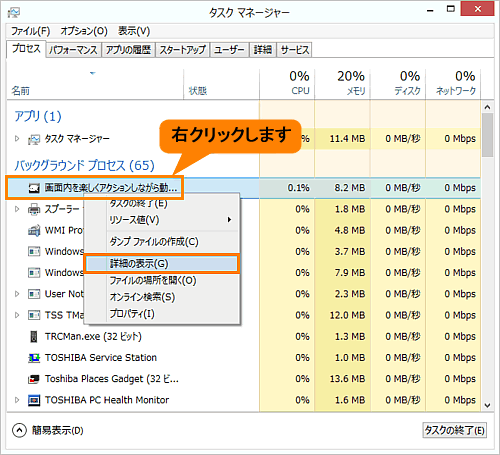 (図43)
(図43)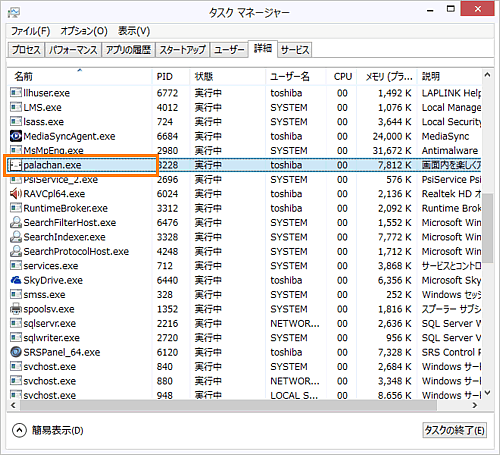 (図44)
(図44)