情報番号:016416 【更新日:2015.07.07】
「東芝ボタン設定」キーに割り当てられているアプリケーションを変更する方法<dynabook D 、 DB 、REGZA PC シリーズ><Windows 8.1>
対応機器・対象OSとカテゴリ
| 対応機種 |
|
| 対象OS |
Windows 8.1 |
| カテゴリ |
ワンタッチボタン、ワンタッチボタンの操作方法 |
回答・対処方法
はじめに
「東芝ボタン設定」では、ボタンやキーを押して起動するアプリケーションを変更できます。
出荷時の設定を変更して、自分の好きなアプリケーションを起動するように登録できます。
ここでは、[FN]+[F4]キーを押したときに起動するアプリケーションを変更する方法を説明します。
<メモ>
- TVチューナー搭載モデルの場合
購入時の設定は、「dynabook TV Center」が起動されます。
- TVチューナーを搭載していないモデルの場合
購入時の設定は、「東芝デスクトップアプリメニュー」が起動されます。
操作手順
※ここでは例として、「ECOユーティリティ」が起動する設定で説明します。
- スタート画面の左下隅の近くにある下向き矢印をクリックします。
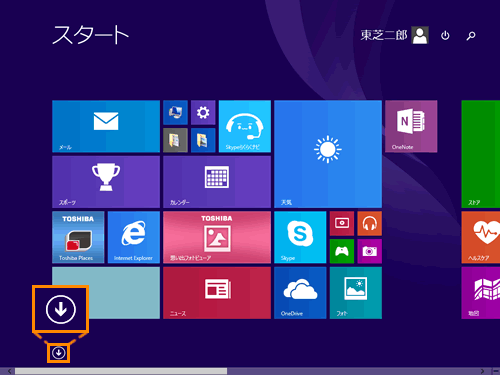 (図1)
(図1)
- アプリビューが表示されます。”アプリ”一覧の中から”TOSHIBA”項目の[システムセッティング]をクリックします。
※[システムセッティング]が表示されていない場合は、画面を右にスクロールしてください。
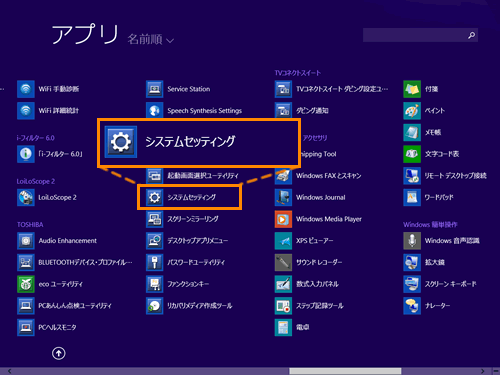 (図2)
(図2)
- 「システムセッティング」が起動します。[ボタン設定]をクリックします。
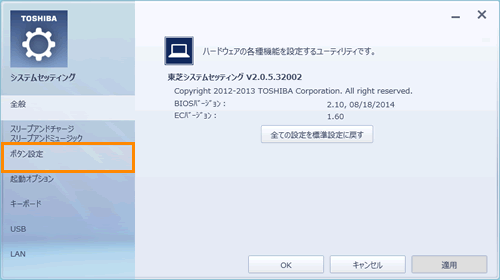 (図3)
(図3)
- ”アプリケーションをボタンに割り当てることができます。”画面が表示されます。
”ボタン名:”欄の[v]ボタンをクリックし、表示されたリストから[プログラマブル]を選択します。
※表示されるリストは、モデルにより異なります。
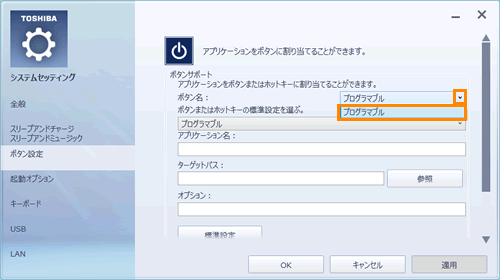 (図4)
(図4)
- ”ボタンまたはホットキーの標準設定を選ぶ。”欄の[v]ボタンをクリックし、表示されたリストからキーを押したときに起動するアプリケーションを選択します。
※「プログラマブル」を選択すると、
TVチューナー搭載モデルの場合は、「dynabook TV Center」が起動する設定になります。
TVチューナーを搭載していないモデルの場合は、「東芝デスクトップアプリメニュー」が起動する設定になります。
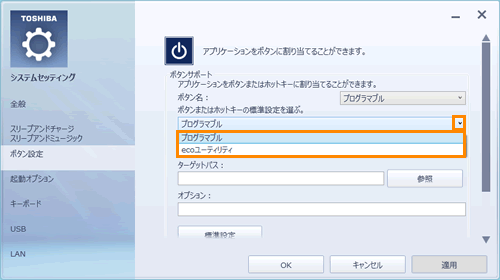 (図5)
(図5)
※選択肢の中に選びたいアプリケーションがないときには、[参照]ボタンをクリックして「開く」画面でアプリケーションを選択してください。
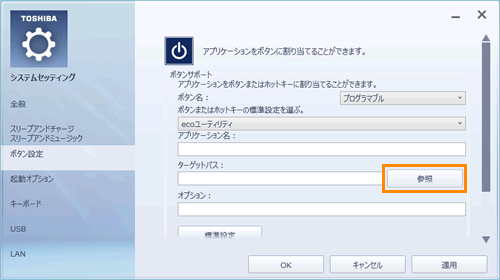 (図6)
(図6)
- 設定が終わりましたら、[OK]ボタンをクリックします。
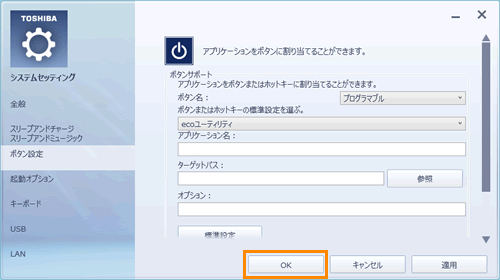 (図7)
(図7)
操作は以上です。
アプリケーションを登録したキーを押して、登録したとおりのアプリケーションが起動することを確認してください。
以上
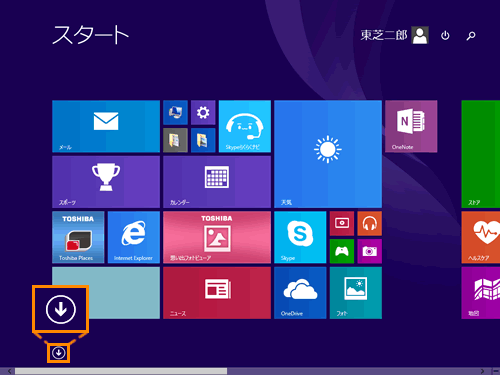 (図1)
(図1)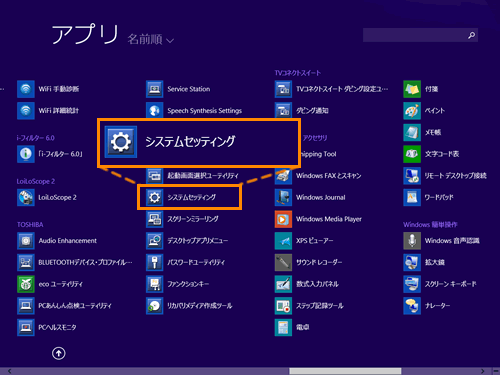 (図2)
(図2)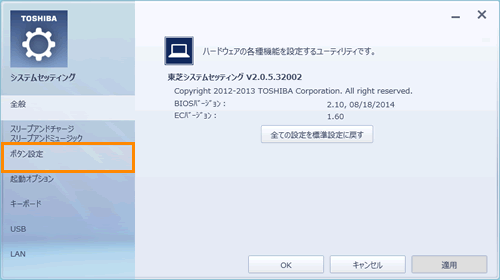 (図3)
(図3)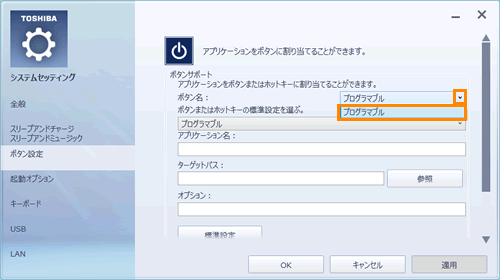 (図4)
(図4)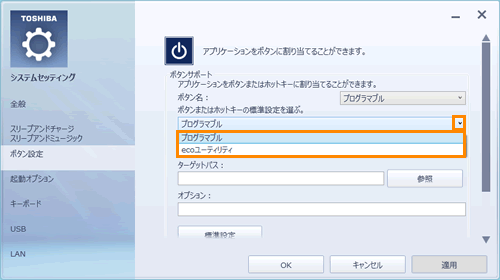 (図5)
(図5)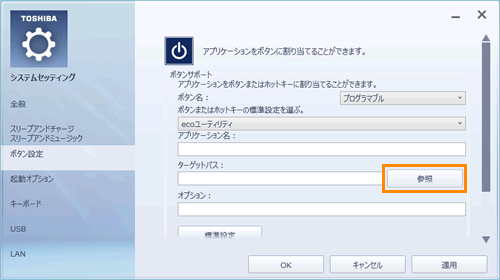 (図6)
(図6)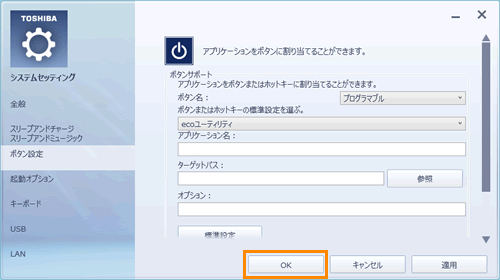 (図7)
(図7)