情報番号:016417 【更新日:2015.07.07】
横スクロール機能付きワイヤレスマウスとワイヤレスキーボードの電池の状態を確認する方法<Windows 8.1>
対応機器・対象OSとカテゴリ
| 対応機種 |
|
| 対象OS |
Windows 8.1 |
| カテゴリ |
キーボード、マウス/タッチパッド、ネットワーク、マウス/タッチパッドの設定、無線LAN |
回答・対処方法
はじめに
上記対応機種には横スクロール機能付きワイヤレスマウスとワイヤレスキーボードが付属しています。
ここでは、付属の横スクロール機能付きワイヤレスマウスとワイヤレスキーボードの電池の状態を確認する方法について説明します。
※付属の単4形乾電池は動作確認用です。単4形アルカリ乾電池の使用を推奨します。
※付属の横スクロール機能付きワイヤレスマウスとワイヤレスキーボードの仕様については、[016419:横スクロール機能付きワイヤレスマウスとワイヤレスキーボードを使用するための準備<Windows 8.1>]の<補足:付属のマウス/キーボードの仕様>を参照してください。
操作手順
マウスの電池の状態を確認する方法
- マウスの裏側にある電源スイッチをいったんOFF(オフ)側にスライドした後、ON(オン)側にスライドします。
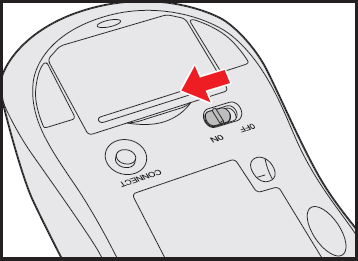 (図1)
(図1)
- マウスの表側にあるバッテリーLEDで電池の状態を確認します。
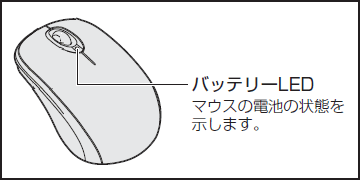 (図2)
(図2)
ワイヤレスマウスの電池の状態量 | バッテリーLEDの状態 | 電池の状態 |
| 約5秒間点灯 | 電池の残量は十分あります。 |
| 点滅 | 電池が消耗しています。電池を交換してください。 |
バッテリーLEDが消灯している場合や点滅しているときは、電池を交換してください。
電池を交換する方法は、[016418:横スクロール機能付きワイヤレスマウスとワイヤレスキーボードの電池を交換する方法<Windows 8.1>]を参照してください。
キーボードの電池の状態を確認する方法
- キーボードの裏側にある電源スイッチをいったんOFF(オフ)側にスライドした後、ON(オン)側にスライドします。
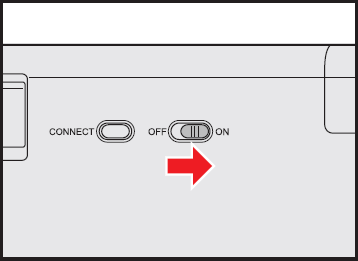 (図3)
(図3)
- スタート画面で[デスクトップ]タイルをクリックします。
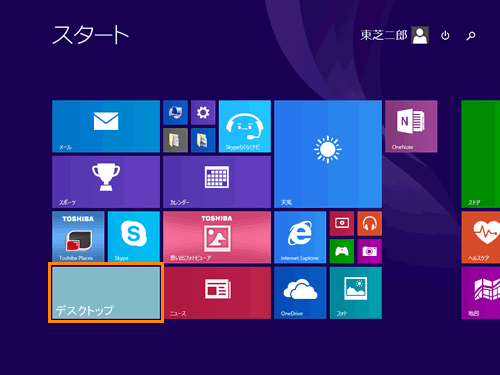 (図4)
(図4)
- デスクトップ画面が表示されます。デスクトップ画面の右下に表示される[キーボードバッテリー]アイコンをクリックします。
 (図5)
(図5)
<[キーボードバッテリー]アイコンが表示されていない場合>
通知領域の[隠れているインジケーターを表示します]( )をクリックし、[キーボードバッテリー]アイコンをクリックします。
)をクリックし、[キーボードバッテリー]アイコンをクリックします。
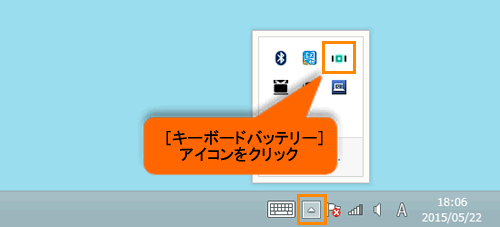 (図6)
(図6)
- 現在のキーボードの電池の状態が表示されます。
※キーボードの乾電池が消耗すると、[低下]または[切れ]に変わります。その場合は電池を交換してください。
電池を交換する方法は、[016418:横スクロール機能付きワイヤレスマウスとワイヤレスキーボードの電池を交換する方法<Windows 8.1>]を参照してください。
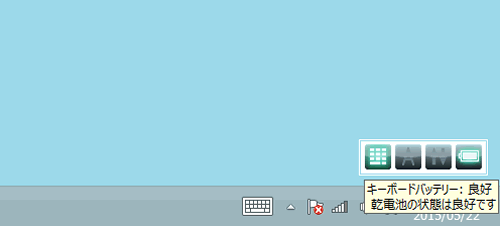 (図7)
(図7)
以上
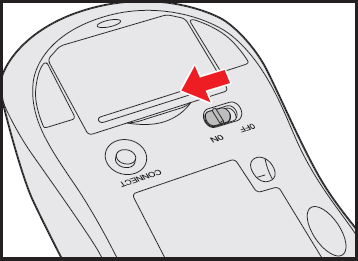 (図1)
(図1)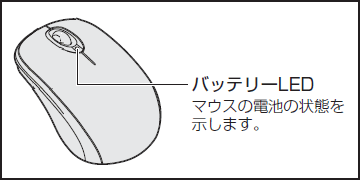 (図2)
(図2)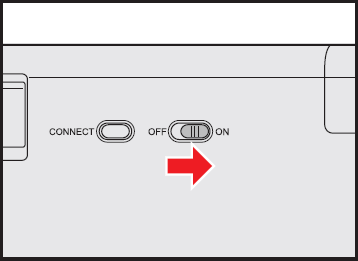 (図3)
(図3)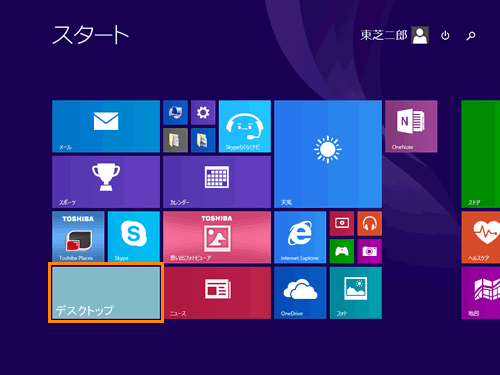 (図4)
(図4) (図5)
(図5) )をクリックし、[キーボードバッテリー]アイコンをクリックします。
)をクリックし、[キーボードバッテリー]アイコンをクリックします。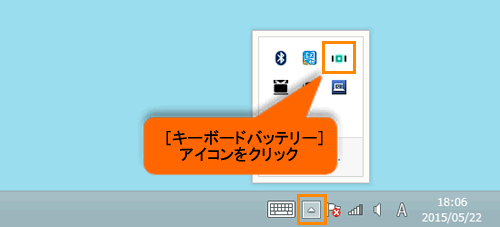 (図6)
(図6)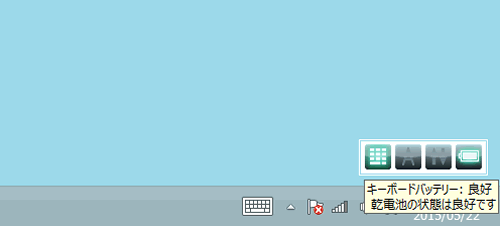 (図7)
(図7)