情報番号:016495 【更新日:2015.06.02】
「CyberLink(TM)PowerDVD(TM)for TOSHIBA」再生画面をフルスクリーンに切り替える方法<Windows 8.1>
対応機器・対象OSとカテゴリ
| 対応機種 |
|
| 対象OS |
Windows 8.1 |
| カテゴリ |
CD/DVD/ブルーレイディスク、DVD/ブルーレイディスクを見る |
回答・対処方法
はじめに
Windows上でDVDを再生するには、「CyberLink PowerDVD for TOSHIBA」を使います。
「CyberLink PowerDVD for TOSHIBA」は、様々な機能とコントロールを搭載したユニバーサル メディア プレーヤーです。
ここでは「CyberLink PowerDVD for TOSHIBA」でDVDの再生画面をフルスクリーンに切り替える方法について説明します。
- フルスクリーンとは?
アスペクト比を維持せず、画面サイズいっぱいに合わせて表示します。画面中心部のアスペクト比を維持するために、画面端部で調整します。
※一部コンテンツでは、フルスクリーンの設定にもかかわらず、再生時に通常サイズで表示する可能性があります。
※「CyberLink PowerDVD for TOSHIBA」を初めて起動するときはライブラリーの設定が必要です。本手順はライブラリーが設定済みであることを前提としています。
初めて起動する場合は、[016492:「CyberLink(TM)PowerDVD(TM)for TOSHIBA」初めて起動するときの設定(ライブラリーの設定)<Windows8.1>]を参照して、ライブラリーの設定を行なってください。
※「CyberLink PowerDVD for TOSHIBA」の詳細や使用する前のお願い事項については、[016491:「CyberLink(TM)PowerDVD(TM)for TOSHIBA」について<Windows 8.1>]を参照してください。
操作手順
- 「CyberLink PowerDVD for TOSHIBA」を起動します。
※起動方法は、[016493:「CyberLink(TM)PowerDVD(TM)for TOSHIBA」DVDの映画や映像を見る方法<Windows 8.1>]を参照してください。
- 画面右上の[
 ](PowerDVDの設定)ボタンをクリックします。
](PowerDVDの設定)ボタンをクリックします。
 (図1)
(図1)
- 「設定」画面が表示されます。画面左側の[プレーヤー]を選択してクリックします。
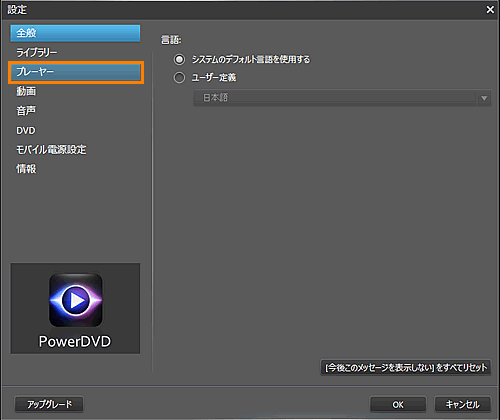 (図2)
(図2)
- 画面右側にプレーヤーの設定項目が表示されます。
”再生画面の設定:”項目の[□ フル スクリーンで再生する]をクリックして、チェックマークを付けます。
※チェックマークが付いている項目が現在の設定です。
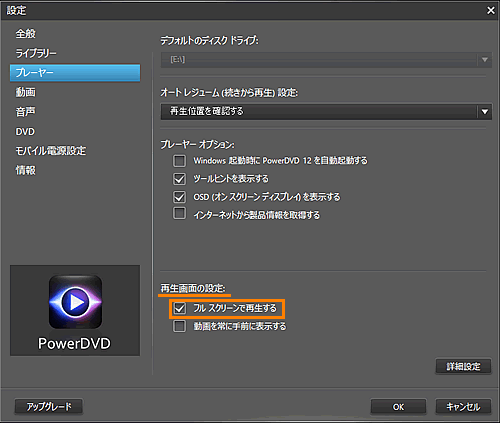 (図3)
(図3)
- 設定終了後、[OK]ボタンをクリックします。
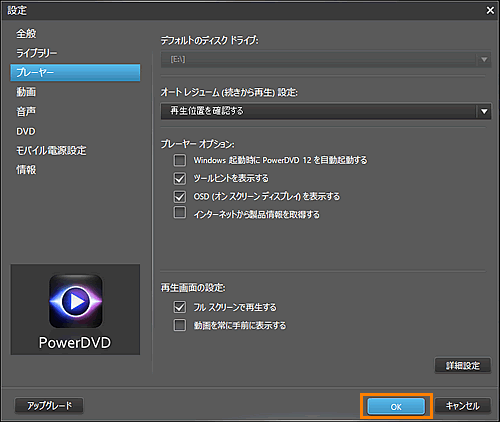 (図4)
(図4)
フル スクリーンで再生する設定は以上です。
「CyberLink PowerDVD for TOSHIBA」でDVDを再生したときフルスクリーンで表示されることを確認してください。
<補足1:「フル スクリーンで再生する」を無効に戻す方法>
「□ フル スクリーンで再生する」の設定を無効(既定値)に戻す場合は、上記手順4でチェックマークをはずしてください。
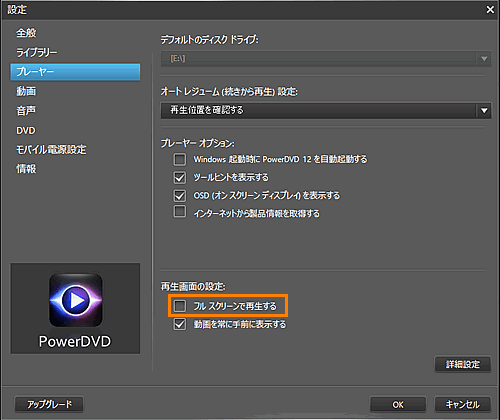 (図5)
(図5)
<補足2:再生中、通常画面に戻す方法>
再生中、通常画面に戻す場合は、画面右下の[ ](元に戻す)ボタンをクリックしてください
](元に戻す)ボタンをクリックしてください
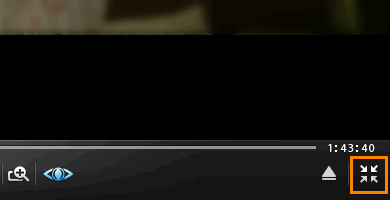 (図6)
(図6)
以上
 ](PowerDVDの設定)ボタンをクリックします。
](PowerDVDの設定)ボタンをクリックします。 (図1)
(図1)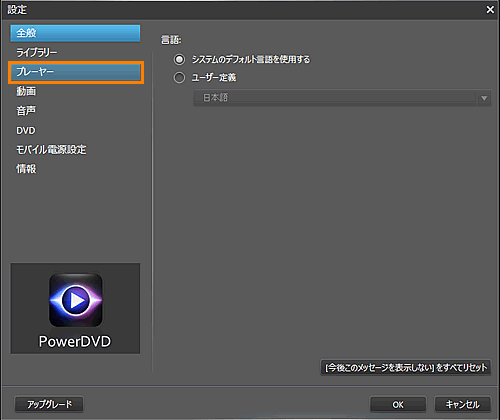 (図2)
(図2)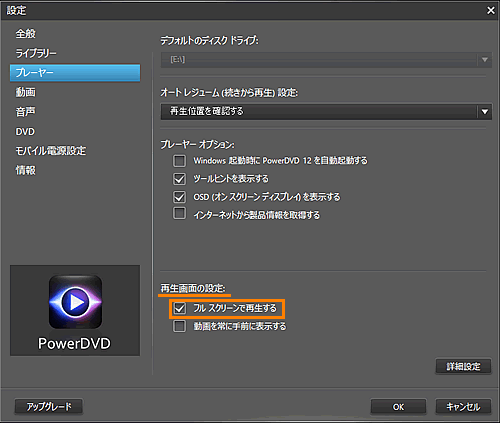 (図3)
(図3)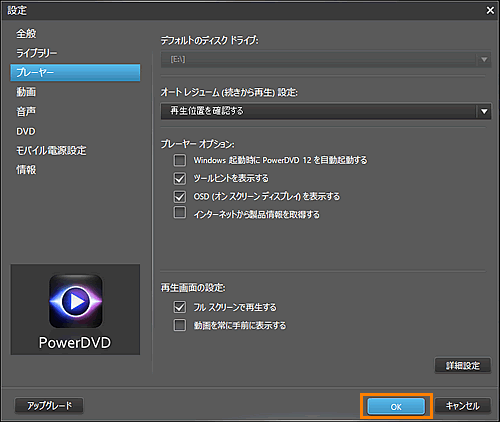 (図4)
(図4)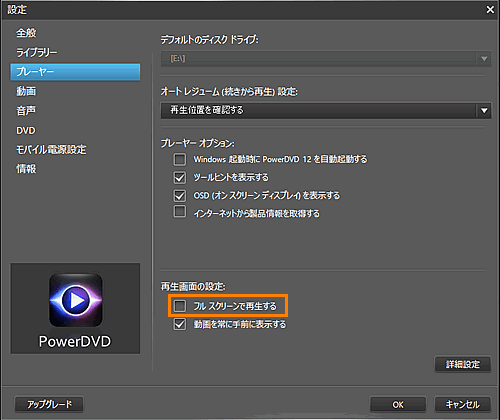 (図5)
(図5) ](元に戻す)ボタンをクリックしてください
](元に戻す)ボタンをクリックしてください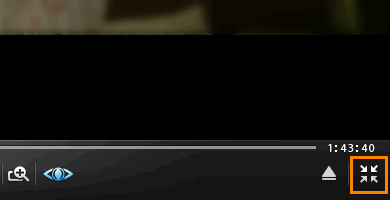 (図6)
(図6)