情報番号:016569 【更新日:2015.06.23】
「TOSHIBA Bluetooth(R)デバイス・プロファイル・ユーティリティ」アンインストール(削除)する方法<Windows 8.1>
対応機器・対象OSとカテゴリ
| 対応機種 |
|
| 対象OS |
Windows 8.1 |
| カテゴリ |
キーボード、キーボードの便利な使いかた、マウス/タッチパッド、マウス/タッチパッドの便利な使いかた、ネットワーク、Bluetooth、その他のプレインストールソフト、dynabookユーティリティ、アプリケーションとドライバー、アンインストール、 |
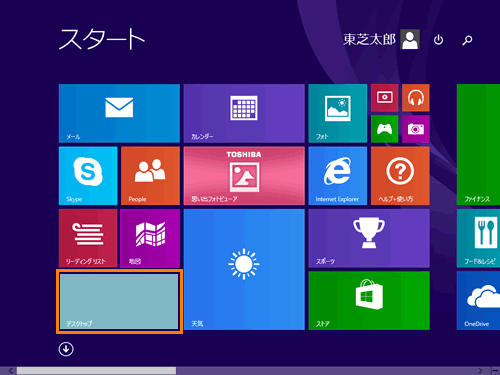 (図1)
(図1)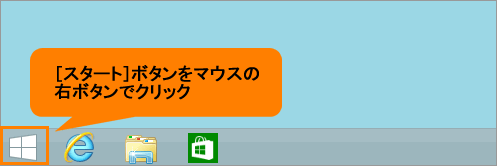 (図2)
(図2)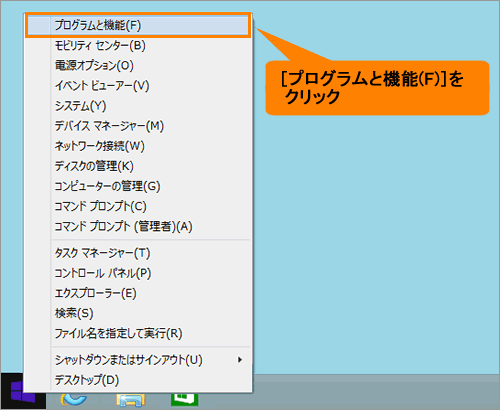 (図3)
(図3)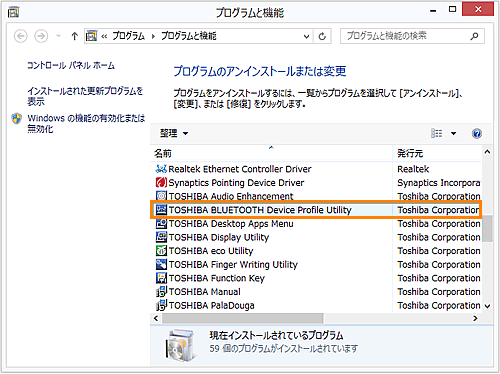 (図4)
(図4)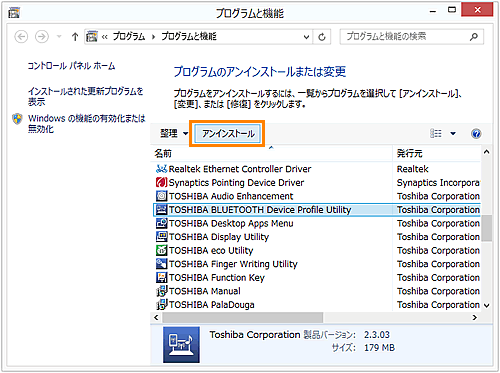 (図5)
(図5)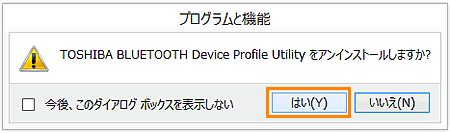 (図6)
(図6)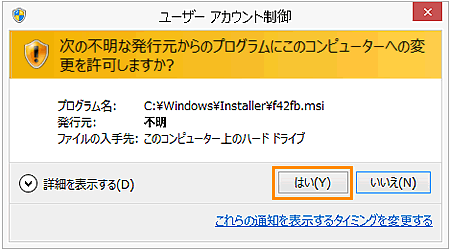 (図7)
(図7)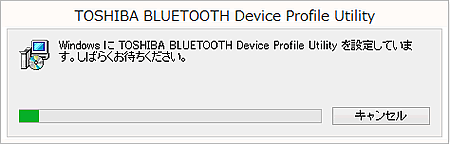 (図8)
(図8)