情報番号:016671 【更新日:2015.09.16】
バッテリーの充電量を確認する方法<dynabook Tab シリーズ Windows 8.1>
| 対応機種 | |
|---|---|
| 対象OS | Windows 8.1 |
| カテゴリ | Windowsの操作/設定、バッテリー |
回答・対処方法
はじめに
バッテリー駆動で使う場合、バッテリーの充電量が減って作業を中断したりしないよう、バッテリーの充電量を確認しておく必要があります。
ここでは、バッテリーの充電量を確認する方法について説明します。
操作手順
- スタート画面の[デスクトップ]タイルをタップします。
※すでにデスクトップが表示されている場合は、次の操作に進んでください。
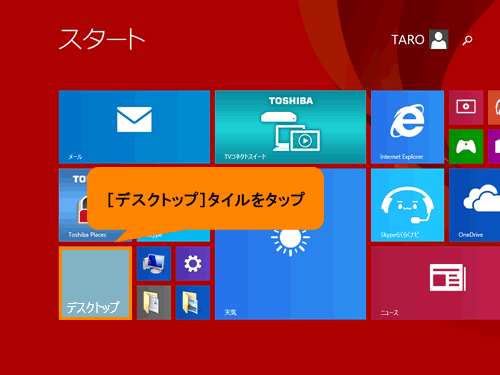 (図1)
(図1)
- デスクトップが表示されます。通知領域の[バッテリー]アイコンをタップします。
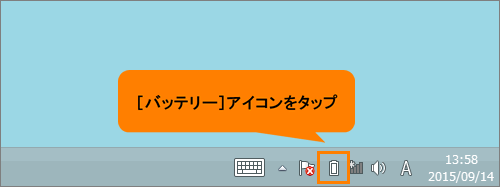 (図2)
(図2)
- バッテリー充電量が表示されます。
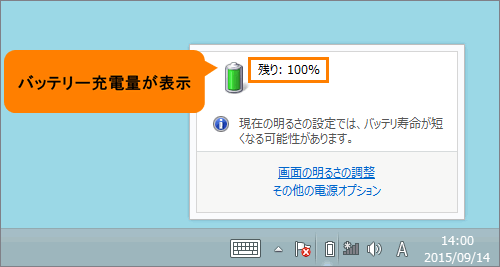 (図3)
(図3)
バッテリーの充電量を確認する操作は以上です。
補足:バッテリー充電量が減少したときの通知と動作について
電源が入っている状態でバッテリーの充電量が少なくなったときに、バッテリーの残量が少なくなったことを通知したり、自動的に対処する動作(休止状態)を設定することができます。
- スタート画面の[デスクトップ]タイルをタップします。
※すでにデスクトップが表示されている場合は、次の操作に進んでください。
 (図4)
(図4)
- デスクトップが表示されます。[スタート]ボタンをロングタップ(長押し)します。
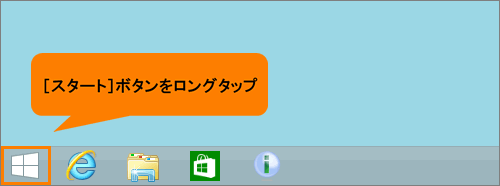 (図5)
(図5)
- クイックリンクメニューが表示されます。[電源オプション(O)]をタップします。
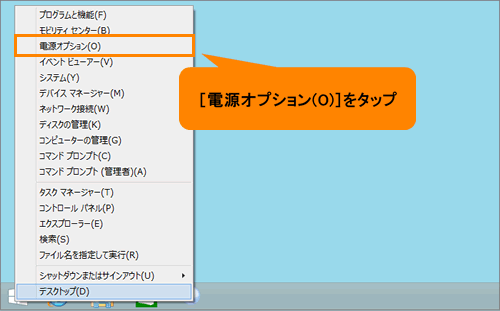 (図6)
(図6)
- 「電源オプション」画面が表示されます。”選択されたプラン”の[プラン設定の変更]をタップします。
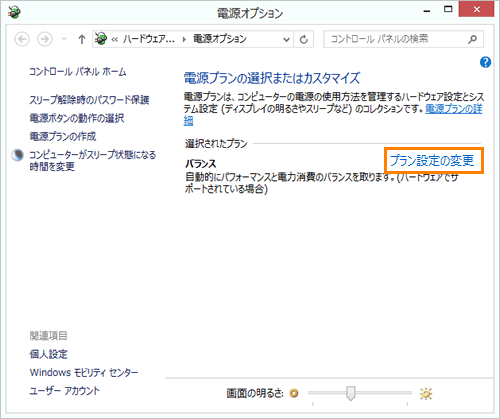 (図7)
(図7)
- 「プラン設定の編集」画面が表示されます。[詳細な電源設定の変更(C)]をタップします。
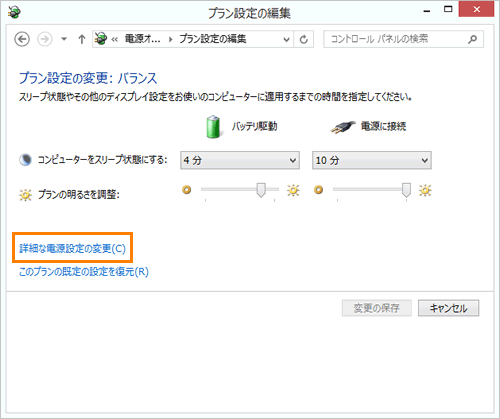 (図8)
(図8)
- 「電源オプション」の「詳細設定」タブ画面が表示されます。[バッテリ]をダブルタップします。
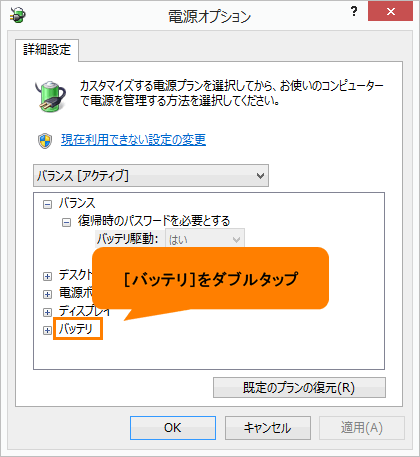 (図9)
(図9)
- 「バッテリ」階層下の[低残量バッテリの通知]と[低残量バッテリの動作]で設定します。
◆[低残量バッテリの通知]を設定する場合
a.[低残量バッテリの通知]をダブルタップします。
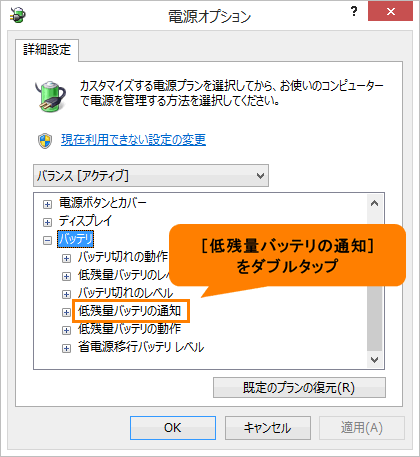 (図10)
(図10)
b.「低残量バッテリの通知」階層下の”バッテリ駆動”が”オン”になっていることを確認します。
※既定では”オン”になっています。”オフ”になっている場合は、[オフ]をタップ→[▼]をタップ→リストから[オン]をタップしてください。
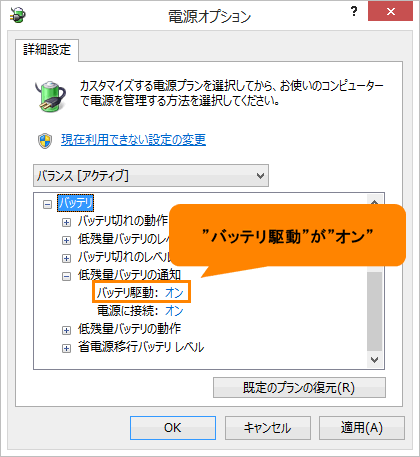 (図11)
(図11)
◆[低残量バッテリの動作]を設定する場合
a.[低残量バッテリの動作]をダブルタップします。
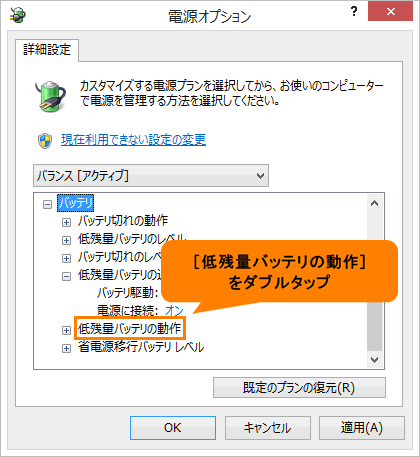 (図12)
(図12)
b.「低残量バッテリの動作」階層下から”バッテリ駆動”の[何もしない]をタップします。
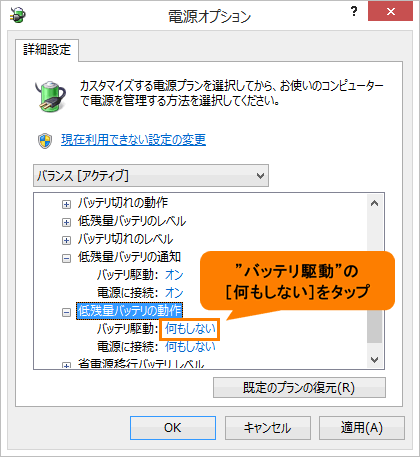 (図13)
(図13)
c.リストが表示されます。[▼]をタップします。
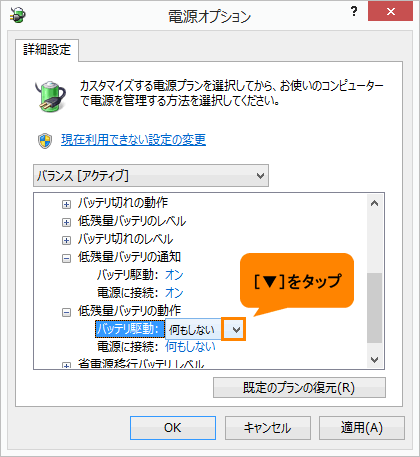 (図14)
(図14)
d.一覧から[休止状態]をタップします。
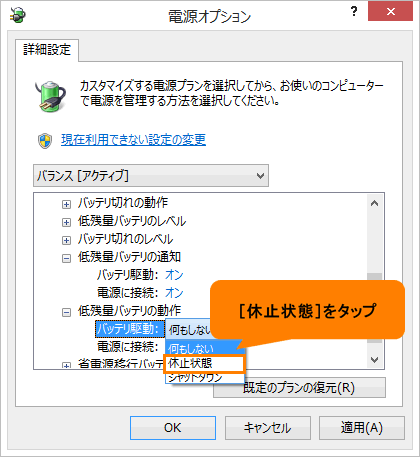 (図15)
(図15)
- 「低残量バッテリの通知」がオン、「低残量バッテリの動作」が休止状態に設定したら、[OK]ボタンをタップします。
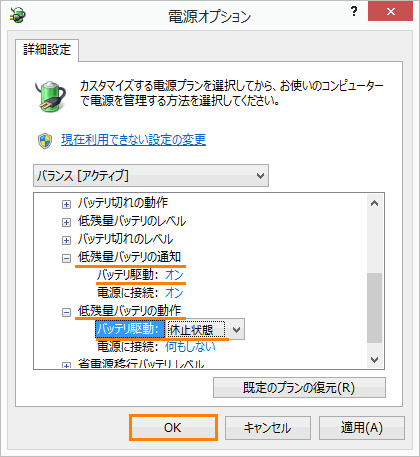 (図16)
(図16)
- 「プラン設定の編集」画面に戻ります。右上の[×]ボタンをタップします。
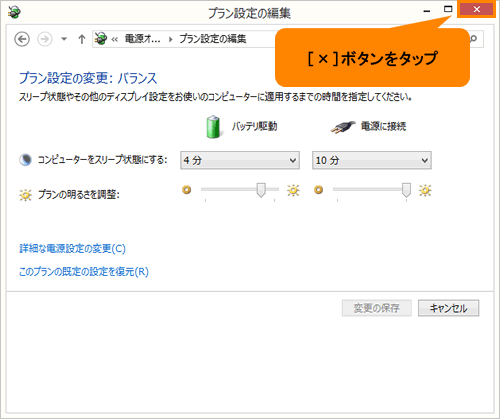 (図17)
(図17)
設定は以上です。
バッテリーの残量が少なくなったことの通知が表示されましたら、ただちに本製品に電源コードとACアダプターを接続し、充電してください。通知が表示されたあと充電しなかった場合は、自動的に休止状態になり、電源が切れます。
<メモ>
- 1カ月以上の長期にわたり、電源コードとACアダプターを接続したまま本製品を使用してバッテリー駆動を行なわないと、バッテリー充電量が少しずつ減少します。1カ月に1度は再充電することを推奨します。
- 長時間使用しなかったときは、充電してから使用してください。充電する方法については、[016672:バッテリーを充電する<dynabook Tab シリーズ Windows 8.1>]を参照してください。
関連情報
- 本製品をシャットダウンしてバッテリーの充電を行なっているときに、バッテリーの充電量を確認したい場合は、以下のリンクを参照してください。
[016670:シャットダウンしてバッテリーの充電を行なっているときに、バッテリーの充電量を確認する方法<dynabook Tab シリーズ Windows 8.1>]
以上
