情報番号:016675 【更新日:2015.10.06】
「CyberLink(TM)SeeQVault(TM)Player」録画したテレビ番組を再生する方法<Windows 8.1>
| 対応機種 | |
|---|---|
| 対象OS | Windows 8.1 |
| カテゴリ | テレビ、視聴する方法 |
回答・対処方法
はじめに
「CyberLink SeeQVault Player」とは、「SeeQVault」対応のレグザ、レグザブルーレイ、レグザサーバーから、「SeeQVault」対応のUSBハードディスク(またはSDカード)にダビングしたテレビ番組を再生できるソフトウェアです。
ここでは、「CyberLink SeeQVault Player」で、録画したテレビ番組を再生する方法について説明します。
※「CyberLink SeeQVault Player」対応の機器および記録媒体については以下のリンクを参照してください。
http://dynabook.com/pc/catalog/tokucho-2015-fallwinter/chuui.htm#seeqvault
「CyberLink SeeQVault Player」では、以下の動画と音声のファイル形式に対応しています。
- 動画ファイル形式:MPEG-4 AVC(H.264)、MPEG-2 HD
- 音声ファイル形式:AAC
【お願い】
「CyberLink SeeQVault Player」を使用するときは、「パソコンで見るマニュアル」の「アプリの活用編」に記載されている 「付録 3 CyberLink SeeQVault Playerの使用にあたって」をよくお読みください。
「CyberLink SeeQVault Player」のお問い合わせ窓口は、サイバーリンクカスタマーサポートになります。詳細は、「パソコンで見るマニュアル」の「お問い合わせ先編」を参照してください。
操作手順
- テレビ番組が録画されている、SeeQVault対応のUSBハードディスク(またはSDカード)をPCに接続します。
- スタート画面の左下隅の近くにある下向き矢印をクリックします。
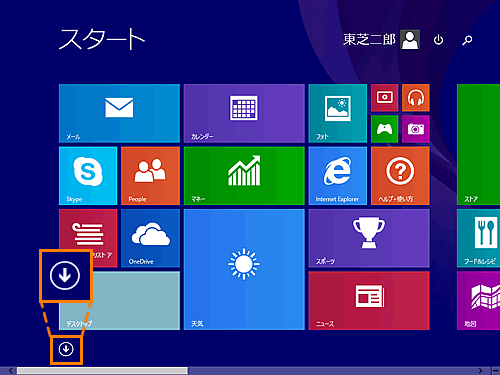 (図1)
(図1)
- アプリビューが表示されます。”アプリ”一覧の中から[CyberLink SeeQVault Player]をクリックします。
※[CyberLink SeeQVault Player]が表示されていない場合は、画面を右にスクロールしてください。
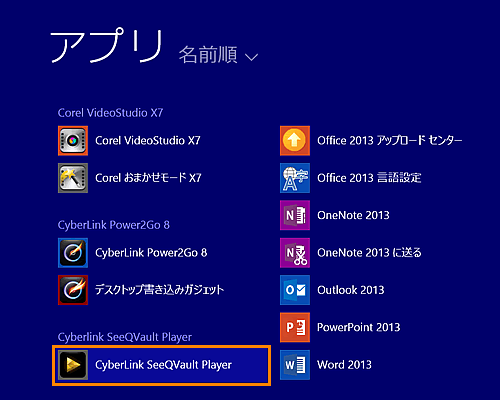 (図2)
(図2)
- 「ユーザーアカウント制御」画面が表示されます。[はい(Y)]ボタンをクリックします。
※表示されない場合は次の手順に進んでください。
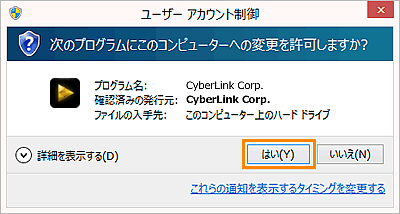 (図3)
(図3)
- 「CyberLink SeeQVault Player」が起動します。”機器情報を読み込んでいます。しばらくお待ちください...”メッセージが表示されます。しばらくお待ちください。
 (図4)
(図4)
- 「CyberLink SeeQVault Player」の作業領域に画面が切替わります。再生するアイコンをダブルクリックします。
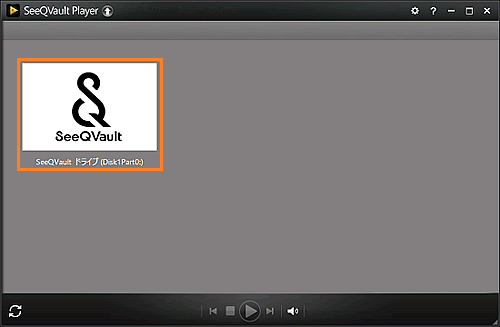 (図5)
(図5)
※”SeeQVault デバイスが接続されていません。SeeQVault デバイスに接続して、[再試行]をクリックしてください。”メッセージが表示された場合は<補足>を参照してください。
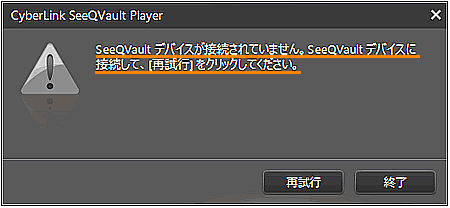 (図6)
(図6)
- USBハードディスク(またはSDメモリカード)に録画されているテレビ番組が一覧で表示されます。再生したいテレビ番組を選択してダブルクリックします。
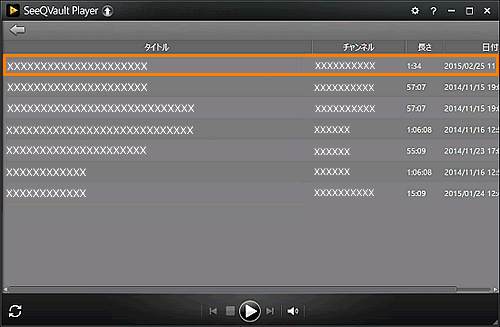 (図7)
(図7)
- 選択したテレビ番組が再生されます。
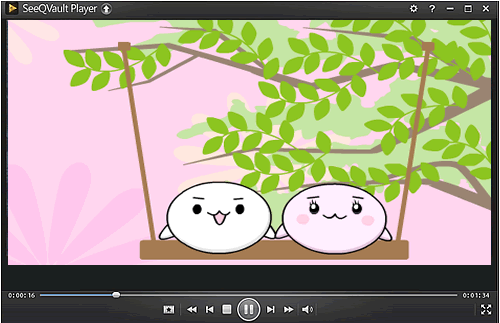 (図8)
(図8)
テレビ番組を再生する操作は以上です。
<補足>
上記の手順6で、”SeeQVault デバイスが接続されていません。SeeQVault デバイスに接続して、[再試行]をクリックしてください。”メッセージが表示された場合は、以下の点を確認してください。
※表示されたメッセージは[終了]ボタンをクリックして閉じます。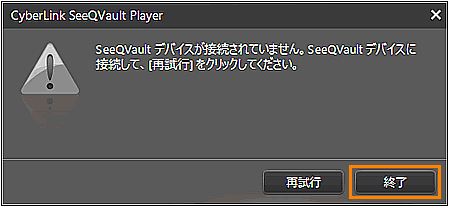 (図9)
(図9)
◆確認事項
- 接続しているUSBハードディスク(又はSDカード)が、SeeQVault対応であるか。
- お持ちの録画機器(レグザ、レグザブルーレイ、レグザサーバー)が、SeeQVault対応であるか。
- 上記の、SeeQVault対応録画機器にて、SeeQVault対応USBハードディスク(又はSDカード)に「通常の録画」ではなく、「ダビング」を行なったか。
※SeeQVault対応USBハードディスクを「通常の録画」用として使用した場合、「SeeQVault対応機器」としては使用出来ず「CyberLink SeeQVault Player」では再生できません。録画機器の内蔵ハードディスクなどから、SeeQVault対応USBハードディスク(又はSDカード)に「ダビング」を行なってください。
再生コントロールについて
テレビ番組を再生する場合、再生コントロールは次のように表示されます。
 (図10)
(図10)
各ボタンの操作は以下のとおりです。
 [ナビゲーション]スライダー
[ナビゲーション]スライダー
再生経過時間を表示します。スライダーをクリックすると、動画の他のシーン(時間)に移動します。
 [メディアの再生メニュー]ボタン
[メディアの再生メニュー]ボタン
再生中にこのボタンをクリックすると、メディアの再生メニューにアクセスします。
 [巻き戻し]ボタン
[巻き戻し]ボタン
コンテンツを倍速で巻き戻します。
※ [コマ戻し]ボタン
[コマ戻し]ボタン
一時停止中は、[巻き戻し]ボタンが[コマ戻し]ボタンに変わります。クリックすると、前のフレームに移動します。
 [前へ]ボタン
[前へ]ボタン
フォルダー/プレイリスト中の前の動画ファイルに戻ります。
 [停止]ボタン
[停止]ボタン
メディアの再生を停止します。
 [一時停止]ボタン
[一時停止]ボタン
再生中にこのボタンをクリックすると、再生を一時停止します。
※ [再生]ボタン
[再生]ボタン
一時停止中は、[一時停止]ボタンが[再生]ボタンに変わります。クリックすると、再生を再開します。
 [次へ]ボタン
[次へ]ボタン
フォルダー/プレイリスト中の次の動画ファイルにジャンプします。
 [早送り]ボタン
[早送り]ボタン
コンテンツを倍速で早送りします。
※ [コマ送り]ボタン
[コマ送り]ボタン
一時停止中は、[早送り]ボタンが[コマ送り]ボタンに変わります。クリックすると、次のフレームに移動します。
 [ミュート/音量調整]ボタン
[ミュート/音量調整]ボタン
クリックするたびに、ミュートのオン/オフを切り替えます。手動で音量を調整します。このボタンの上にマウスを置いて、スライダーを使って音量を調整します。
(ミュートオンの状態: )
)
 [フルスクリーン]ボタン
[フルスクリーン]ボタン
フルスクリーンモードを切り替えます。
以上
