情報番号:016678 【更新日:2015.10.14】
「TOSHIBA Media Player by sMedio TrueLink+(ハイレゾ音源対応)」ハイレゾオーディオを再生する方法<Windows 8.1>
| 対応機種 | |
|---|---|
| 対象OS | Windows 8.1 |
| カテゴリ | サウンド(音)、ヘッドホン、CD/DVD/ブルーレイディスク、音楽を聴く |
回答・対処方法
はじめに
上記の対象機種は「TOSHIBA Media Player by sMedio TrueLink+」がハイレゾオーディオに対応しています。
ここでは、ハイレゾオーディオを再生する方法について説明します。
ハイレゾとは?
「ハイレゾリューション=High(高)Resolution(解像度)」の略で、従来のCDより約6.5倍の情報量を持つ高音質音源です。
音楽CDでは切り捨てられる20kHzを超える高音域を収録することで、空間再現や空気感など、その場の臨場感まで伝えることができる音源として注目されています。
本製品では、以下のファイル形式に対応しています。
- WAV
- FLAC
- ALAC
- DSD(DoP)
<準備>
ハイレゾオーディオを楽しむためには、本製品の他に以下の3点を準備してください。
- ハイレゾ音源の再生ソフト
ハイレゾ音源の配信サイトからのご購入が一般的です。
※ お客様自身でCDを元に、プレインストールソフトだけでハイレゾ音源を作成することはできません。またMP3音源をハイレゾ化する事もできません。 - 市販の外付けDAC
必須ではありませんが、使用した場合、ノイズの混入を防ぐことができるため、より高音質で楽しむことができます。 - 市販のハイレゾ対応ヘッドホン
※ハイレゾ対応スピーカーを搭載している機種はヘッドホンが無くても楽しめます。
【お願い】
「TOSHIBA Media Player by sMedio TrueLink+」を使用するときは、「パソコンで見るマニュアル」の「アプリの活用編」に記載されている「付録 4 TOSHIBA Media Player by sMedio TrueLink+の使用にあたって」をよくお読みください。
操作手順
- ハイレゾ対応ヘッドホンと外付けDACをPCに接続します。
- スタート画面の左下隅の近くにある下向き矢印をクリックします。
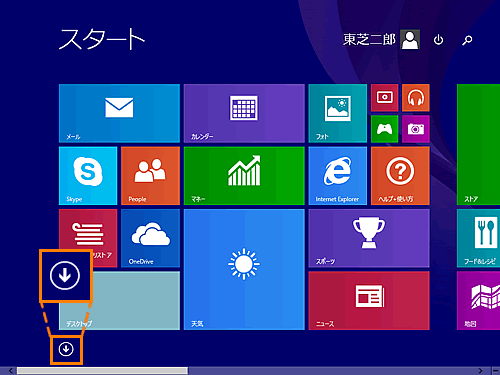 (図1)
(図1)
- アプリビューが表示されます。”アプリ”一覧の中から[TOSHIBA Media Player by sMedio TrueLink+]をクリックします。
※[TOSHIBA Media Player by sMedio TrueLink+]が表示されていない場合は、画面を右にスクロールしてください。
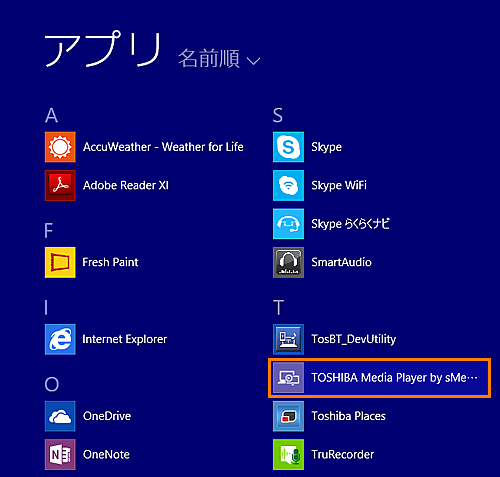 (図2)
(図2)
- 「TOSHIBA Media Player by sMedio TrueLink+」が起動し、データを読み込みます。しばらくお待ちください。
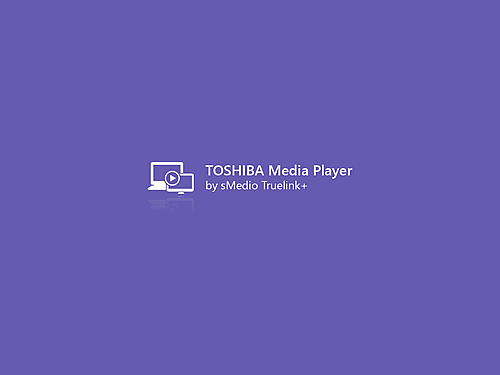 (図3)
(図3)
- 「TOSHIBA Media Player by sMedio TrueLink+」のトップ画面に切替わります。[音楽]をクリックします。
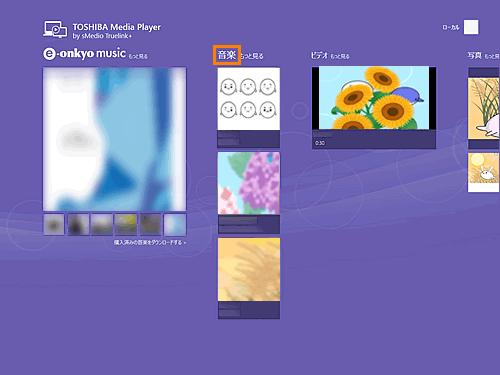 (図4)
(図4)
- 「音楽」画面が表示されます。”ハイレゾ”と表示されている音楽ファイルをクリックします。
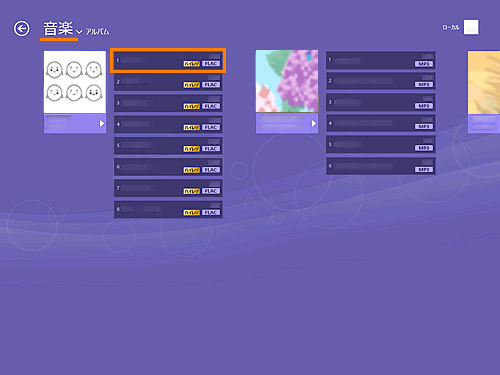 (図5)
(図5)
※アルバムすべての音楽ファイルを再生したい場合は[ ]ボタンをクリックします。
]ボタンをクリックします。
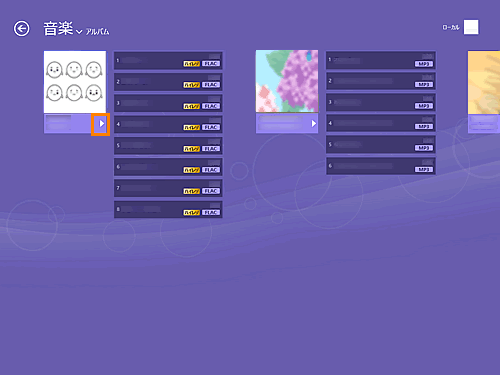 (図6)
(図6)
- 画面が再生画面に切替わり、音楽が再生されます。
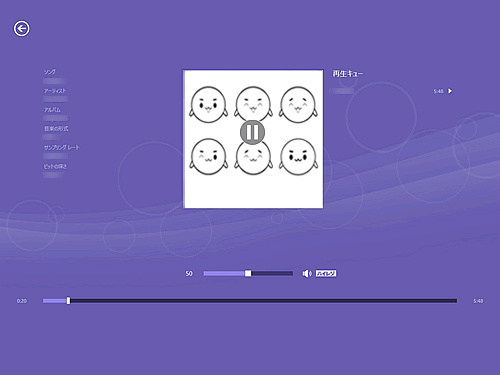 (図7)
(図7)
ハイレゾオーディオを再生する操作は以上です。
以上
