情報番号:016877 【更新日:2015.10.06】
バッテリーの充電量を確認する方法<dynabook N29/T、S29/T、N40/T、S40/T、NZ40/Tシリーズ>
| 対応機種 | |
|---|---|
| 対象OS | Windows 10 |
| カテゴリ | Windowsの操作/設定、バッテリー、Windowsの便利な使いかた |
回答・対処方法
はじめに
バッテリー駆動で使う場合、バッテリーの充電量が減って作業を中断したりしないよ、バッテリーの充電量を確認しておく必要があります。
ここでは、バッテリーの充電量を確認する方法を説明します。
【お願い:バッテリーを使用するにあたって】
- バッテーリー駆動で使用する時は、バッテリーの残量に十分注意してください。バッテリーを使い切ってしまうと、スリープが効かなくなり、電源が切れて、メモリーに記憶されていた内容はすべて消えます。また、時刻や日付に誤差が生じます。バッテリーを使い切る前に、電源コードとアダプターを接続してバッテリーを充電してください。
[016875:タブレットを充電する方法<dynabook N29/T、S29/T、N40/T、S40/T、NZ40/Tシリーズ>]
[016876:キーボードドック(セカンドバッテリー)を充電する方法<dynabook N29/T、S29/T、N40/T、S40/T、NZ40/Tシリーズ>]
操作手順
◆ タブレットの場合
- タスクバーの通知領域にある[
 ]アイコンをタップします。
]アイコンをタップします。
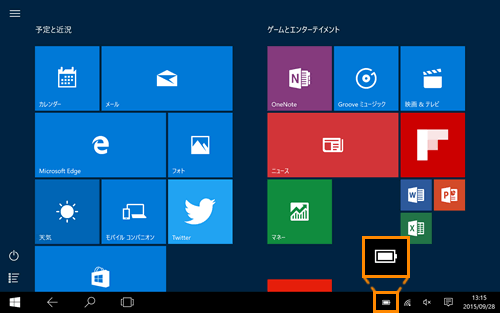 (図1)
(図1)
- 「バッテリー充電量」が表示されます。”バッテリー1:”項目にタブレットのバッテリー充電量が表示されます。
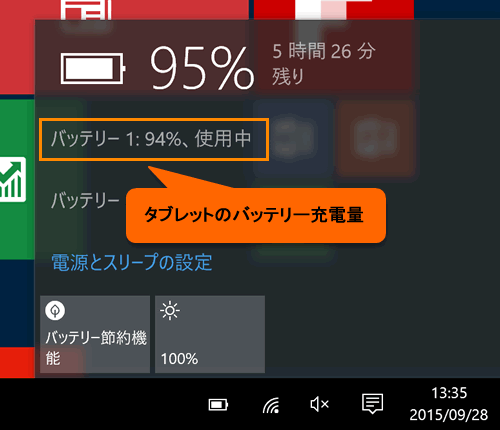 (図2)
(図2)
◆ タブレットにキーボードドック(セカンドバッテリー)を取り付けた場合
※キーボードドック(セカンドバッテリー)を取り付ける方法は、[016874:キーボードドックを取り付け/取りはずす方法<dynabook N29/T、S29/T、N40/T、S40/T、NZ40/Tシリーズ>]を参照してください。
- タスクバーの通知領域にある[
 ]アイコンをクリックします。
]アイコンをクリックします。
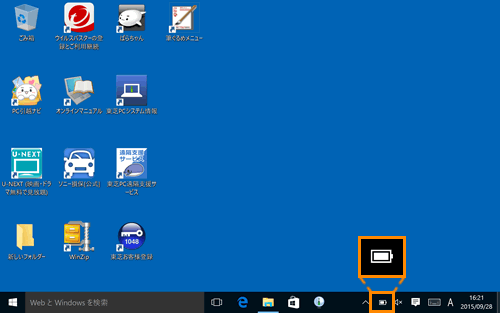 (図3)
(図3)
- 「バッテリー充電量」が表示されます。
※”バッテリー1:”項目にタブレットのバッテリー充電量、”バッテリー2:”項目にキーボードドック(セカンドバッテリー)のバッテリー充電量が表示されます。
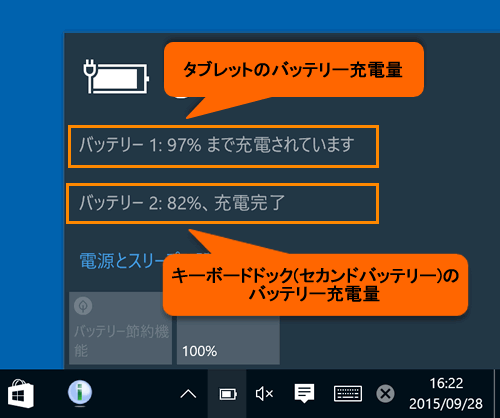 (図4)
(図4)
バッテリーの充電量を確認する方法は以上です。
補足
<バッテリー充電量が減少したとき>
電源が入っている状態でバッテリーの充電が少なくなった場合は、本製品に電源コードとACアダプターを接続し、充電してください。
<メモ>
- 1ヵ月以上の長期にわたり、電源コードとACアダプターを接続したまま本製品を使用してバッテリー駆動を行わないと、バッテリー充電量が少しずつ減少します。
- 長時間使用しなっかたときは、充電してから使用してください。
関連情報
- 本製品をシャットダウンしてバッテリーの充電を行なっているときに、バッテリーの充電量を確認したい場合は、以下のリンクを参照してください。
[016878:シャットダウンしてバッテリーの充電を行なっているときに、バッテリーの充電量を確認する方法<dynabook N29/T、S29/T、N40/T、S40/T、NZ40/Tシリーズ>]
以上
