情報番号:016909 【更新日:2025.10.22】
「マップ」徒歩でルート案内を検索する方法<Windows 10>
対応機器・対象OSとカテゴリ
| 対応機種 |
|
| 対象OS |
Windows 10 |
| カテゴリ |
Windowsソフトウェア、ストアアプリ |
 ](ナビ)ボタンをクリックします。
](ナビ)ボタンをクリックします。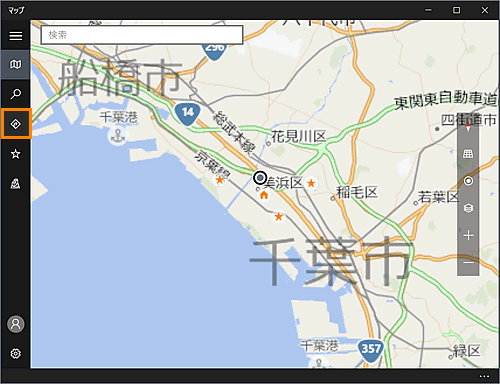 (図1)
(図1) ](徒歩)ボタンをクリックします。
](徒歩)ボタンをクリックします。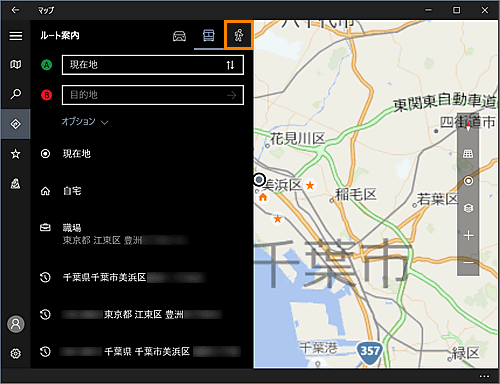 (図2)
(図2)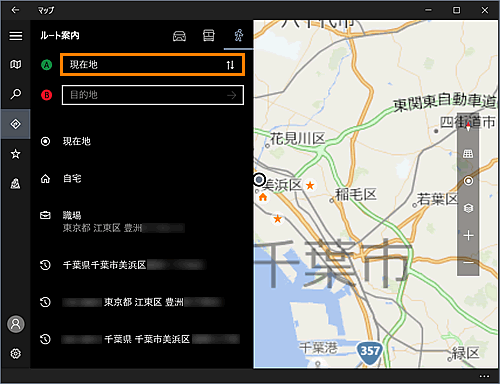 (図3)
(図3)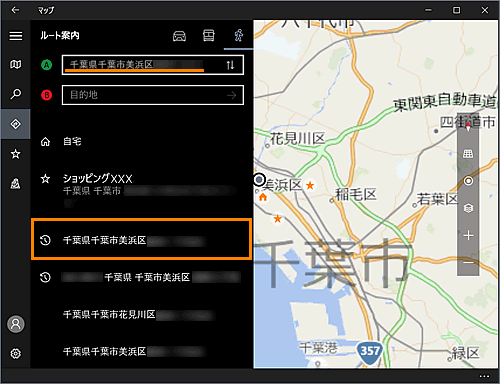 (図4)
(図4)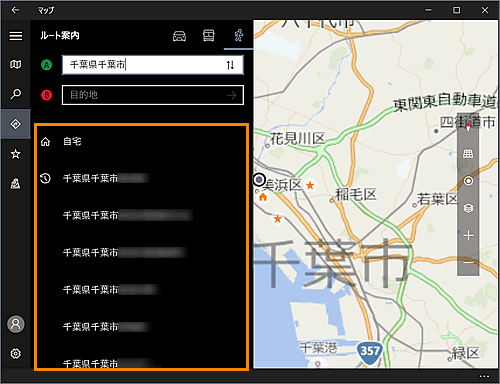 (図5)
(図5)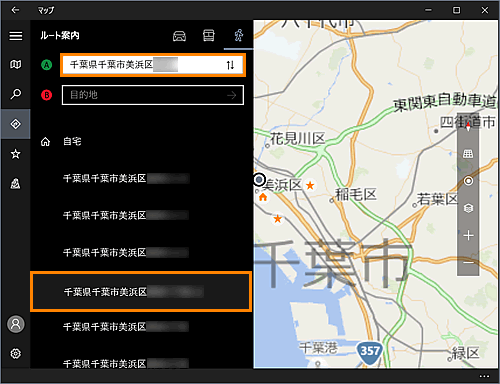 (図6)
(図6)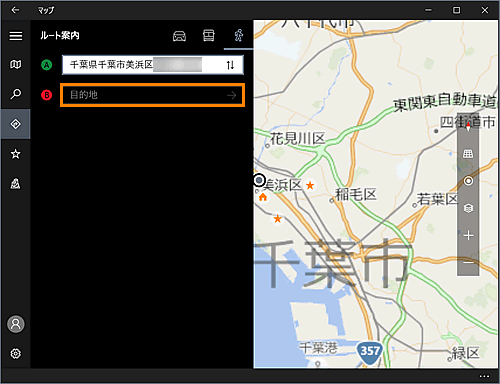 (図7)
(図7)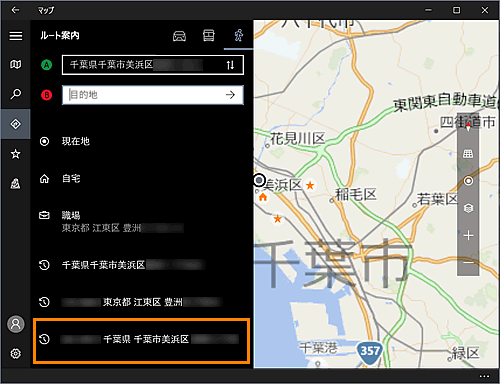 (図8)
(図8)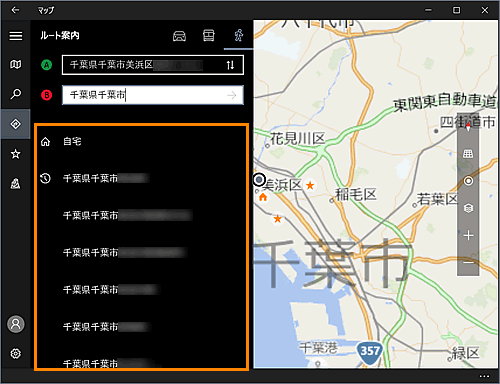 (図9)
(図9)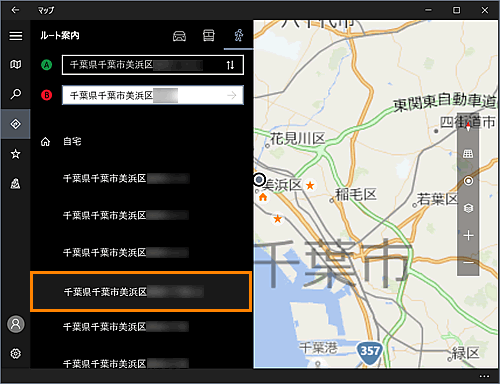 (図10)
(図10) ]ボタンをクリックします。
]ボタンをクリックします。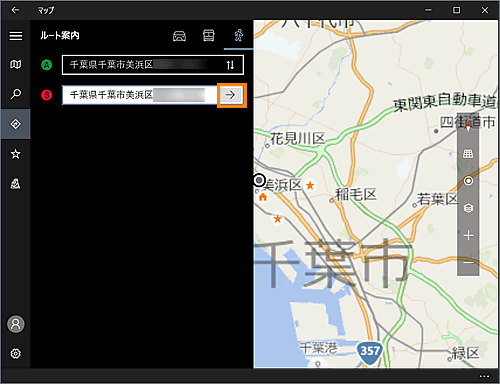 (図11)
(図11) ](出発地と目的地を入替)ボタンをクリックすると出発地と目的地が入れ替わり、逆方向のルート案内を検索することができます。
](出発地と目的地を入替)ボタンをクリックすると出発地と目的地が入れ替わり、逆方向のルート案内を検索することができます。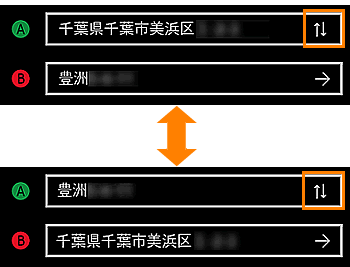 (図12)
(図12)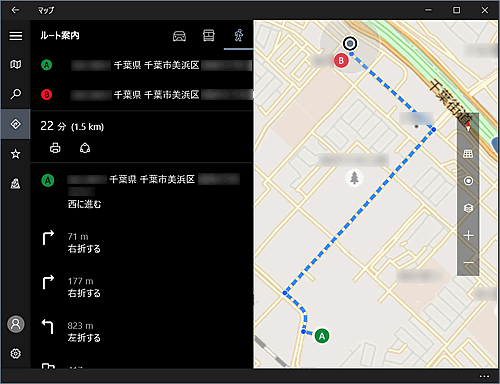 (図13)
(図13)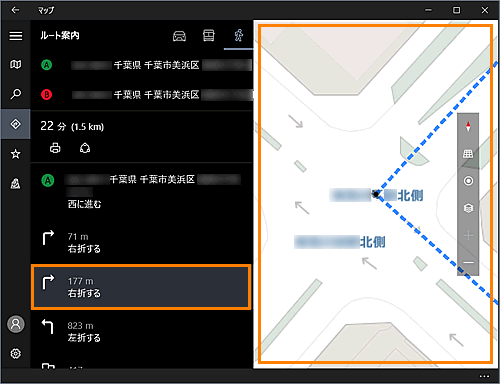 (図14)
(図14)