情報番号:016929 【更新日:2025.10.22】
「マップ」表示を傾ける方法<Windows 10>
対応機器・対象OSとカテゴリ
| 対応機種 |
|
| 対象OS |
Windows 10 |
| カテゴリ |
Windowsソフトウェア、ストアアプリ |
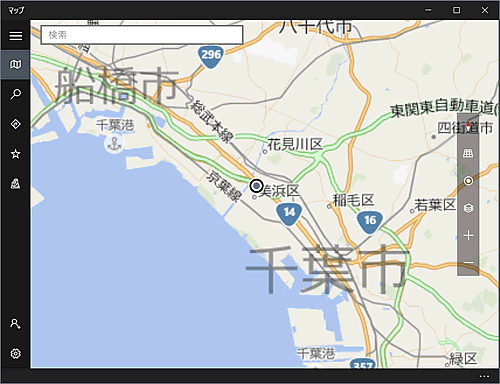 (図1)
(図1)  ](傾ける)ボタンをクリックします。
](傾ける)ボタンをクリックします。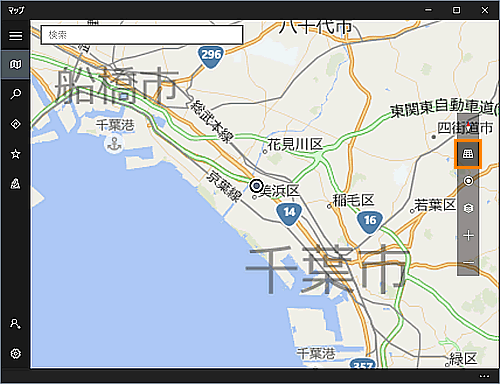 (図2)
(図2) 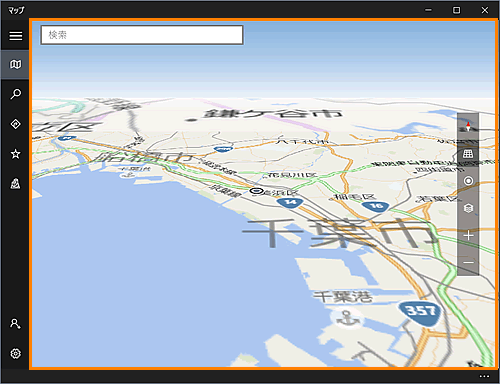 (図3)
(図3)  ](傾ける)ボタンをクリックします。
](傾ける)ボタンをクリックします。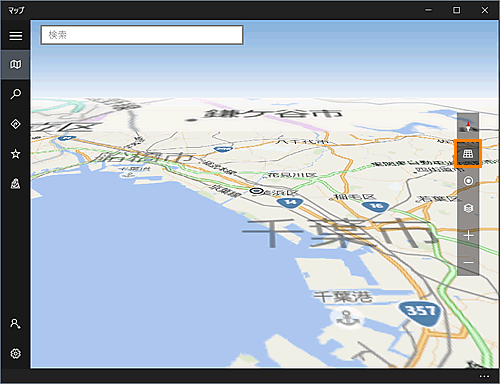 (図4)
(図4) 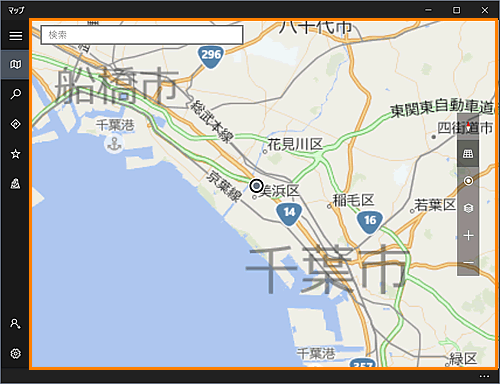 (図5)
(図5)  ](傾ける)ボタンにマウスポインターを合わせます。
](傾ける)ボタンにマウスポインターを合わせます。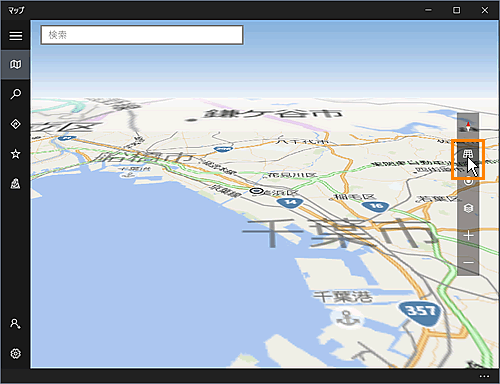 (図6)
(図6)  ]ボタンと[
]ボタンと[ ]ボタンが表示されます。
]ボタンが表示されます。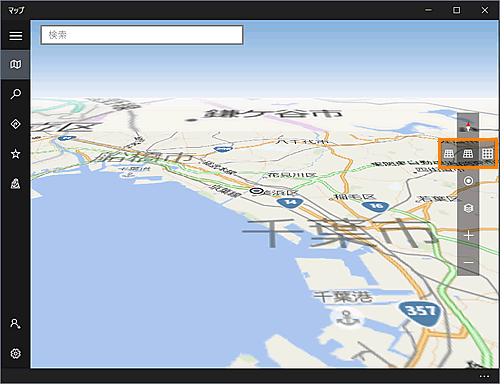 (図7)
(図7)  ]ボタンをクリックするごとに、表示が上へ傾きます。
]ボタンをクリックするごとに、表示が上へ傾きます。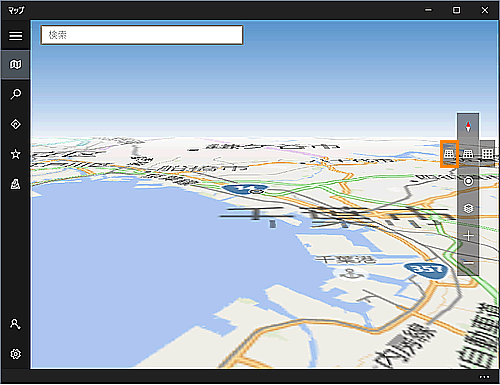 (図8)
(図8)  ]ボタンをクリックするごとに、表示が下へ傾きます。
]ボタンをクリックするごとに、表示が下へ傾きます。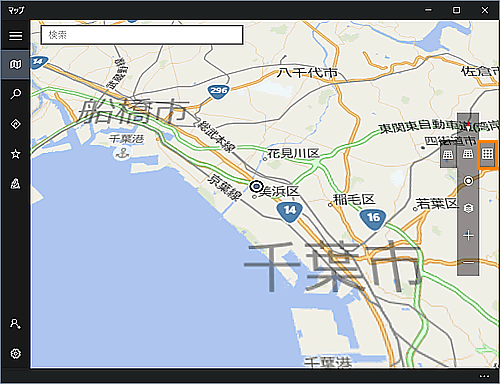 (図9)
(図9) 