情報番号:016996 【更新日:2015.12.01】
「CyberLink(TM)PowerDVD(TM)for TOSHIBA Ver.12」アンインストール(削除)する方法<Windows 10>
対応機器・対象OSとカテゴリ
| 対応機種 |
|
| 対象OS |
Windows 10 |
| カテゴリ |
CD/DVD/ブルーレイディスク、DVD/ブルーレイディスクを見る、アプリケーションとドライバー、アンインストール |
回答・対処方法
はじめに
Windows上でDVDを再生するには、「CyberLink PowerDVD for TOSHIBA」を使います。
「CyberLink PowerDVD for TOSHIBA」は、様々な機能とコントロールを搭載したユニバーサル メディア プレーヤーです。
ここでは、「CyberLink PowerDVD for TOSHIBA」をアンインストール(削除)する方法について説明します。
※本情報は、「CyberLink PowerDVD for TOSHIBA」のバージョン「12.0.5509.05」を元に作成しています。バージョンが異なる場合は若干画面、操作が異なる場合があります。ご了承ください。
「CyberLink PowerDVD for TOSHIBA」のバージョンを確認する方法は、[017001:「CyberLink(TM)PowerDVD(TM)for TOSHIBA Ver.12」バージョンを確認する方法<Windows 10>]を参照してください。
※「CyberLink PowerDVD for TOSHIBA」の詳細や使用する前のお願い事項については、[016987:「CyberLink(TM)PowerDVD(TM)for TOSHIBA Ver.12」について<Windows 10>]を参照してください。
操作手順
- 画面左下の[スタート]ボタンをマウスの右ボタンでクリックします。
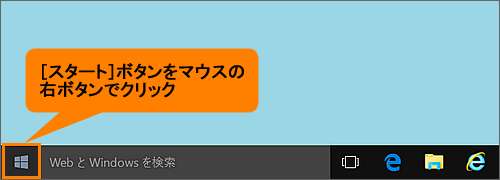 (図1)
(図1)
- クイックリンクメニューが表示されます。[プログラムと機能(F)]をクリックします。
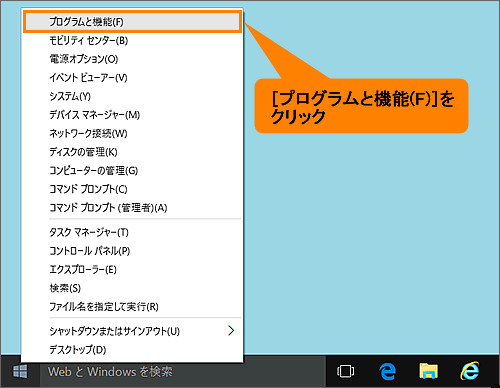 (図2)
(図2)
- 「プログラムと機能」画面が表示されます。一覧から[CyberLink PowerDVD 12]をクリックして選択します。
 (図3)
(図3)
- 「アンインストール」ボタンが表示されます。[アンインストール]ボタンをクリックします。
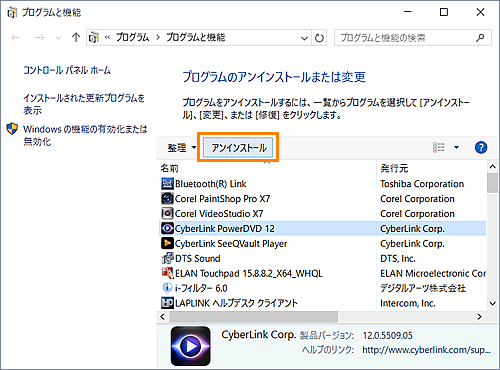 (図4)
(図4)
- ”これにより、CyberLink PowerDVD 12 はコンピューターから削除されます。続行しますか?”メッセージ画面が表示されます。[はい(Y)]ボタンをクリックします。
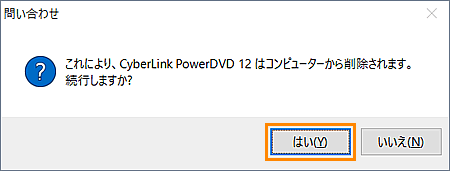 (図5)
(図5)
- ”CyberLink PowerDVD 12の個人設定を保持しますか?”メッセージ画面が表示されます。[はい(Y)]または[いいえ(N)]ボタンをクリックします。
※アンインストール後、再度インストールしなおして、現在の個人設定を使用したい場合は[はい(Y)]ボタンをクリックしてください。
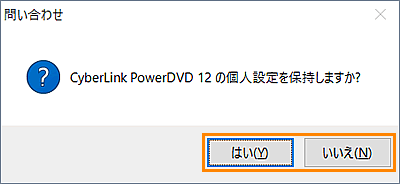 (図6)
(図6)
- 削除中は「セットアップ ステータス」画面が表示され、進行状況を確認できます。
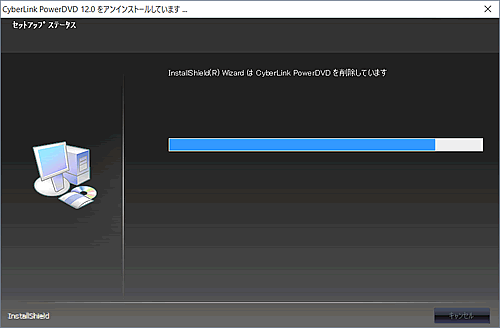 (図7)
(図7)
- 削除が終わりましたら、”InstallShield Wizardの完了”メッセージ画面が表示されます。[完了]ボタンをクリックします。
 (図8)
(図8)
- 「プログラムと機能」画面に戻ります。一覧から[CyberLink PowerDVD 12]が消えていることを確認してください。
「CyberLink PowerDVD for TOSHIBA」をアンインストールする操作は以上です。
関連情報
以上
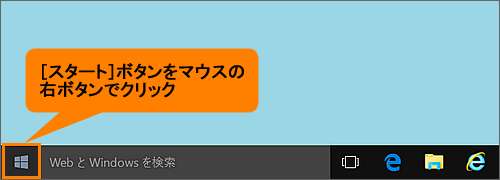 (図1)
(図1)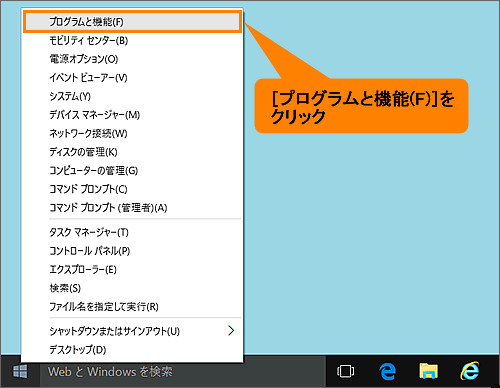 (図2)
(図2) (図3)
(図3)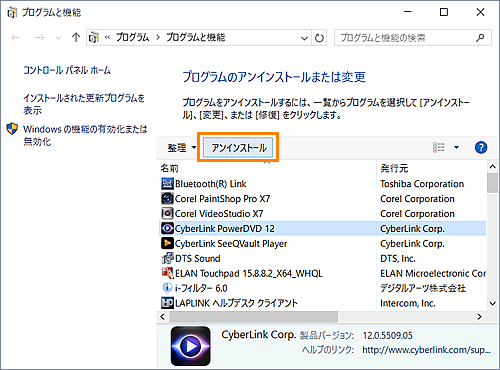 (図4)
(図4)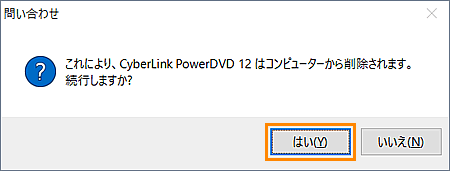 (図5)
(図5)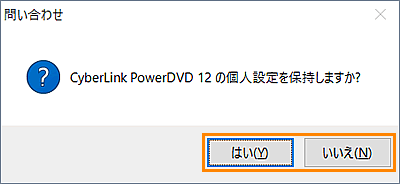 (図6)
(図6)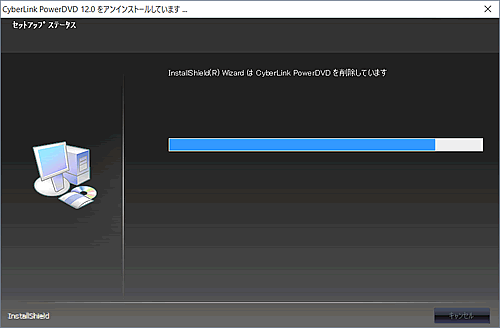 (図7)
(図7) (図8)
(図8)