情報番号:017041 【更新日:2023.12.13】
Windowsのバージョンとビルド番号を確認する方法<Windows 10>
対応機器・対象OSとカテゴリ
| 対応機種 |
|
| 対象OS |
Windows 10 |
| カテゴリ |
Windowsの操作/設定 |
回答・対処方法
はじめに
ここでは、Windows 10のバージョンとビルド番号を確認する方法について説明します。
操作手順
※本情報は、Windows 10 2022 Update(Windows 10 バージョン 22H2)の環境で操作しています。バージョンが異なると若干手順や画面が異なる場合があります。ご了承ください。
- タスクバーの[スタート]ボタンをクリックします。
 (図1)
(図1)
- [スタート]メニューが表示されます。[設定]をクリックします。
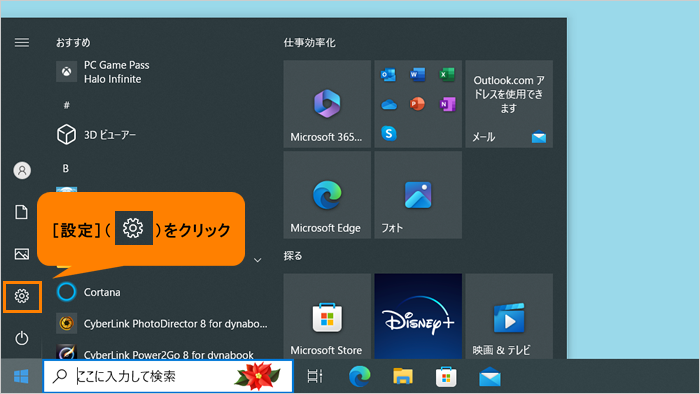 (図2)
(図2)
- 「設定」画面が表示されます。[システム]をクリックします。
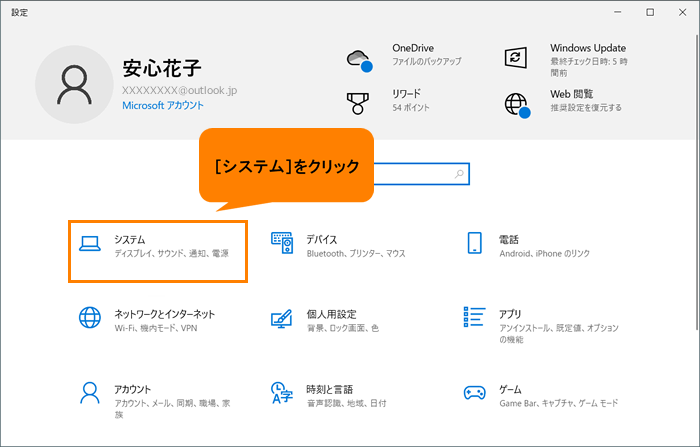 (図3)
(図3)
- 「システム」画面が表示されます。[詳細情報]をクリックします。
※[詳細情報]が表示されていない場合は、左画面をスクロールしてください。
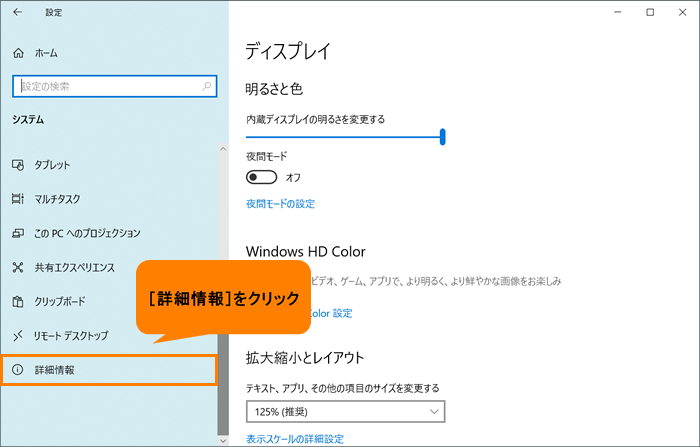 (図4)
(図4)
- 「詳細情報」画面が表示されます。“Windowsの仕様”の“バージョン”と“OSビルド”を確認してください。
※“Windowsの仕様”が表示されていない場合は、右画面をスクロールしてください。
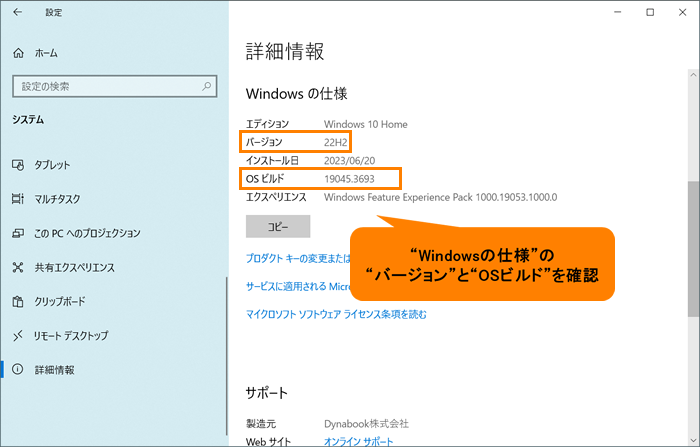 (図5)
(図5)
- 確認が終わりましたら、右上の[×]をクリックして閉じます。
操作は以上です。
補足:winverコマンドを使用して確認する方法
winverコマンドを使用してWindows 10のバージョンとビルド番号を確認することもできます。
- タスクバーの検索ボックスをクリックします。
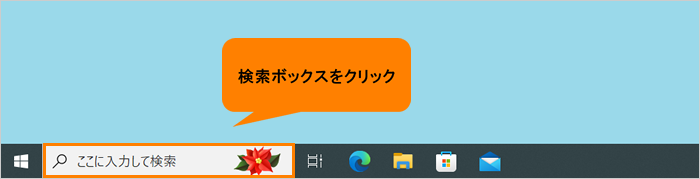 (図6)
(図6)
- 検索ボックスに winver と入力します。
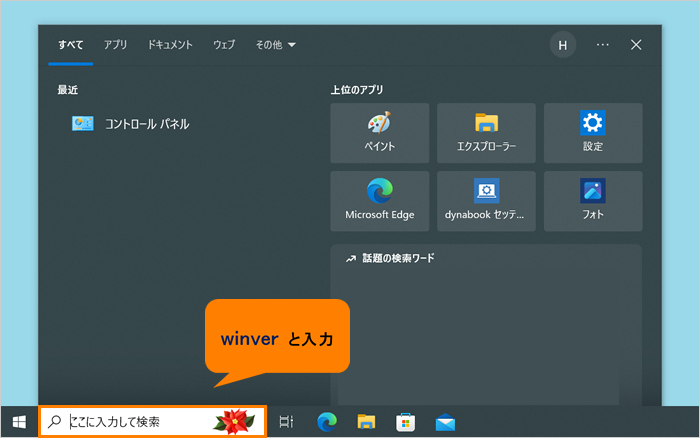 (図7)
(図7)
- 検索結果の[winver コマンドの実行]をクリックします。
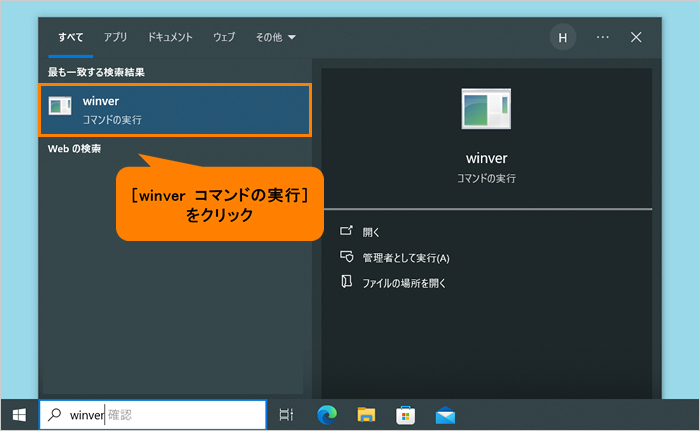 (図8)
(図8)
- 「Windowsのバージョン情報」画面が表示されます。“バージョン”、“OSビルド”を確認してください。
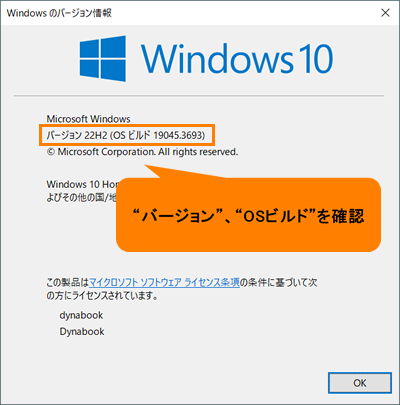 (図9)
(図9)
- 確認が終わりましたら、[OK]をクリックして閉じます。
操作は以上です。
補足
Windows 10のバージョン22H2より前のバージョンを使用している場合は、以下を参照し、アップデートしてください。
関連情報
以上
 (図1)
(図1)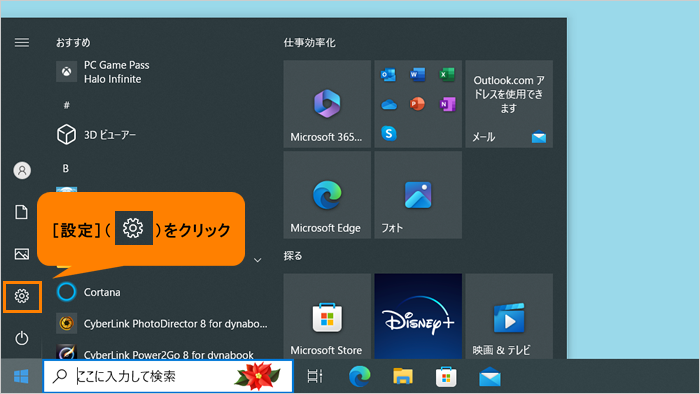 (図2)
(図2)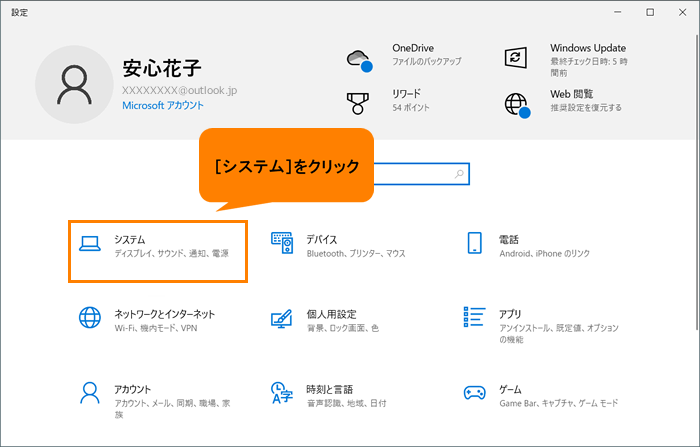 (図3)
(図3)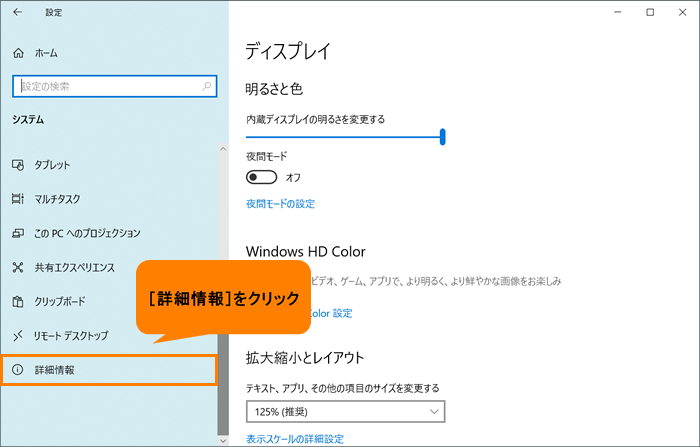 (図4)
(図4)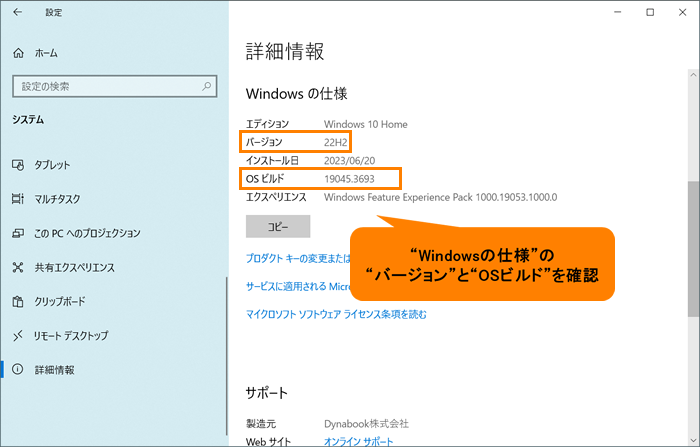 (図5)
(図5)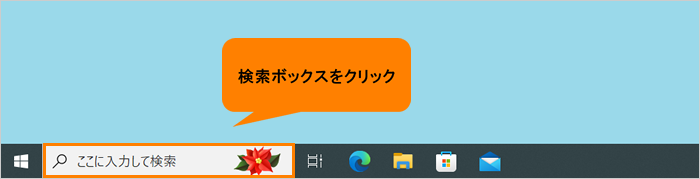 (図6)
(図6)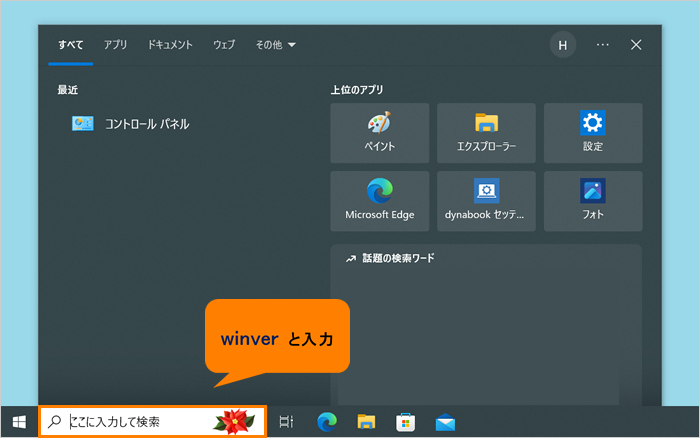 (図7)
(図7)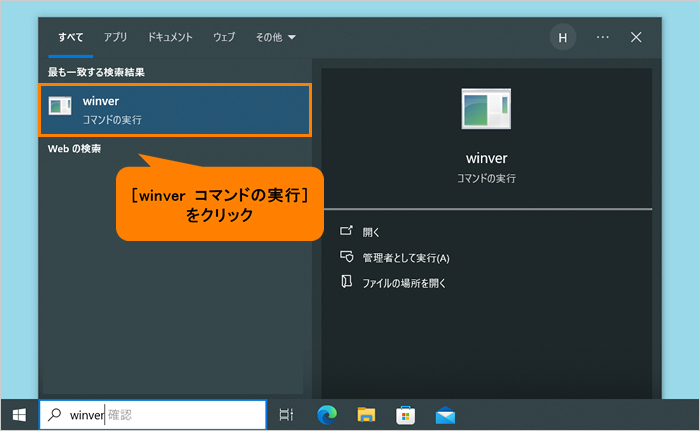 (図8)
(図8)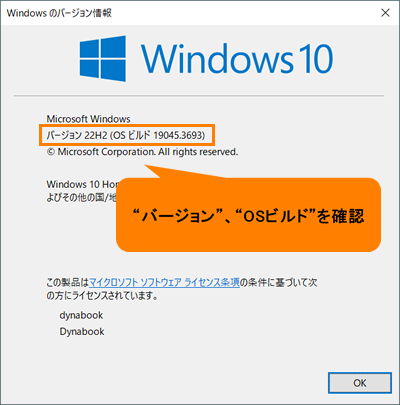 (図9)
(図9)