情報番号:017098 【更新日:2018.03.06】
「ピークシフト」の時間になる前の通知設定を変更する方法<Windows 10>
対応機器・対象OSとカテゴリ
| 対応機種 |
|
| 対象OS |
Windows 10 |
| カテゴリ |
Windowsの操作/設定、省電力、その他のプレインストールソフト、dynabookユーティリティ |
回答・対処方法
はじめに
「ピークシフト」は、昼間の電力消費の一部を夜間に移行させて電力を効果的に活用し、電力需要の平準化に貢献する機能です。
既定では、ピークシフト時間になる1時間前に通知するように設定されています。
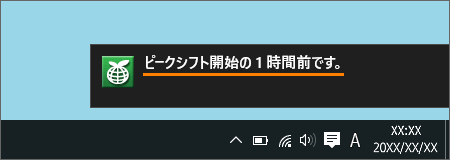 (図1)
(図1)
ここでは、通知するタイミング(時間)を変更する方法を説明します。
5分前~5時間前に変更することができます。
※本情報は、「TOSHIBA ecoユーティリティ」のバージョン「3.0.1.6403」を元に作成しています。バージョンが異なる場合は若干画面、操作が異なる場合があります。ご了承ください。
「TOSHIBA ecoユーティリティ」のバージョンを調べる方法は、[017299:「TOSHIBA ecoユーティリティ」バージョンを調べる方法<Windows 10>]を参照してください。
※「ピークシフト」の詳細については、[017093:「ピークシフト」について<Windows 10>]を参照してください。
※「ピークシフト」は「TOSHIBA eco ユーティリティ」の機能のひとつです。「TOSHIBA eco ユーティリティ」については、[017087:「TOSHIBA ecoユーティリティ」について<Windows 10>]を参照してください。
操作手順
※ご使用の機種によって画面が若干異なります。
- タスクバー上の[検索ボックス]をクリックします。
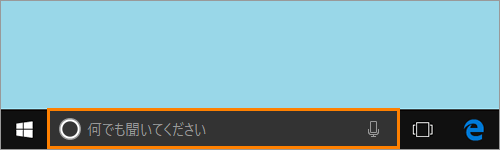 (図2)
(図2)
- 検索ボックスが入力状態になります。検索ボックスに eco と入力します。
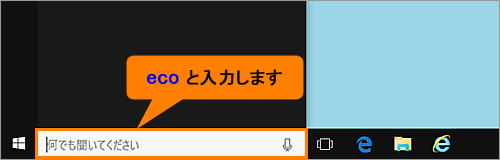 (図3)
(図3)
- ”最も一致する検索結果”に表示される[eco ユーティリティ デスクトップ アプリ]をクリックします。
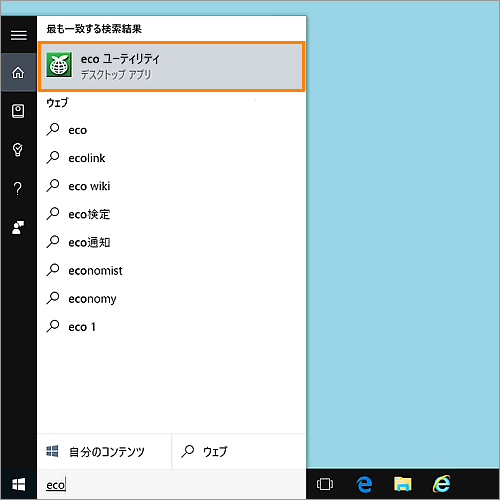 (図4)
(図4)
- 「ecoユーティリティ」が起動します。画面左側の[ピークシフト]をクリックします。
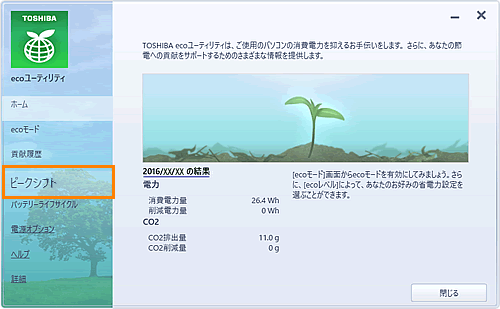 (図5)
(図5)
※初回起動時は、”はじめにお読みください”画面が表示されます。内容をよく読み[□ 同意する]にチェックを付けて[OK]ボタンをクリックしてください。
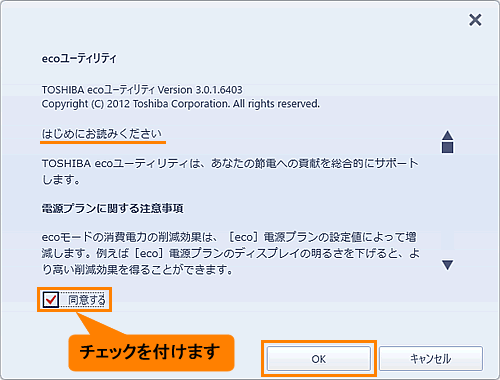 (図6)
(図6)
- 「ピークシフト」の設定画面が表示されます。[オプション]ボタンをクリックします。
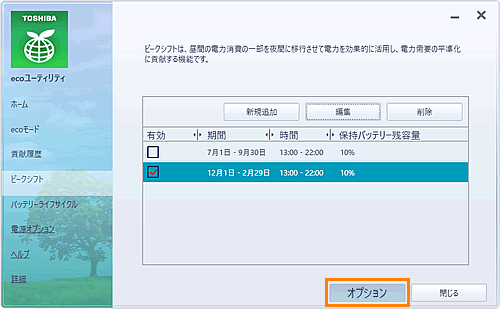 (図7)
(図7)
- 「ecoユーティリティ」画面が表示されます。”通知の設定”項目の[□ ピークシフト時間のアラームを通知する]にチェックが付いていることを確認し、通知の設定時間が表示されているボックスをクリックします。
※既定では、通知の設定時間は[1時間前]に設定されています。
※通知が不要な場合は、[□ ピークシフト時間のアラームを通知する]のチェックをはずしてください。
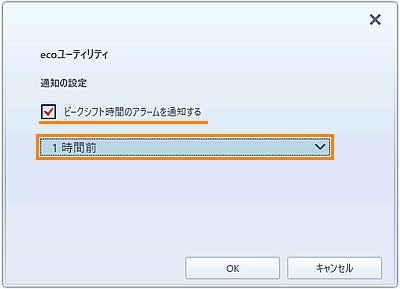 (図8)
(図8)
- 表示される一覧から、設定したい時間をクリックします。
※設定できる時間は、5分前~5時間前です。ここでは例として[5分前]を選択しています。
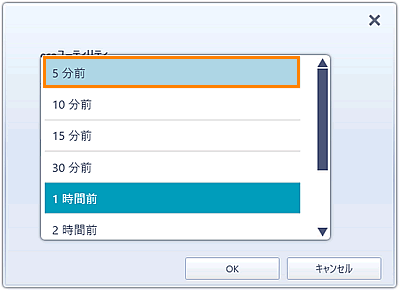 (図9)
(図9)
- 設定が終わりましたら、[OK]ボタンをクリックします。
 (図10)
(図10)
- 「ピークシフト」の設定画面に戻ります。[閉じる]ボタンをクリックして画面を閉じます。
 (図11)
(図11)
通知の設定は以上です。
指定した時間に通知されることを確認してください。
 (図12)
(図12)
関連情報
以上
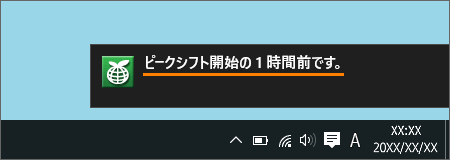 (図1)
(図1)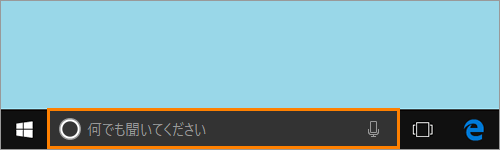 (図2)
(図2)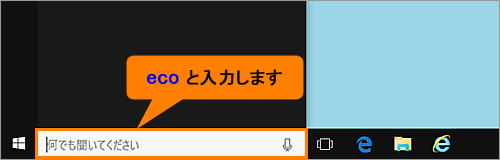 (図3)
(図3)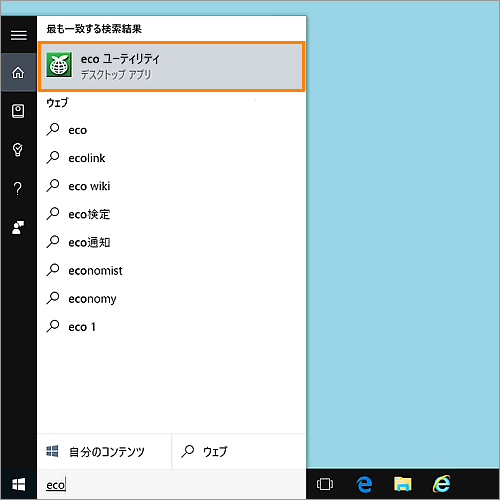 (図4)
(図4)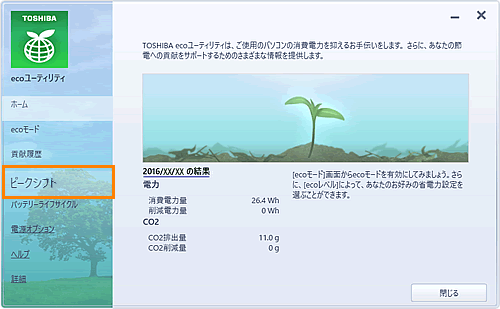 (図5)
(図5)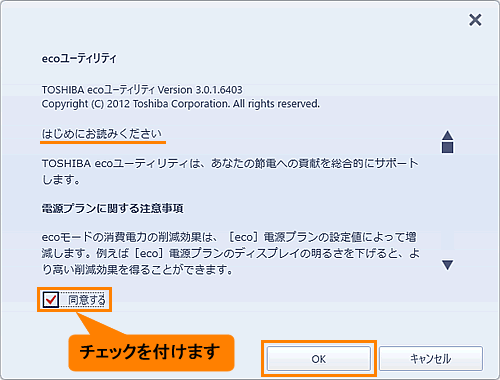 (図6)
(図6)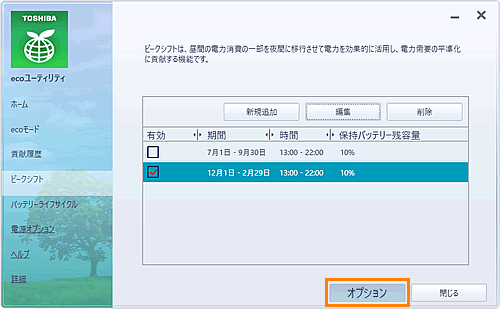 (図7)
(図7)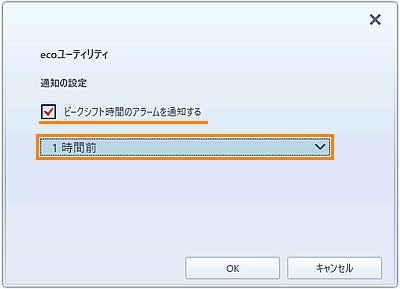 (図8)
(図8)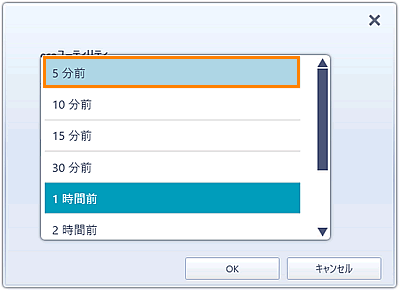 (図9)
(図9) (図10)
(図10) (図11)
(図11) (図12)
(図12)