情報番号:017108 【更新日:2016.02.09】
「StationTV X for TOSHIBA」番組表から録画予約する方法(マウス操作)<Windows 10>
| 対応機種 | |
|---|---|
| 対象OS | Windows 10 |
| カテゴリ | テレビ、テレビの設定 |
回答・対処方法
はじめに
「StationTV X for TOSHIBA」でテレビ番組を録画する方法はいくつかあります。
ここでは、「StationTV X for TOSHIBA」の番組表を使って、マウス/タッチパッド操作で録画予約する方法を説明します。
※リモコン操作については、[017107:「StationTV X for TOSHIBA」番組表から録画予約する方法(リモコン操作)<Windows 10>]を参照してください。
※本情報は、「StationTV X for TOSHIBA」のバージョン「1.02.0203.5」を元に作成しています。バージョンが異なる場合は若干画面、操作が異なる場合があります。ご了承ください。
「StationTV X for TOSHIBA」のバージョンを調べる方法は、[017129:「StationTV X for TOSHIBA」バージョンを調べる方法<Windows 10>]を参照してください。
<準備>
- パソコンでテレビを見るためには、B-CASカードのセットやアンテナの接続、初回設定などの準備が必要です。
詳しくは、[017125:「StationTV X for TOSHIBA」パソコンでテレビを見るための準備<Windows 10>]を参照してください。
【お願い】
- 「StationTV X for TOSHIBA」でテレビを見たり録画する際の注意事項については、以下のリンク先の情報を確認してください。
[017113:「StationTV X for TOSHIBA」の使用にあたって<Windows 10>]
[017122:「StationTV X for TOSHIBA」テレビの視聴・録画に関するご注意<Windows 10>]
操作手順
- 画面左下のタスクバー上の[検索ボックス]をクリックします。
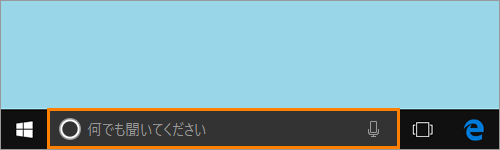 (図1)
(図1)
- 検索ボックスが入力状態になります。検索ボックスに StationTV と入力します。
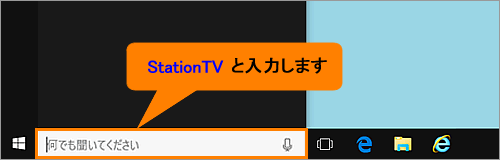 (図2)
(図2)
- ”最も一致する検索結果”に表示される[StationTV X for TOSHIBA デスクトップ アプリ]をクリックします。
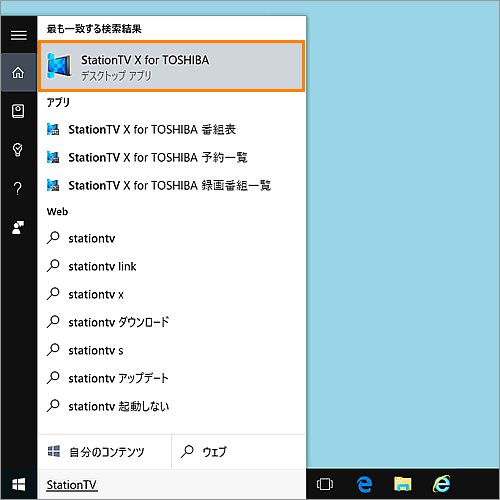 (図3)
(図3)
- 「StationTV X for TOSHIBA」が起動し、画面が表示されます。画面をマウスの右ボタンでクリックします。
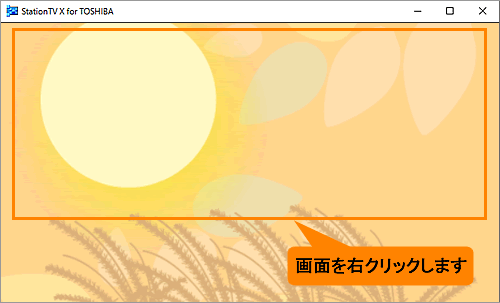 (図4)
(図4)
- 「メニュー」画面が表示されます。[番組表]をクリックします。
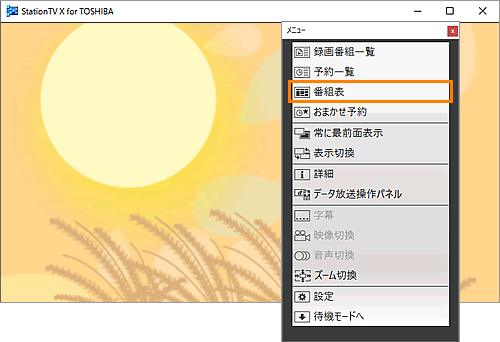 (図5)
(図5)
- 番組表が表示されます。録画したい番組をダブルクリックします。
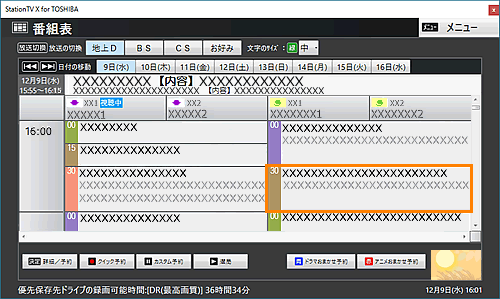 (図6)
(図6)
- 「詳細/予約」画面が表示されます。[予約]ボタンをクリックします。
 (図7)
(図7)
- ”予約しました。”メッセージが表示されます。[はい]ボタンをクリックします。
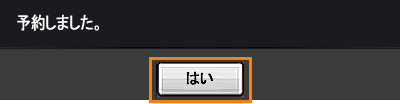 (図8)
(図8)
- 予約した番組には
 マークが表示されます。
マークが表示されます。
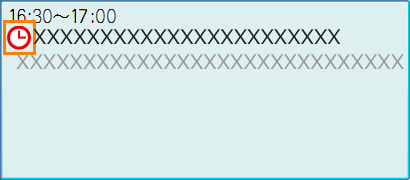 (図9)
(図9)
- これで録画予約ができました。
続けて他の番組も予約したい場合は、手順6~9の操作を繰り返してください。
マウス/タッチパッドで番組表から録画予約する操作は以上です。
【メモ】
- 「StationTV X for TOSHIBA」の番組表から録画予約を行なうと、番組追従機能(予約後に番組の放送時間が変更されても追従して予約を変更する機能)が有効になります。
- 3波ダブル対応モデル(2つのTVチューナーを搭載しているモデル)では、同時刻に2つの番組まで予約することができます。
- 本製品は省電力状態やシャットダウンした状態からの予約録画に対応しております。
省電力状態やシャットダウンした状態からの録画予約をしたいときは、予約設定完了後にWindowsを終了させてください(省電力状態またはシャットダウンした状態に移行してください)。
また、「初回設定」でPC起動時のユーザーアカウントのパスワードを入力していないときは、[017139:「StationTV X for TOSHIBA」PC自動起動のパスワードを設定する方法<Windows 10>]を参照してユーザーアカウントのパスワードを設定してください。
関連情報
- 現在見ている番組を録画する方法は、以下のリンクを参照してください。
[017118:「StationTV X for TOSHIBA」見ている番組を録画する方法(マウス操作)<Windows 10>]
- 録画した番組を再生する方法は、以下のリンクを参照してください。
[017112:「StationTV X for TOSHIBA」録画した番組を見る(再生する)方法(マウス操作)<Windows 10>]
- 録画した番組をメディアにコピー/ムーブする方法は、以下のリンクを参照してください。
[017119:「StationTV X for TOSHIBA」録画した番組をブルーレイ/DVDへダビング(コピー/ムーブ)する方法<Windows 10>]
以上
