情報番号:017115 【更新日:2016.01.19】
「StationTV X for TOSHIBA」アンインストール(削除)する方法<Windows 10>
| 対応機種 | |
|---|---|
| 対象OS | Windows 10 |
| カテゴリ | テレビ、アプリケーションとドライバー、アンインストール |
回答・対処方法
はじめに
上記対応機種には、テレビを見る/録画するなどの機能をひとつにまとめた「StationTV X for TOSHIBA」がプレインストールされております。
ここでは、「StationTV X for TOSHIBA」をアンインストール(削除)する方法について説明します。
※「StationTV X for TOSHIBA」をアンインストール後、再度インストールすると録画番組はインポートされます。
操作手順
- タスクバーの[スタート]ボタンをクリックします。
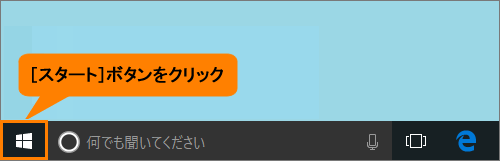 (図1)
(図1)
- [スタート]メニューが表示されます。[設定]をクリックします。
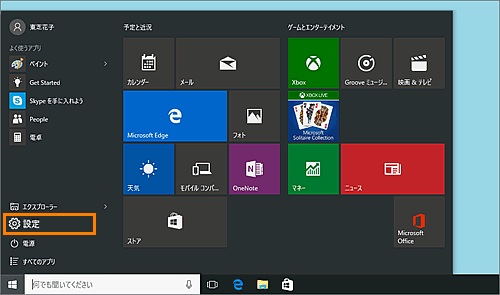 (図2)
(図2)
- 「設定」画面が表示されます。[システム]をクリックします。
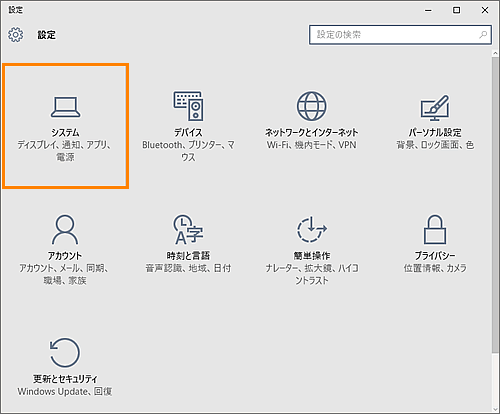 (図3)
(図3)
- 「システム」の「ディスプレイ」画面が表示されます。[アプリと機能]をクリックします。
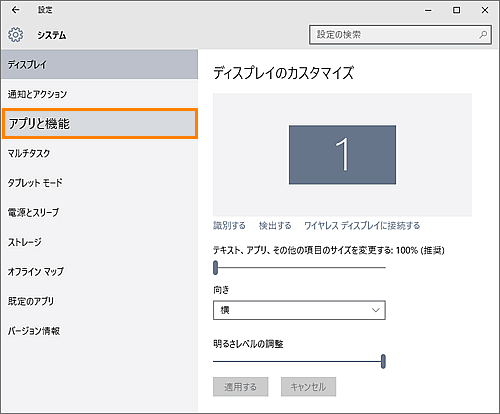 (図4)
(図4)
- 「アプリと機能」画面が表示されます。[アプリ名を入力...]と表示されているボックスをクリックします。
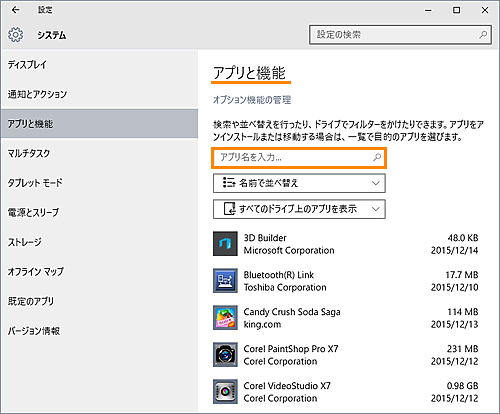 (図5)
(図5)
- ボックスに StationTV と入力します。
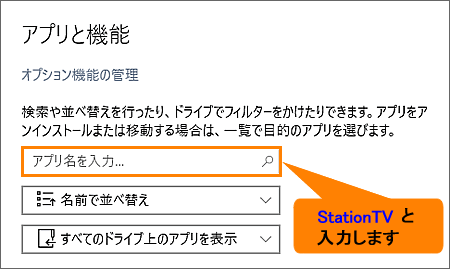 (図6)
(図6)
- 画面に検索されたアプリが表示されます。[StationTV X for TOSHIBA]をクリックします。
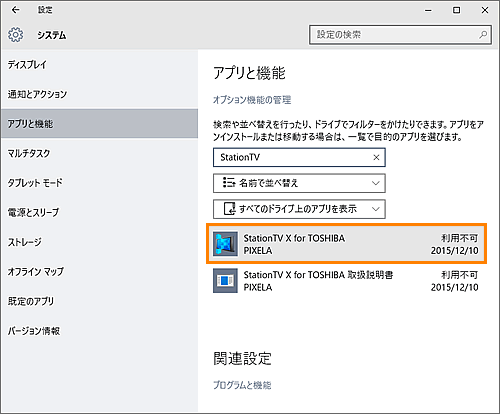 (図7)
(図7)
- 表示された[アンインストール]ボタンをクリックします。
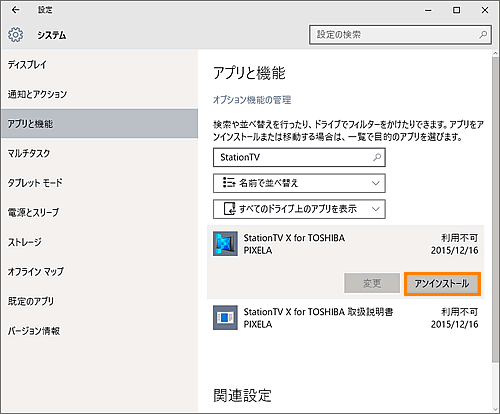 (図8)
(図8)
- ”このアプリとその関連情報がアンインストールされます。”メッセージ画面が表示されます。[アンインストール]ボタンをクリックします。
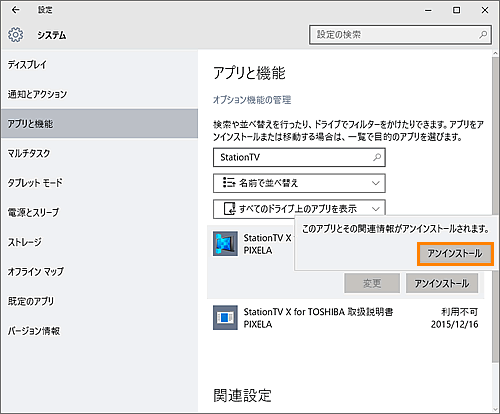 (図9)
(図9)
- 「ユーザーアカウント制御」画面が表示されます。[はい(Y)]ボタンをクリックします。
- ”セットアップの準備”画面が表示され、進行状況が表示されます。しばらくお待ちください。
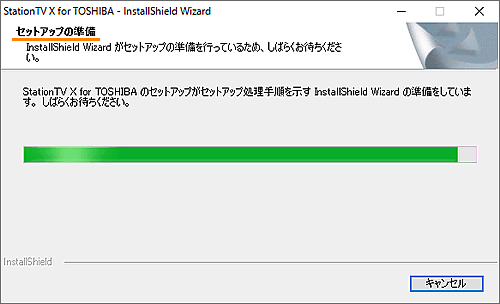 (図10)
(図10)
- ”選択したアプリケーション、およびすべての機能を完全に削除しますか?”メッセージ画面が表示されます。[はい(Y)]ボタンをクリックすると削除を開始します。
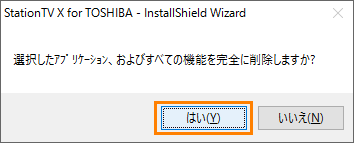 (図11)
(図11)
- 削除中は”セットアップ ステータス”画面で進行状況を確認できます。
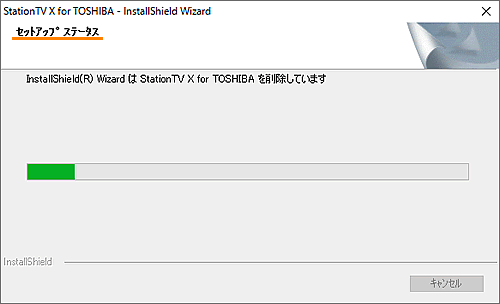 (図12)
(図12)
- 削除が終わりましたら”アンインストール完了”画面が表示されます。
[完了]ボタンをクリックします。
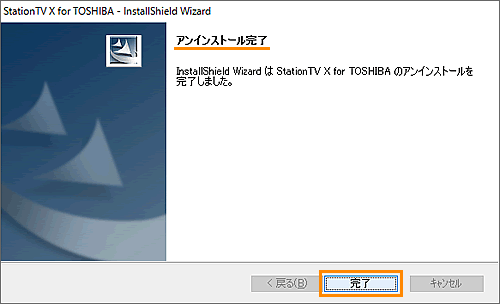 (図13)
(図13)
- 「アプリと機能」画面にもどります。ボックスに 再度、StationTV と入力すると”アプリが見つかりません。検索条件を見直してください。”メッセージが表示されます。
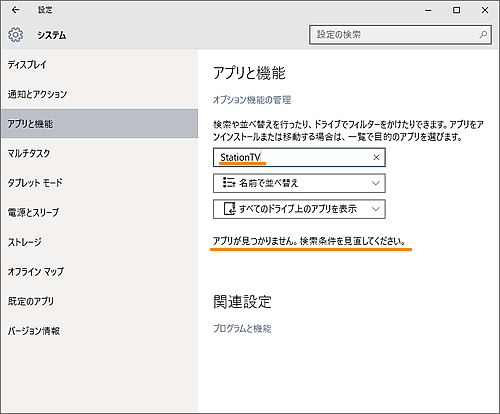 (図14)
(図14)
「StationTV X for TOSHIBA」をアンインストールする操作は以上です。
関連情報
- 「StationTV X for TOSHIBA」を再インストールする方法は、以下のリンクを参照してください。
[017116:「StationTV X for TOSHIBA」再インストールする方法<Windows 10>]
以上
