情報番号:017145 【更新日:2016.02.09】
「StationTV X for TOSHIBA」録画した番組に自動でチャプターを設定する方法(オートチャプター)<Windows 10>
| 対応機種 | |
|---|---|
| 対象OS | Windows 10 |
| カテゴリ | テレビ、録画する方法、ダビングする方法、 |
回答・対処方法
はじめに
「StationTV X for TOSHIBA」では、録画番組の指定したシーンだけを書き出すことができます。指定したシーンはチャプターと呼ばれ、書き出しで使うかどうかを設定できます。
ここでは、録画した番組に自動でチャプターを設定する方法(オートチャプター)について説明します。
【注意】
- チャプター設定中はWindowsをスリープや休止状態にしないでください。編集内容が破棄される場合があります。
- 音声出力形式の設定が「AAC」のときは編集画面が開きません。事前に「PCM」にしておいてください。
設定方法は [017151:「StationTV X for TOSHIBA」PCに接続した機器への音声出力形式を設定する方法<Windows 10>]
を参照してください。
※本情報は、「StationTV X for TOSHIBA」のバージョン「1.02.0203.5」を元に作成しています。バージョンが異なる場合は若干画面、操作が異なる場合があります。ご了承ください。
「StationTV X for TOSHIBA」のバージョンを調べる方法は、[017129:「StationTV X for TOSHIBA」バージョンを調べる方法<Windows 10>]を参照してください。
※テレビを見るための準備については、[017125:「StationTV X for TOSHIBA」パソコンでテレビを見るための準備<Windows 10>]を参照してください。
【お願い】
- 「StationTV X for TOSHIBA」でテレビを見たり録画する際の注意事項については、以下のリンク先の情報を確認してください。
[017113:「StationTV X for TOSHIBA」の使用にあたって<Windows 10>]
[017122:「StationTV X for TOSHIBA」テレビの視聴・録画に関するご注意<Windows 10>]
操作手順
- タスクバー上の[検索ボックス]をクリックします。
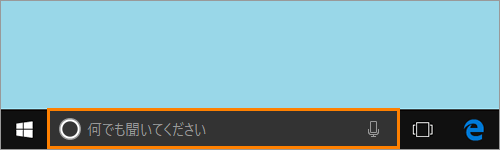 (図1)
(図1)
- 検索ボックスが入力状態になります。検索ボックスに StationTV と入力します。
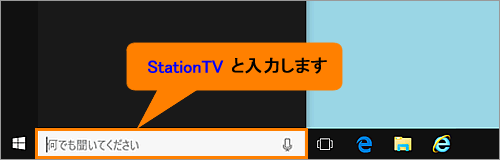 (図2)
(図2)
- ”最も一致する検索結果”に表示される[StationTV X for TOSHIBA デスクトップ アプリ]をクリックします。
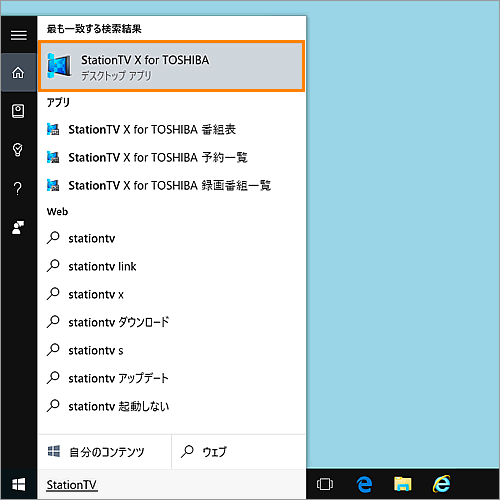 (図3)
(図3)
- 「StationTV X for TOSHIBA」が起動し、画面が表示されます。画面をマウスの右ボタンでクリックします。
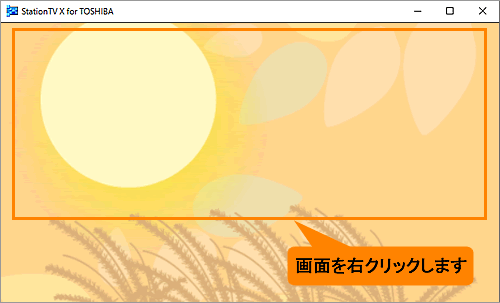 (図4)
(図4)
- 「メニュー」画面が表示されます。[録画番組一覧]をクリックします。
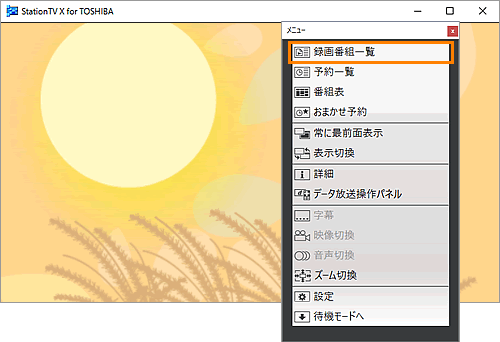 (図5)
(図5)
- 「録画番組一覧」画面が表示され、録画したテレビ番組が一覧表示されます。チャプターを設定したい録画番組をクリックします。
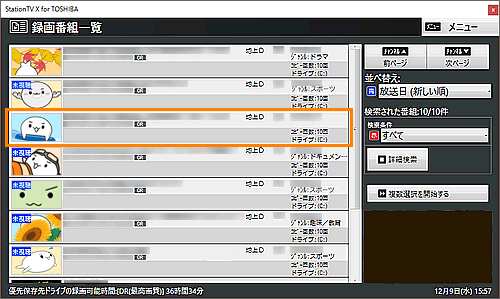 (図6)
(図6)
- [再生]ボタン、[詳細]ボタン、[保護]ボタン、[編集]ボタン、[削除]ボタンが表示されます。[編集]ボタンをクリックします。
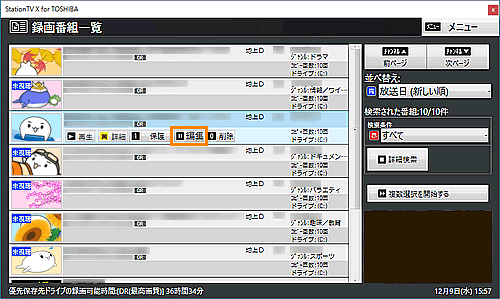 (図7)
(図7)
- 「編集」画面が表示されます。[オートチャプター]ボタンをクリックします。
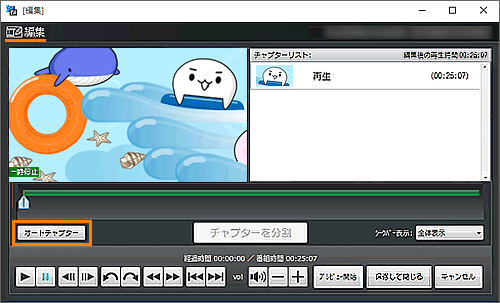 (図8)
(図8)
- ”編集内容を破棄して番組解析を行います。番組解析には時間がかかります。よろしいですか?”メッセージが表示されます。[はい]ボタンをクリックします。
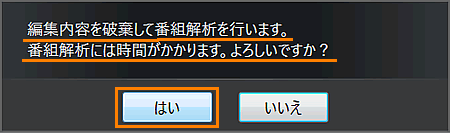 (図9)
(図9)
- ”番組を解析しています。”メッセージが表示されます。しばらくお待ちください。
※番組によりますが、30分番組で10分程度かかります。
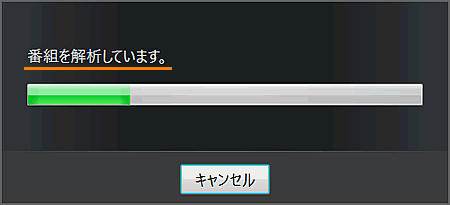 (図10)
(図10)
- シークバーに自動でチャプターが設定されます。
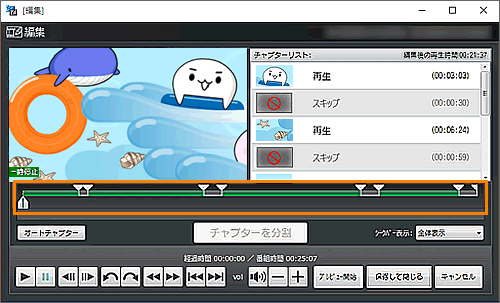 (図11)
(図11)
- [保存して閉じる]ボタンをクリックします。
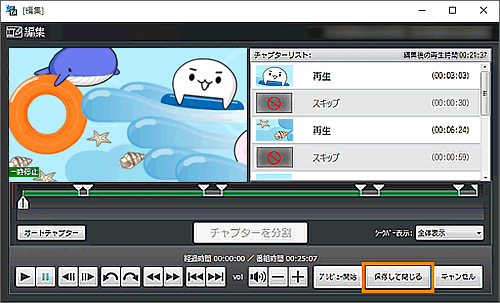 (図12)
(図12)
- ”保存します。よろしいですか?”メッセージが表示されます。[はい]ボタンをクリックします。
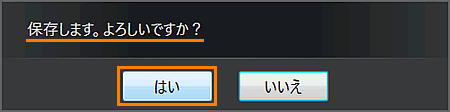 (図13)
(図13)
- テレビの視聴画面に戻ります。
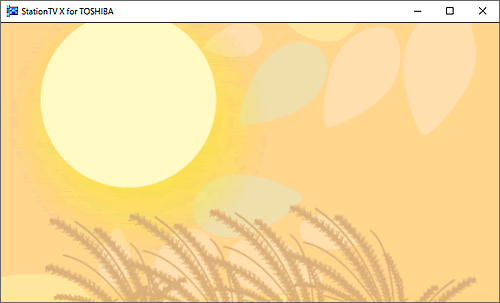 (図14)
(図14)
録画した番組に自動でチャプターを設定する操作は以上です。
関連情報
- チャプター設定した番組はダビングする時に「スキップ書き出し」が利用できます。詳しくは以下のリンクを参照してください。
[017119:「StationTV X for TOSHIBA」録画した番組をブルーレイ/DVDへダビング(コピー/ムーブ)する方法<Windows 10>]
- 録画しながら番組を解析する「リアルタイム番組解析」を設定する方法は、以下のリンクを参照してください。
[017144:「StationTV X for TOSHIBA」「リアルタイム番組解析」のON/OFFを設定する方法<Windows 10>]
- 録画した後に、手動でチャプターを設定する方法は、以下のリンクを参照してください。
[017146:「StationTV X for TOSHIBA」録画した番組に手動でチャプターを設定する方法<Windows 10>]
以上
