情報番号:017148 【更新日:2016.02.09】
「StationTV X for TOSHIBA」ホームネットワークの共有を有効にする方法<Windows 10>
| 対応機種 | |
|---|---|
| 対象OS | Windows 10 |
| カテゴリ | テレビ、テレビの設定、視聴する方法、 |
回答・対処方法
はじめに
「StationTV X for TOSHIBA」ではホームネットワーク上で共有することで、録画した番組を別のパソコンなど他の機器で再生することができます。
ここでは、ホームネットワークの共有を有効にする方法について説明します。
ホームネットワークの共有には以下の準備が必要です。
- 「StationTV X for TOSHIBA」がインストールされているパソコンがホームネットワークに接続されていること。
- 再生する側の機器がホームネットワークに接続され、DTCP-IPに対応していること。
※機器によっては上記以外の設定が必要になる場合があります。くわしい設定や再生方法については、使用機器の取扱説明書を参照してください。
使用上の制限について
- 最大5台の機器で同時に利用できます。ただしネットワーク環境によっては複数の機器で再生できない場合があります。
- 「StationTV X for TOSHIBA」が録画または書き出しをしている番組は再生できません。
- 音声のみの番組やデータ放送のみの番組は再生できません。
- サムネイル画像などの情報は表示されません。
- 他の機器が再生している番組は、「StationTV X for TOSHIBA」での書き出しおよび削除ができません。
※本情報は、「StationTV X for TOSHIBA」のバージョン「1.02.0203.5」を元に作成しています。バージョンが異なる場合は若干画面、操作が異なる場合があります。ご了承ください。
「StationTV X for TOSHIBA」のバージョンを調べる方法は、[017129:「StationTV X for TOSHIBA」バージョンを調べる方法<Windows 10>]を参照してください。
※テレビを見るための準備については、[017125:「StationTV X for TOSHIBA」パソコンでテレビを見るための準備<Windows 10>]を参照してください。
【お願い】
- 「StationTV X for TOSHIBA」でテレビを見たり録画する際の注意事項については、以下のリンク先の情報を確認してください。
[017113:「StationTV X for TOSHIBA」の使用にあたって<Windows 10>]
[017122:「StationTV X for TOSHIBA」テレビの視聴・録画に関するご注意<Windows 10>]
操作手順
- タスクバーの[スタート]ボタンをクリックします。
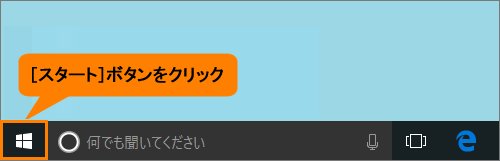 (図1)
(図1)
- [スタート]メニューが表示されます。[設定]をクリックします。
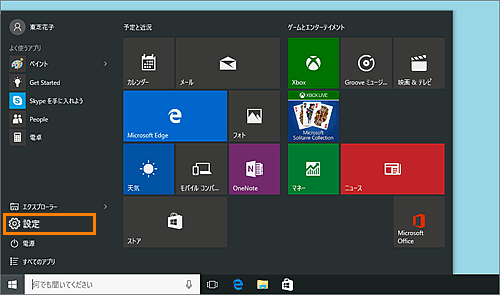 (図2)
(図2)
- 「設定」画面が表示されます。[ネットワークとインターネット]をクリックします。
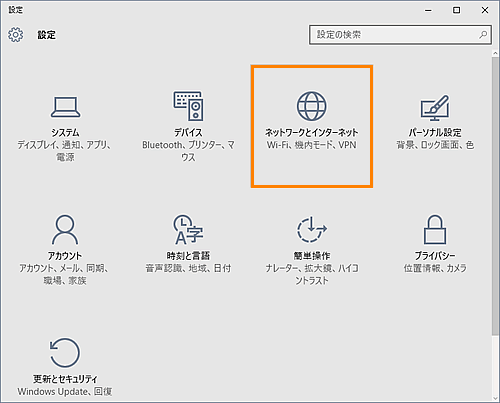 (図3)
(図3)
- 「ネットワークとインターネット」画面が表示されます。
※「Wi-Fi」でネットワークに接続している場合と、「イーサネット」でネットワークに接続している場合では操作の手順が異なります。
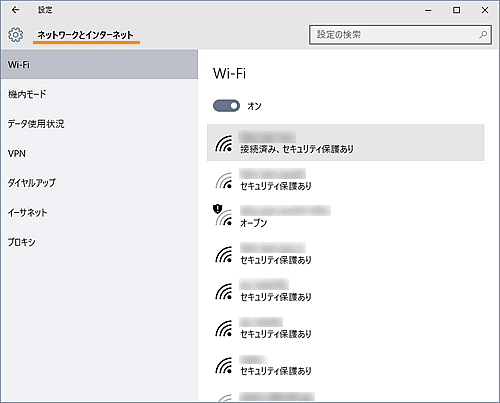 (図4)
(図4)
◆「Wi-Fi」でネットワークに接続している場合
a.表示されている「Wi-Fi」画面を下にスクロールします
※「Wi-Fi」画面が表示されていない場合は画面左の[Wi-Fi]をクリックしてください。
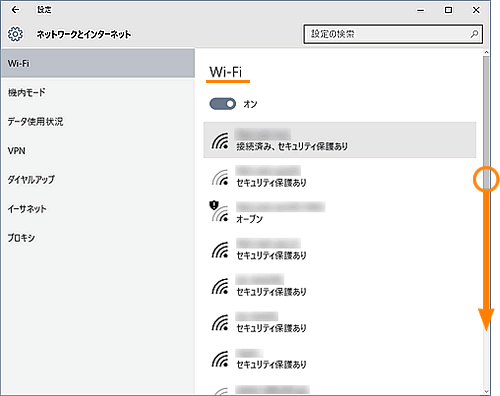 (図5)
(図5)
b.表示された[詳細オプション]をクリックします。
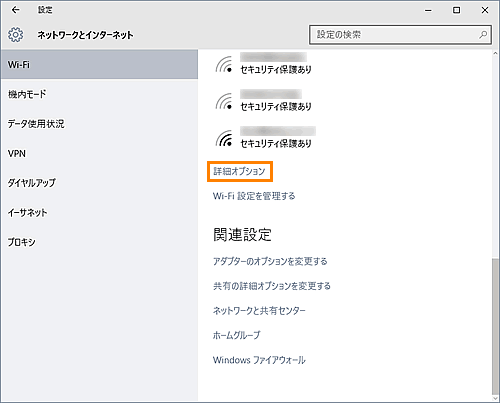 (図6)
(図6)
c.「Wi-Fi」の「詳細オプション」画面が表示されます。”このPCを検索可能にする”項目に表示されているスイッチをクリックして「オン」にします。
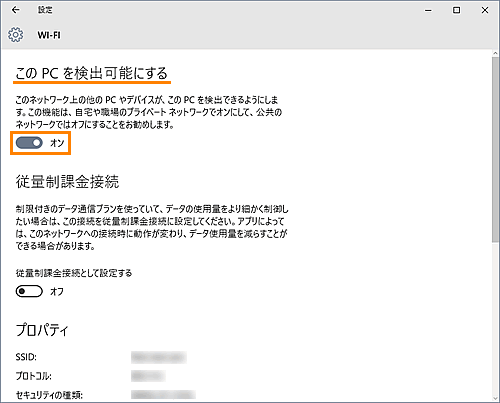 (図7)
(図7)
d.画面右上の[×]ボタンをクリックして画面を閉じます。
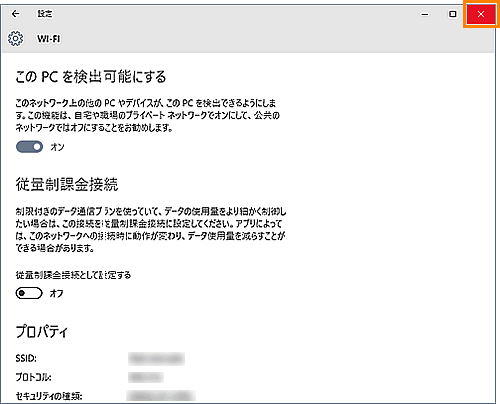 (図8)
(図8)
◆「イーサネット」でネットワークに接続している場合
a.画面左の「イーサネット」をクリックします。
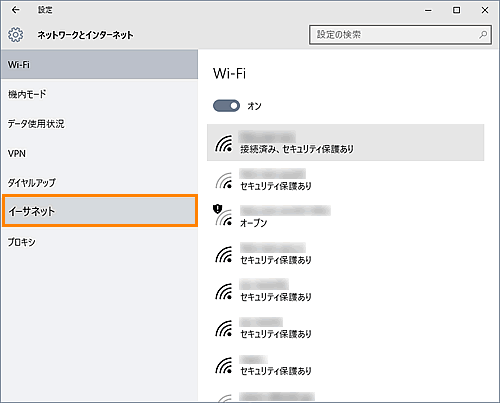 (図9)
(図9)
b.「イーサネット」画面が表示されます。接続しているネットワークを選択してクリックします。
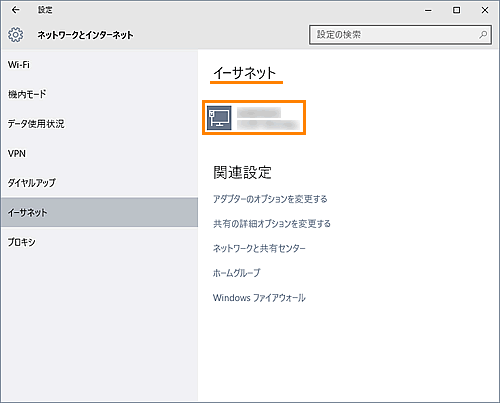 (図10)
(図10)
c.選択したネットワークの「詳細オプション」画面が表示されます。”このPCを検索可能にする”項目に表示されているスイッチをクリックして「オン」にします。
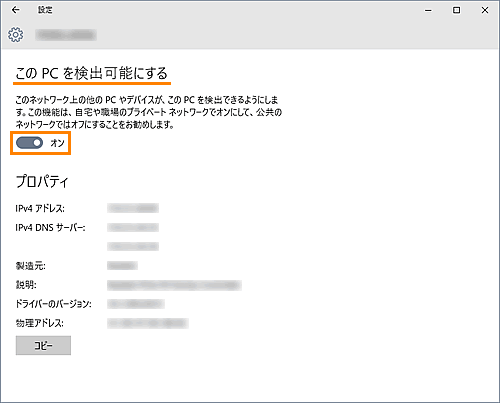 (図11)
(図11)
d.画面右上の[×]ボタンをクリックして画面を閉じます。
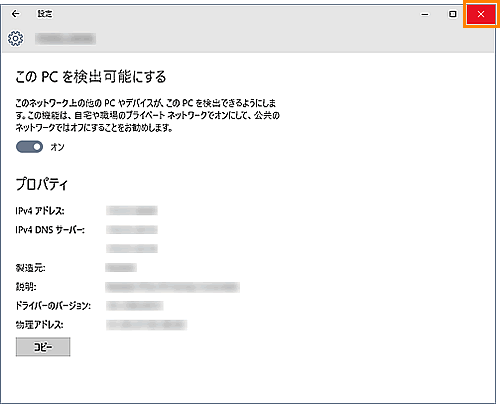 (図12)
(図12)
- デスクトップ画面にもどります。タスクバー上の[検索ボックス]をクリックします。
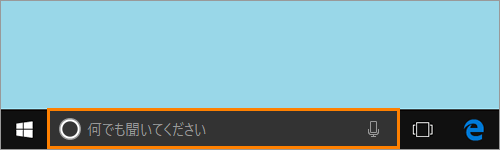 (図13)
(図13)
- 検索ボックスが入力状態になります。検索ボックスに StationTV と入力します。
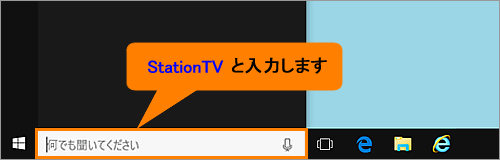 (図14)
(図14)
- ”最も一致する検索結果”に表示される[StationTV X for TOSHIBA デスクトップ アプリ]をクリックします。
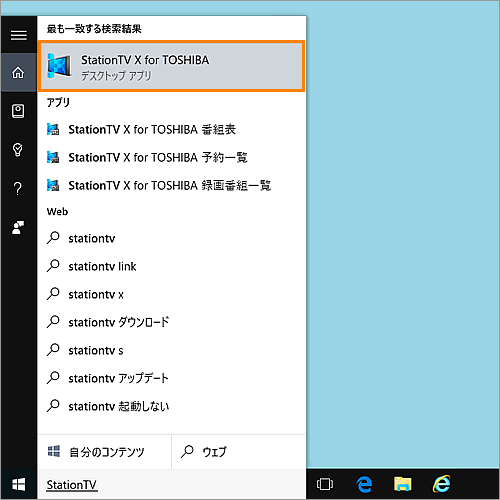 (図15)
(図15)
- 「StationTV X for TOSHIBA」が起動し、画面が表示されます。画面をマウスの右ボタンでクリックします。
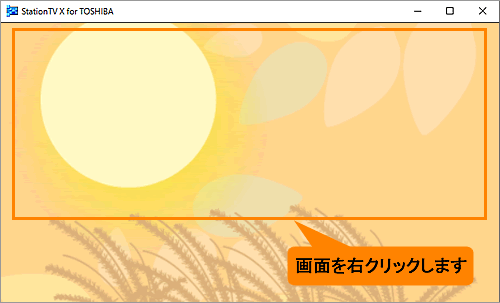 (図16)
(図16)
- 「メニュー」画面が表示されます。[設定]をクリックします。
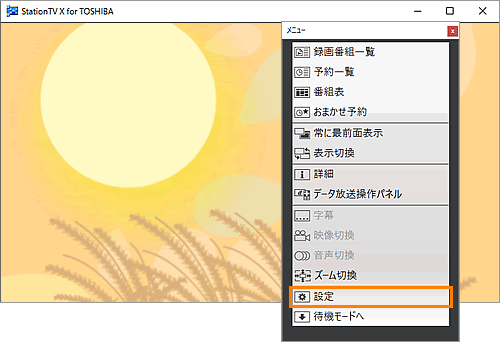 (図17)
(図17)
- 「StationTV X for TOSHIBA[設定画面]」が表示されます。画面左側の一覧から[詳細設定]をクリックします。
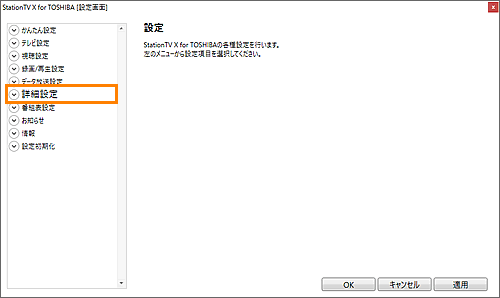 (図18)
(図18)
- 「詳細設定」が展開されます。表示された[配信]をクリックします。
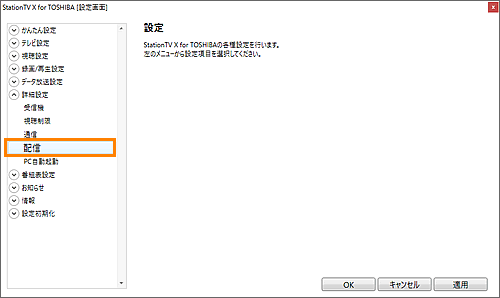 (図19)
(図19)
- 画面右側に「配信」画面が表示されます。[設定]ボタンをクリックします
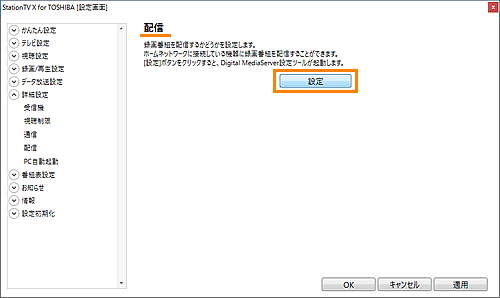 (図20)
(図20)
- 「ユーザーアカウント制御」画面が表示されます。[はい(Y)]ボタンをクリックします。
※表示されない場合は、次の手順に進んでください。
- 「PIXELA Digital MediaServer設定ツール」画面が表示されます。
共有名を変更しない場合は次の手順に進んでください。共有名を変更する場合は、”共有名:”項目のボックスをクリックして名称を入力します。
※「共有名」は配信される側の機器で表示される名称です。変更する場合は、お使いのパソコンであることを識別できる名称をおすすめします。
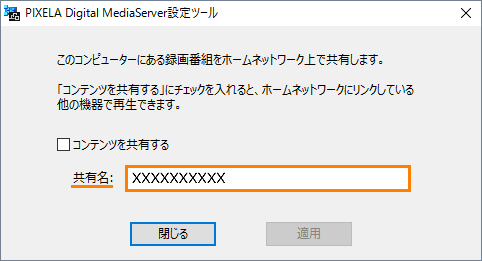 (図21)
(図21)
- [□ コンテンツを共有する]をクリックします。
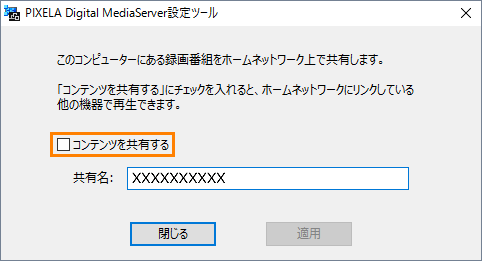 (図22)
(図22)
- 「認証方法の確認」画面が表示されます。”プロキシサーバーの設定”項目の[◎プロキシサーバーを使用しない][◎Internet Explorer のプロキシ設定を使用する]のどちらか選択してクリックします。
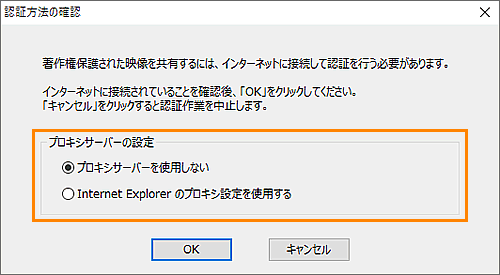 (図23)
(図23)
◆プロキシサーバーを使用しない
お使いのパソコンが直接インターネットに接続されている場合はこちらを選択してください。
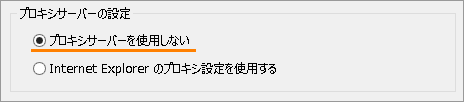 (図24)
(図24)
◆Internet Explorerのプロキシ設定を使用する
内部ネットワークなどを使用していて、パソコンがプロキシサーバーを経由してインターネットに接続されている場合はこちらを選択してください。
Internet Explorer のプロキシ設定を使用してインターネットに接続します。
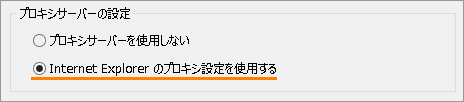 (図25)
(図25)
- 選択後[OK]ボタンをクリックします。
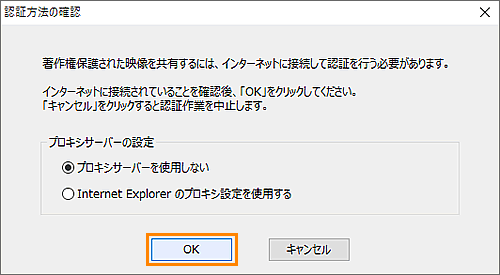 (図26)
(図26)
- 「認証方法の確認」画面が閉じて、進行状況が表示されます。しばらくお待ちください。
- 進行捗状況が閉じます。「PIXELA Digital MediaServer設定ツール」画面の[□ コンテンツを共有する]にチェックが入っていることを確認して、[閉じる]ボタンをクリックします。
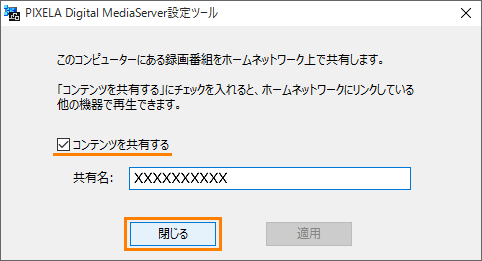 (図27)
(図27)
- 「PIXELA Digital MediaServer設定ツール」画面が閉じます。「配信」画面の[OK]ボタンをクリックします。
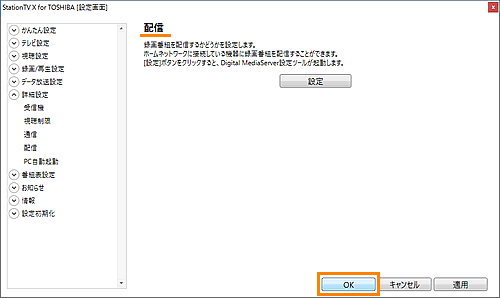 (図28)
(図28)
ホームネットワークの共有を有効にする操作は以上です。
以上
