情報番号:017294 【更新日:2016.02.23】
ノートPCに付属のワイヤレスマウス(レーザー式)をONにするとクリックパッド(タッチパッド)が使えない<Windows 10>
対応機器・対象OSとカテゴリ
| 対応機種 |
|
| 対象OS |
Windows 10 |
| カテゴリ |
マウス/タッチパッド、マウス/タッチパッドの設定、マウス/タッチパッドのトラブル |
回答・対処方法
はじめに
上記対応機種には、ワイヤレスマウス(レーザー式)が付属しています。PC上で、USBマウスを接続すると内蔵のポインティングデバイスを無効にする設定を行なっているとワイヤレスマウス接続時にクリックパッド(タッチパッド)が動作しなくなります。
ここでは、ノートPCに付属のワイヤレスマウス(レーザー式)をONにするとクリックパッド(タッチパッド)が使えない場合の対処方法について説明します。
※ワイヤレスマウス(レーザー式)をはじめて使うときは、[017239:ノートPCに付属のワイヤレスマウス(レーザー式)を使用するための準備<Windows 10>]を参照してください。
操作手順
- タスクバーの[スタート]ボタンをマウスの右ボタンでクリックします。
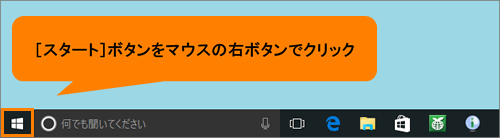 (図1)
(図1)
- クイックリンクメニューが表示されます。[コントロールパネル(P)]をクリックします。
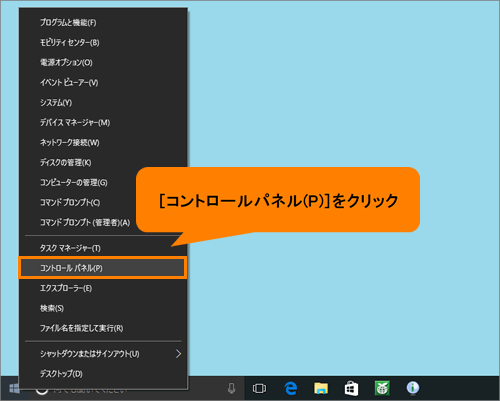 (図2)
(図2)
- 「コントロールパネル」画面が表示されます。[ハードウェアとサウンド]をクリックします。
 (図3)
(図3)
- 「ハードウェアとサウンド」画面が表示されます。“デバイスとプリンター”項目の[マウス]をクリックします。
 (図4)
(図4)
- 「マウスのプロパティ」画面が表示されます。PCに搭載されているクリックパッド(タッチパッド)のドライバーによって画面/操作が異なります。
◆ELAN touchpad driver搭載モデルの場合
a.「マウスのプロパティ」画面の「ELAN」タブをクリックします。
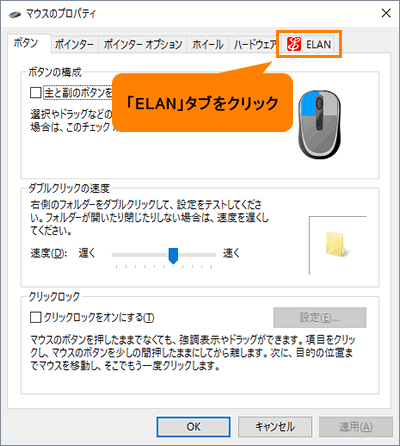 (図5)
(図5)
b.「マウスのプロパティ」の「ELAN」タブ画面が表示されます。[□ 外部USBマウスが挿入されているときは無効にする]をクリックしてチェックをはずします。
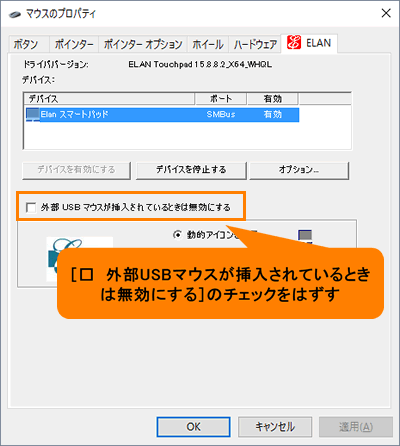 (図6)
(図6)
c.[OK]ボタンをクリックします。
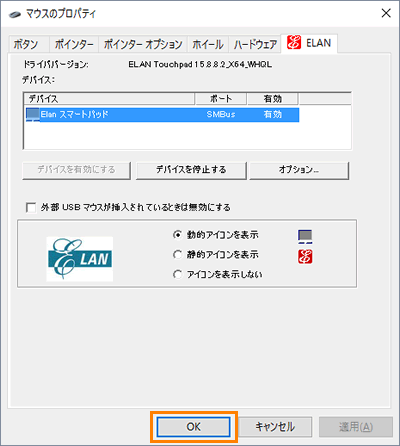 (図7)
(図7)
◆Synaptics Touch Pad Driver搭載モデルの場合
a.「マウスのプロパティ」画面の「デバイス設定」タブをクリックします。
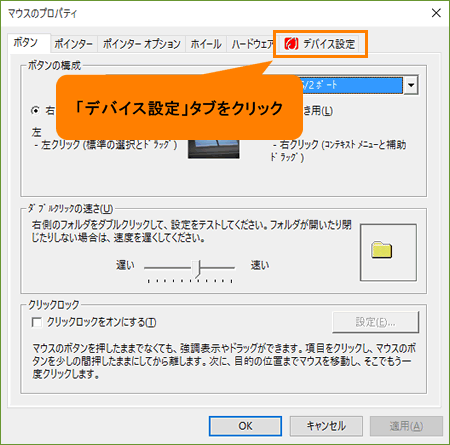 (図8)
(図8)
b.「マウスのプロパティ」の「デバイス設定」タブ画面が表示されます。[□ USBマウス接続時に内蔵ポインティングデバイスを無効にする(U)]をクリックしてチェックをはずします。
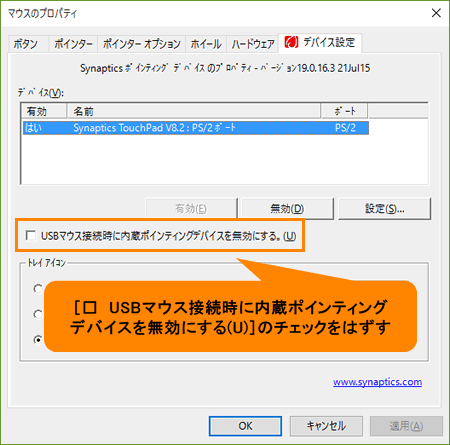 (図9)
(図9)
c.[OK]ボタンをクリックします。
 (図10)
(図10)
- 「ハードウェアとサウンド」画面に戻ります。右上の[×]ボタンをクリックして閉じます。
 (図11)
(図11)
設定は以上です。
ワイヤレスマウス(レーザー式)をONにしてもクリックパッド(タッチパッド)が使用できることを確認してください。
補足:ワイヤレスマウス(レーザー式)接続時にクリックパッド(タッチパッド)を無効にしたい
上記操作を行ない、手順5でELAN touchpad driver搭載モデルの場合は[□ 外部USBマウスが挿入されているときは無効にする]、Synaptics Touch Pad Driver搭載モデルの場合は[□ USBマウス接続時に内蔵ポインティングデバイスを無効にする(U)]にチェックを付けてください。
以上
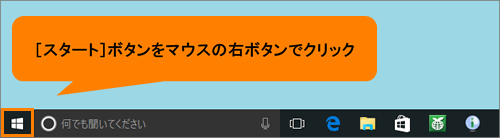 (図1)
(図1)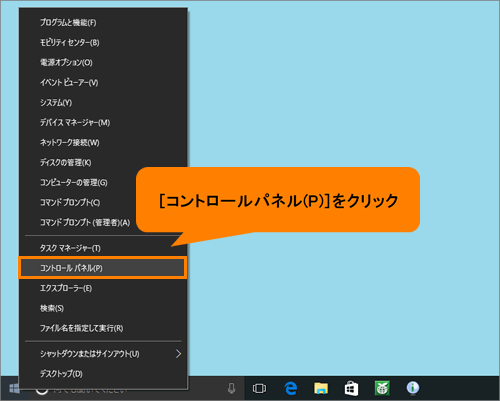 (図2)
(図2) (図3)
(図3) (図4)
(図4)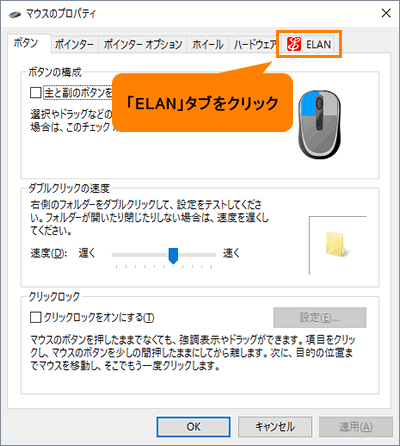 (図5)
(図5)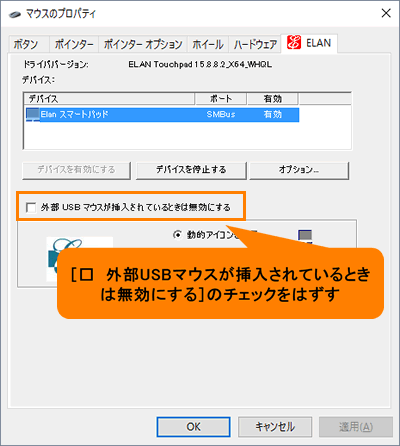 (図6)
(図6)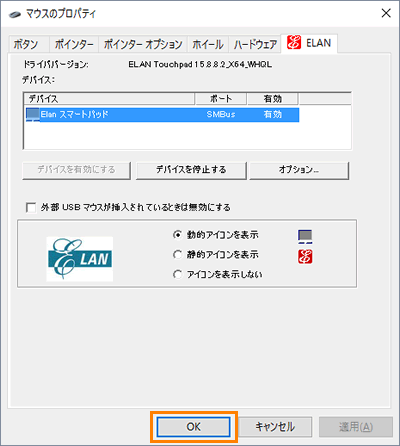 (図7)
(図7)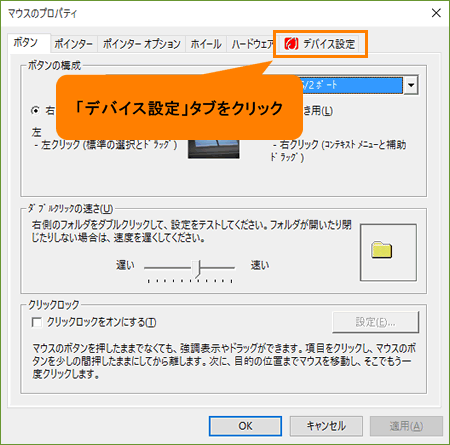 (図8)
(図8)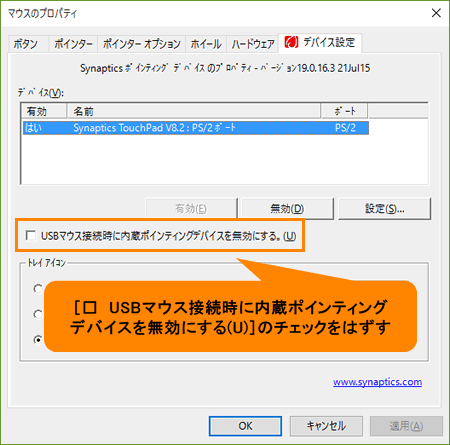 (図9)
(図9) (図10)
(図10) (図11)
(図11)