情報番号:017888 【更新日:2024.07.23】
「Groove(R) ミュージック」背景の色を変更する方法<Windows 10>
対応機器・対象OSとカテゴリ
| 対応機種 |
|
| 対象OS |
Windows 10 |
| カテゴリ |
CD/DVD/ブルーレイディスク、Windowsソフトウェア、音楽を聴く、ストアアプリ |
回答・対処方法
はじめに
お知らせ 【お知らせ】
「Groove ミュージック」アプリのサービスは終了いたしました。2023年1月より「メディアプレーヤー」に置き換わります。
本情報は、過去情報となります。 |
ここでは、「Groove ミュージック」アプリの背景を[明るい]または[暗い]に変更する方法について説明します。
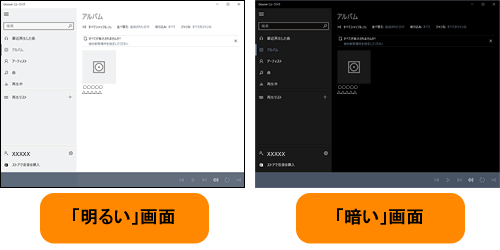 (図1)
(図1)
※本情報は、Windows 10 Anniversary Update(Windows 10 バージョン1607)の環境で操作しています。バージョンが異なると若干手順や画面が異なる場合があります。ご了承ください。
※本手順は、2017年1月時点の情報です。アプリのアップデートにより、画面や手順が変更される場合があります。
操作手順
- タスクバーの[スタート]ボタンを、クリックします
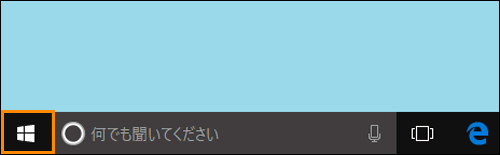 (図2)
(図2)
- [スタート]メニューが表示されます。スタート画面の[Groove ミュージック]タイルをクリックします。
※[Groove ミュージック]タイルが表示されない場合は、以下のリンクを参照してください。
[016722:マウス操作でスタート画面によく使うアプリをピン留め(追加)する方法<Windows 10>]
[016757:タッチ操作でスタート画面によく使うアプリをピン留め(追加)する方法<Windows 10>]
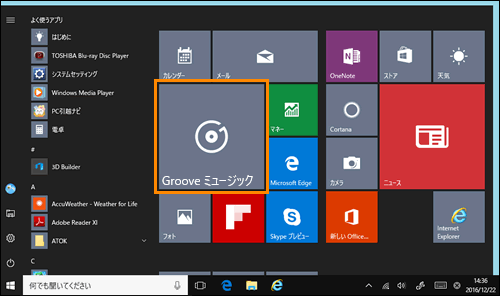 (図3)
(図3)
- 「Groove ミュージック」アプリが起動します。画面左側の[設定]をクリックします。
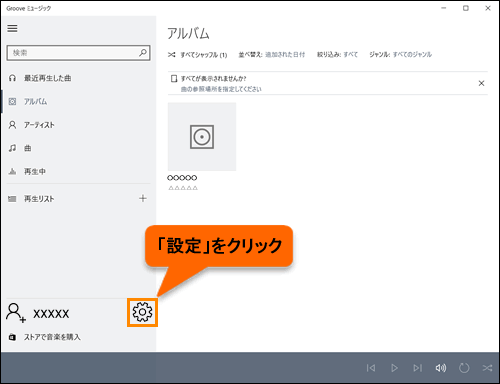 (図4)
(図4)
- 「設定」画面が表示されます。”モード”項目の[◎ 明るい]または[◎ 暗い]をクリックして選択します。
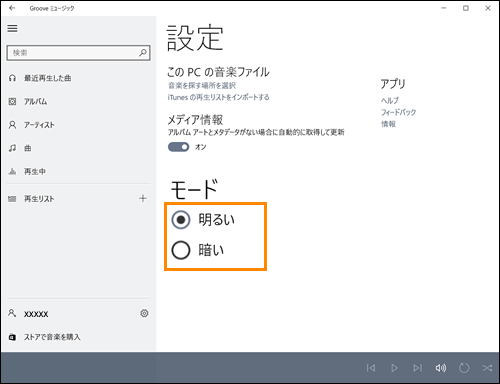 (図5)
(図5)
- 設定後、画面右上の[×]をクリックして、「Groove ミュージック」アプリを終了します。
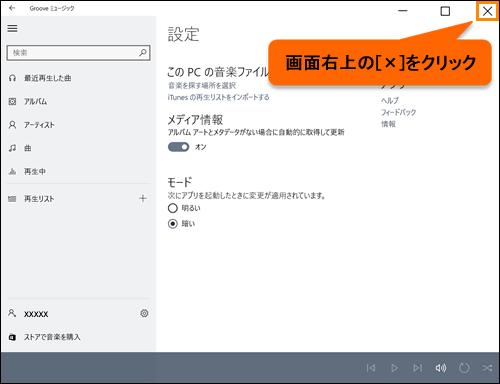 (図6)
(図6)
背景の色を変更する設定は以上です。
「Groove ミュージック」アプリを起動して、背景が変更されていることを確認してください。
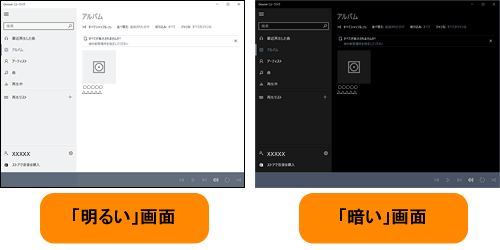 (図7)
(図7)
関連情報
以上
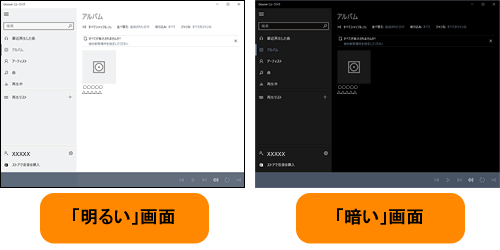 (図1)
(図1)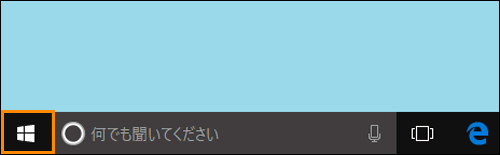 (図2)
(図2) 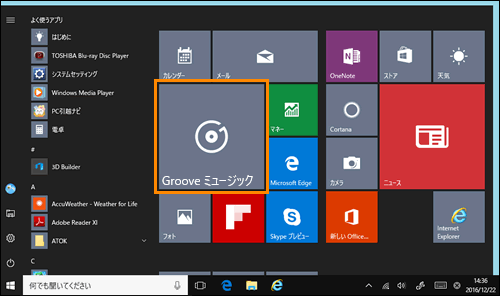 (図3)
(図3)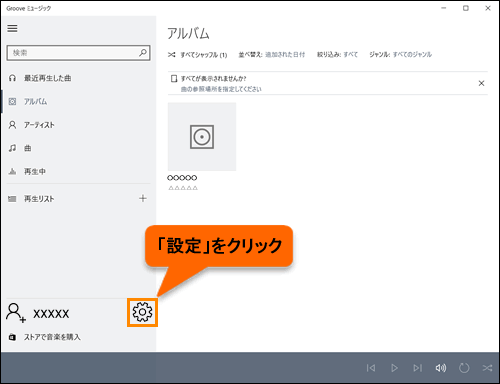 (図4)
(図4)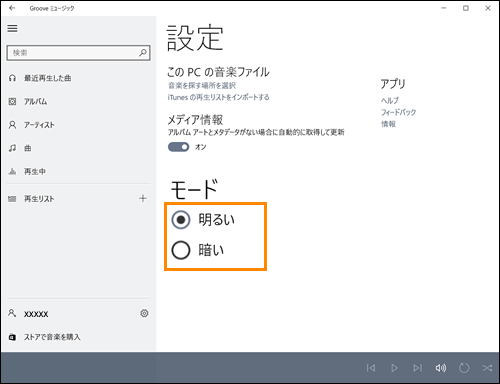 (図5)
(図5)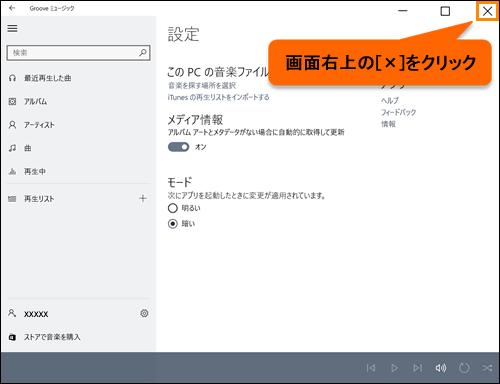 (図6)
(図6)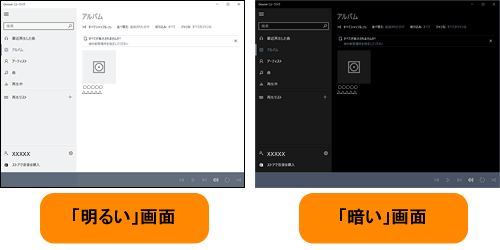 (図7)
(図7)