情報番号:018305 【更新日:2024.09.11】
「クロック」バージョンを確認する方法
対応機器・対象OSとカテゴリ
| 対応機種 |
|
| 対象OS |
Windows 11,Windows 10 |
| カテゴリ |
Windowsの操作/設定、Windowsソフトウェア、ストアアプリ |
回答・対処方法
はじめに
「クロック」アプリには、フォーカスセッション、タイマー、アラーム、ストップウォッチ、世界時計の機能があります。
ここでは、「クロック」アプリのバージョンを確認する方法について説明します。
※以前のWindows 10では、アプリ名が「アラーム&クロック」でした。バージョンアップにより、現在のWindows 11またはWindows 10では、アプリ名が「クロック」に変更となりました。
※「クロック」アプリのその他の機能については、[018300:「クロック」について]を参照してください。
操作手順
※本手順は、Windows 11 2023 Update(Windows 11 バージョン 23H2)を元に作成しています。バージョンが異なると若干手順や画面が異なる場合があります。ご了承ください。また、Windows 10でも同様の操作を行うことができます。お使いのパソコンのWindowsバージョンを確認するには、[018282:Windowsのバージョンとエディションを確認する方法(winverコマンド)]を参照してください。
※本情報は、「クロック」のバージョン11.2406.59.0で操作しています。バージョンが異なると若干手順や画面が異なる場合があります。ご了承ください。
- タスクバーの検索ボックスをクリックします。
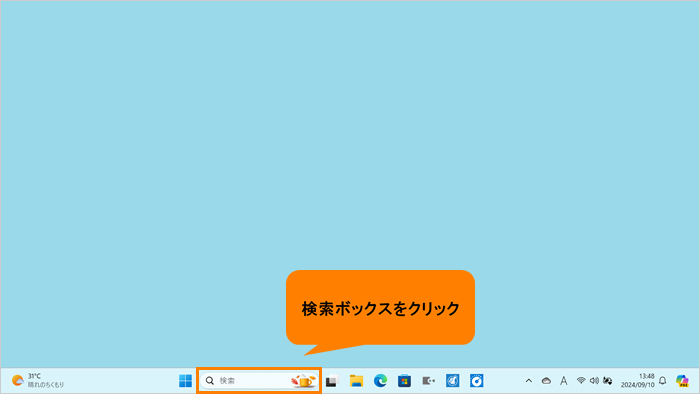 (図1)
(図1)
- 検索ボックスに クロック と入力します。
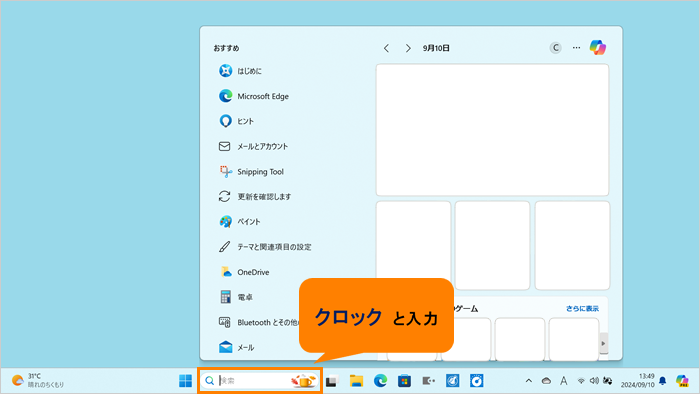 (図2)
(図2)
- 検索結果から[クロック]をクリックします。
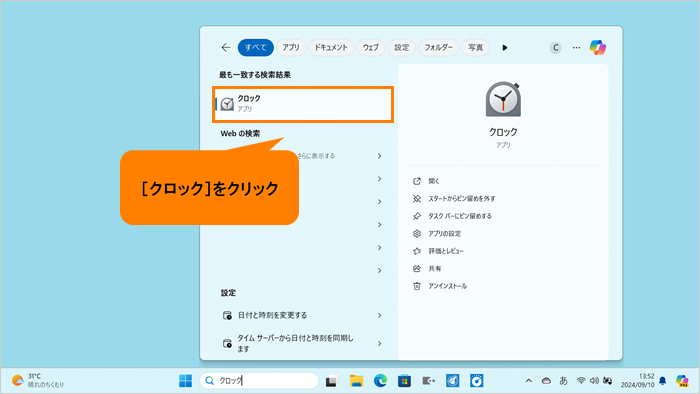 (図3)
(図3)
- 「クロック」が起動します。左下の[設定]アイコンをクリックします。
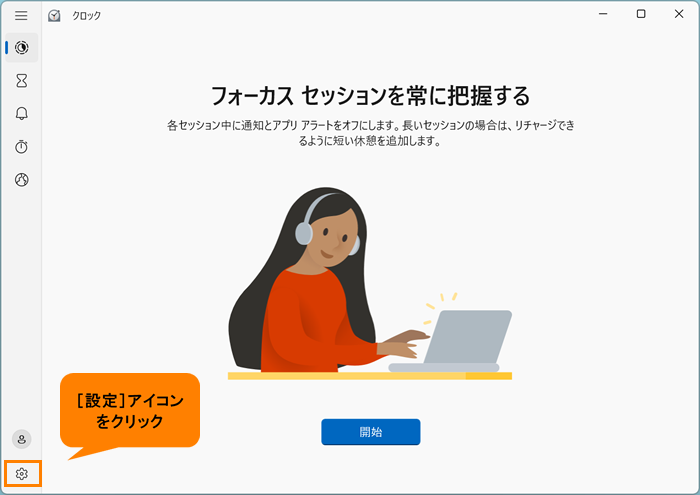 (図4)
(図4)
- 「設定」画面が表示されます。画面をスクロールして、“バージョン情報”まで移動します。
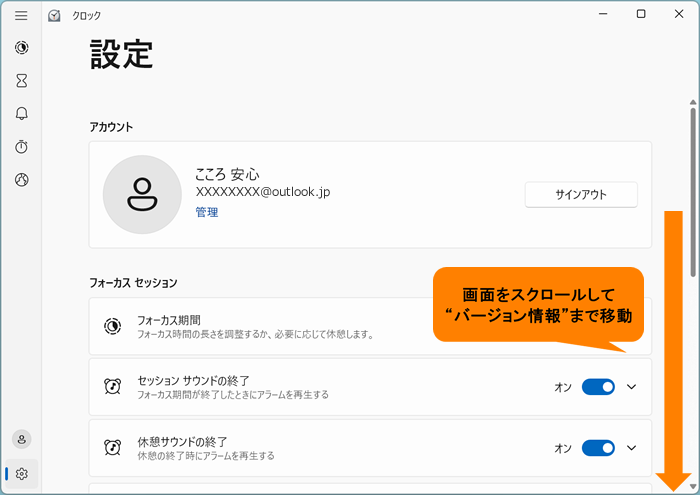 (図5)
(図5)
- “バージョン情報”で「クロック」アプリのバージョンを確認してください。
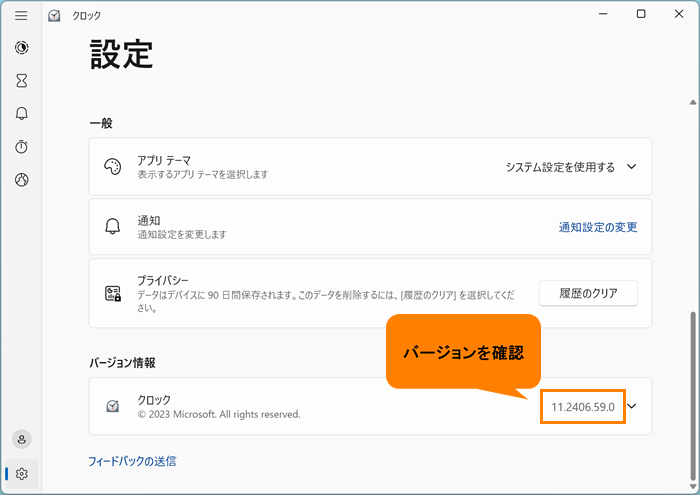 (図6)
(図6)
- バージョンの確認が終わったら、右上の[×]をクリックして閉じます。
操作は以上です。
以上
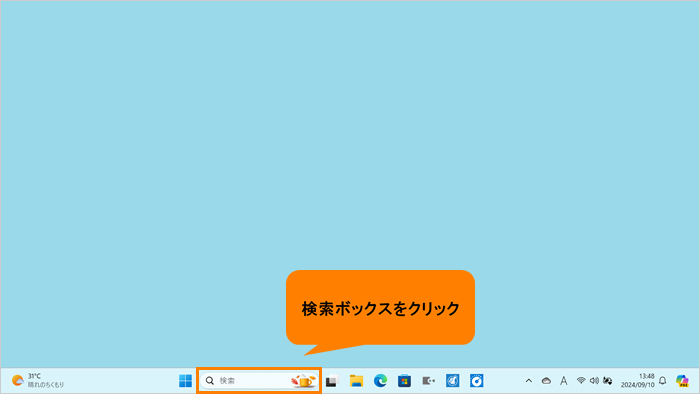 (図1)
(図1)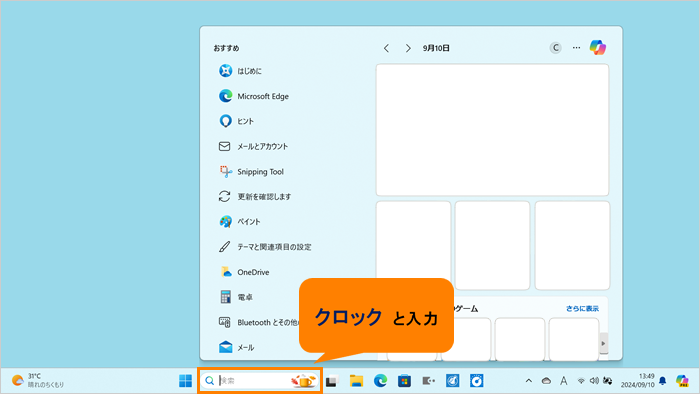 (図2)
(図2)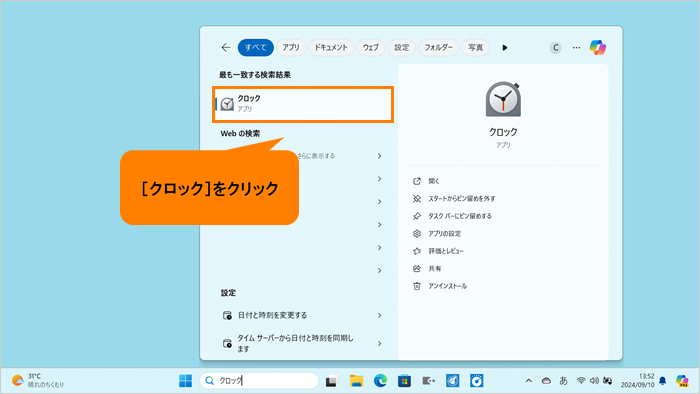 (図3)
(図3)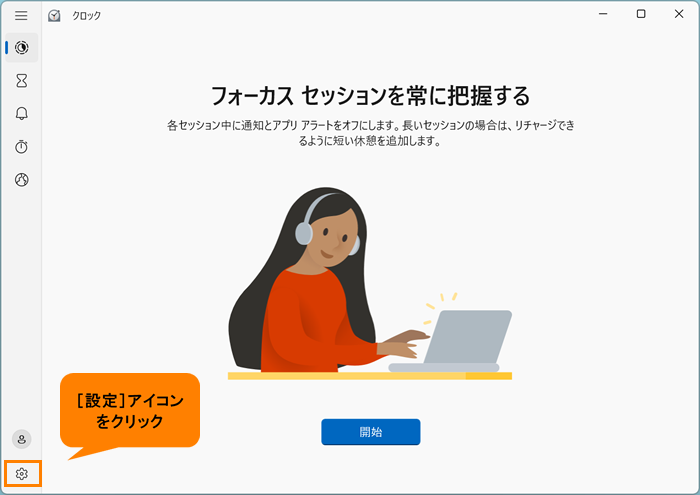 (図4)
(図4)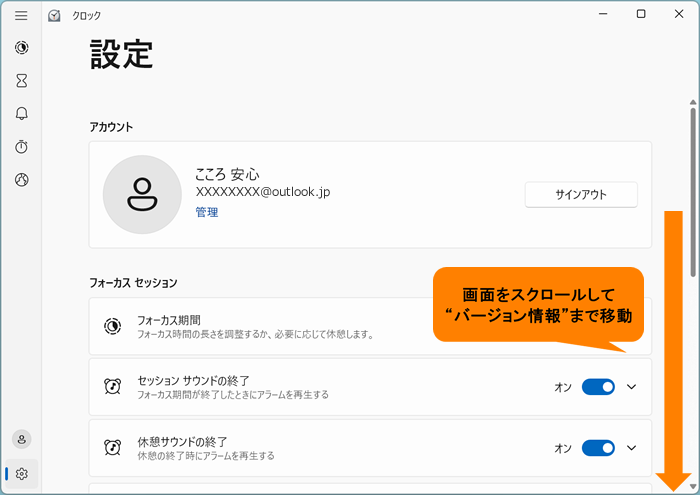 (図5)
(図5)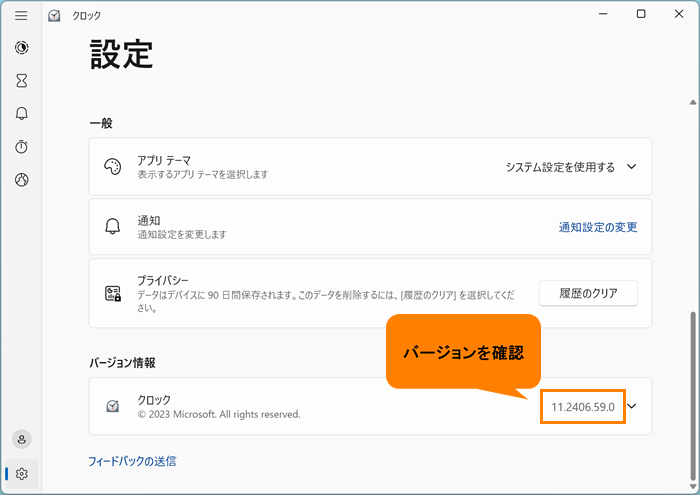 (図6)
(図6)