情報番号:018390 【更新日:2024.06.07】
「People」マイ連絡先の通知を表示/非表示にする方法<Windows 10>
対応機器・対象OSとカテゴリ
| 対応機種 |
|
| 対象OS |
Windows 10 |
| カテゴリ |
メール、Windowsソフトウェア、ストアアプリ |
回答・対処方法
内容と対応
以前のWindows 10バージョンでは、「People」のマイ連絡先の通知をオンにすると、タスクバーにピン留めした連絡先ボタンにバッジを表示(受信した数)したり、アクションセンターに通知を表示することができましたが、最新のバージョンでは本機能を利用することができません。
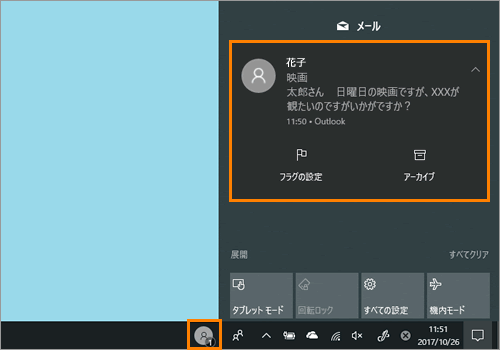 (図1)
(図1)
注意:2021年1月29日より、「People 」アプリは、Windows 10で直接([スタート ]メニューや検索バーなど)起動できなくなりました。「People」アプリの一部の機能は、引き続き、「メール」アプリや「カレンダー」アプリ、その他のアプリのPeople(連絡先)アイコンを使用して利用することができます。
※「People」の使いかたについては、[018335:「People」について]を参照してください。
以上
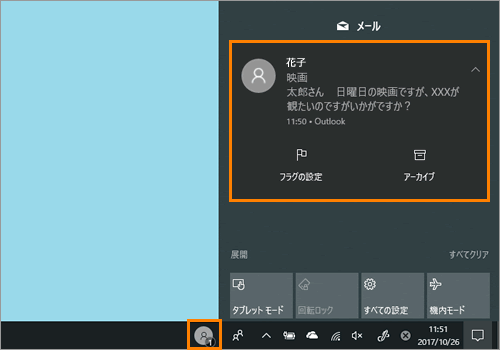 (図1)
(図1)