情報番号:018854 【更新日:2023.11.20】
「ヒント」Windowsでどのようなことができるか確認する方法<Windows 11>
対応機器・対象OSとカテゴリ
| 対応機種 |
|
| 対象OS |
Windows 11 |
| カテゴリ |
Windowsの操作/設定、Windowsソフトウェア |
回答・対処方法
はじめに
「ヒント」アプリは、Windows 11の基本操作などのヒントが集められたお役立ちアプリです。
ここでは、「ヒント」アプリを利用してWindowsでどのようなことができるか確認する方法について説明します。
操作手順
※本手順は、Windows 11 2023 Update(Windows 11 バージョン 23H2)を元に作成しています。バージョンが異なると若干手順や画面が異なる場合があります。ご了承ください。お使いのパソコンのWindows 11バージョンを確認するには、[018852:Windowsのバージョンとビルド番号を確認する方法<Windows 11>]を参照してください。
※本アプリは、ストアアプリになります。インターネットに接続できる環境で操作を行ってください。
- タスクバーの[スタート]ボタンをクリックします。
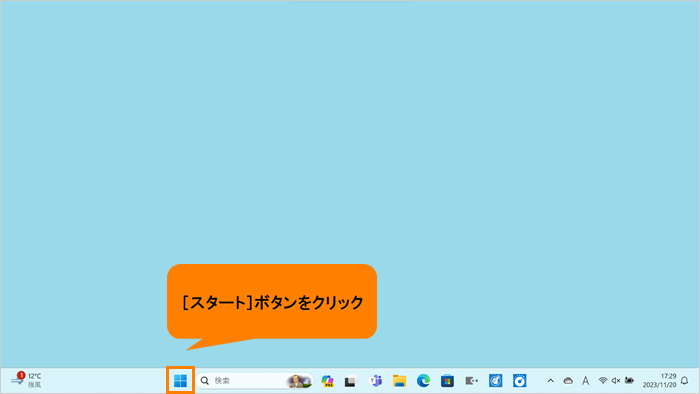 (図1)
(図1)
- [スタート]メニューが表示されます。[すべてのアプリ]をクリックします。
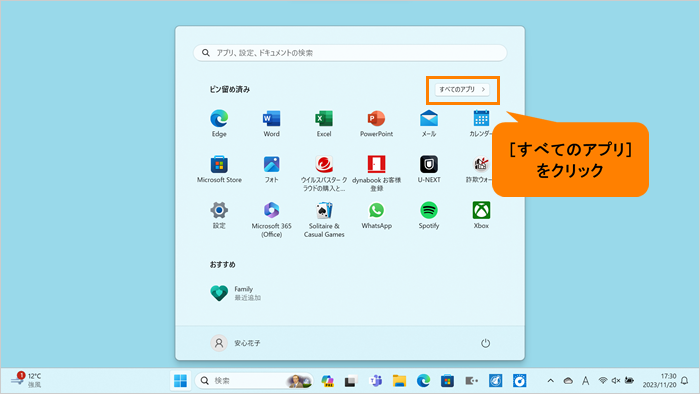 (図2)
(図2)
- 「すぺてのアプリ」画面が表示されます。インストールされているすべてのアプリが記号/アルファベット/50音の順にカテゴリ分けされて一覧で表示されます。いずれかのカテゴリをクリックします。
※ここでは例として[C]カテゴリをクリックします。
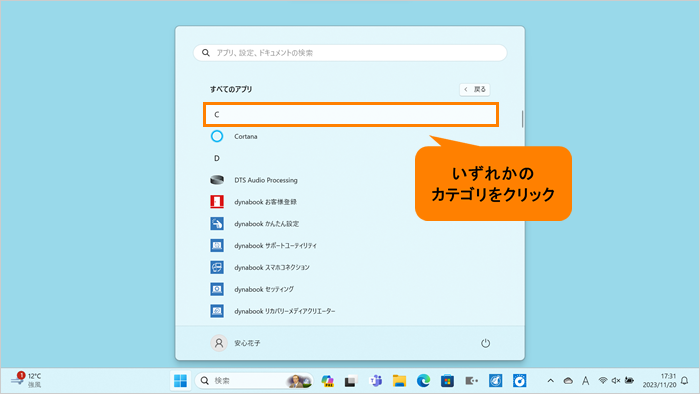 (図3)
(図3)
- 「すべてのアプリ」がカテゴリの一覧で表示されます。[は]をクリックします。
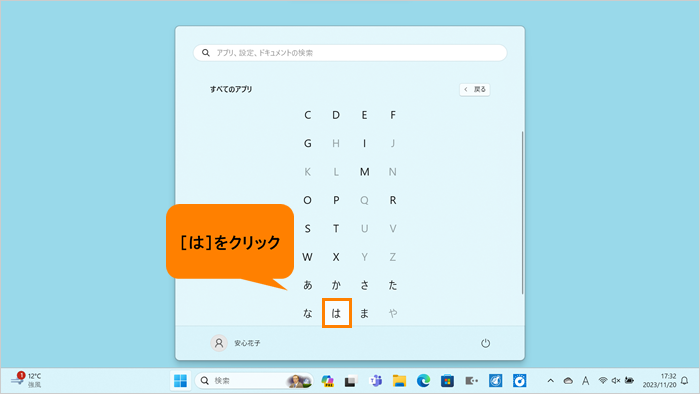 (図4)
(図4)
- 「すべてのアプリ」の「は」カテゴリ一覧が表示されます。[ヒント]をクリックします。
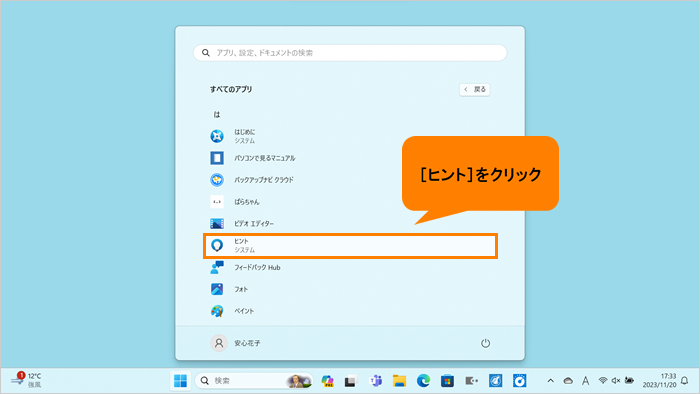 (図5)
(図5)
- 「ヒント」アプリが起動します。確認したいヒントのカテゴリをクリックします。
※上部の“ヒントを検索する”にキーワードを入力して検索することもできます。
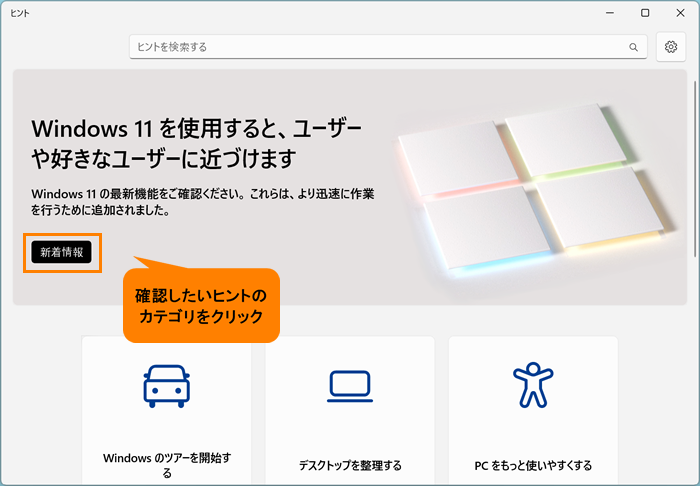 (図6)
(図6)
- ヒントが表示されます。内容を確認してください。
※右下の[<](前のヒントへ移動)、[>](次のヒントへ移動)をクリックすると移動できます。
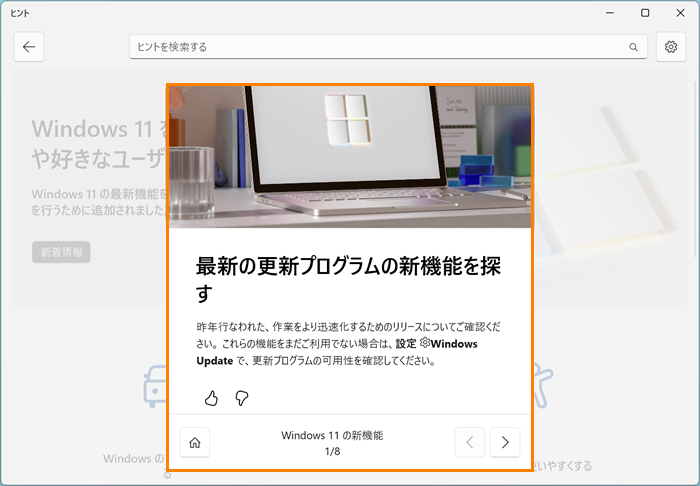 (図7)
(図7)
- ヒントの確認が終わりましたら、右上の[×]をクリックして閉じます。
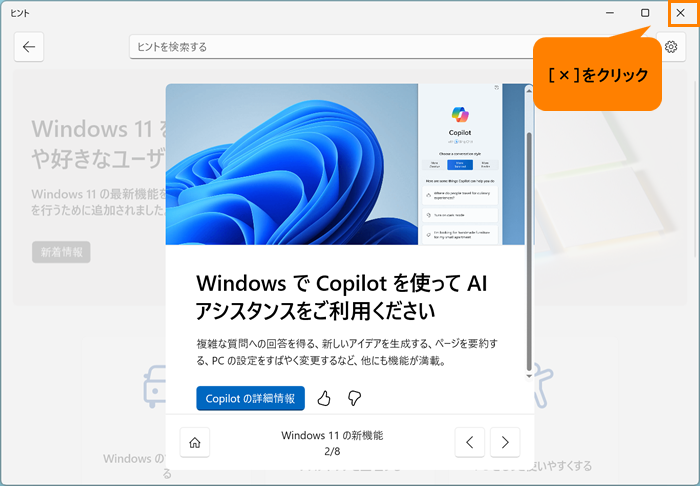 (図8)
(図8)
操作は以上です。
以上
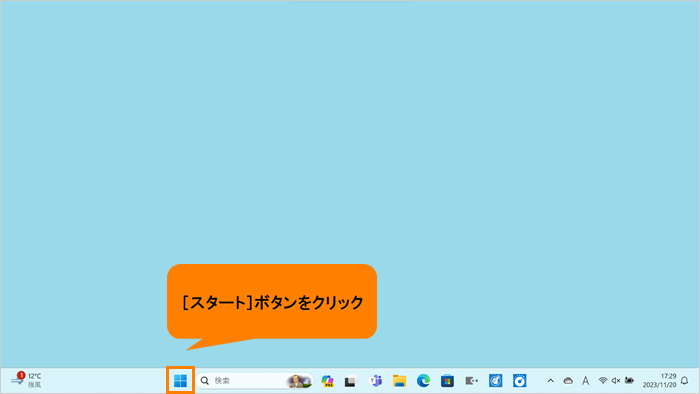 (図1)
(図1)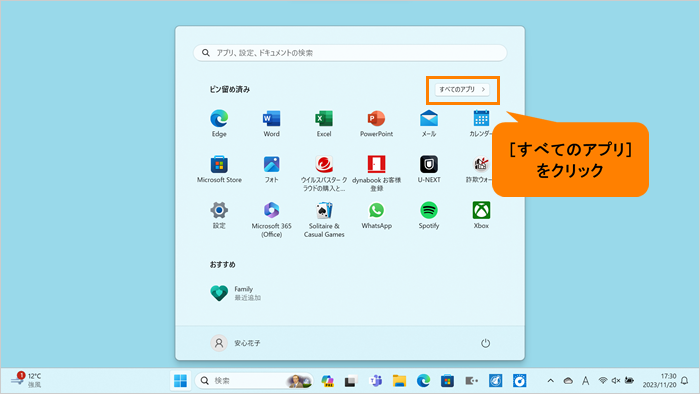 (図2)
(図2)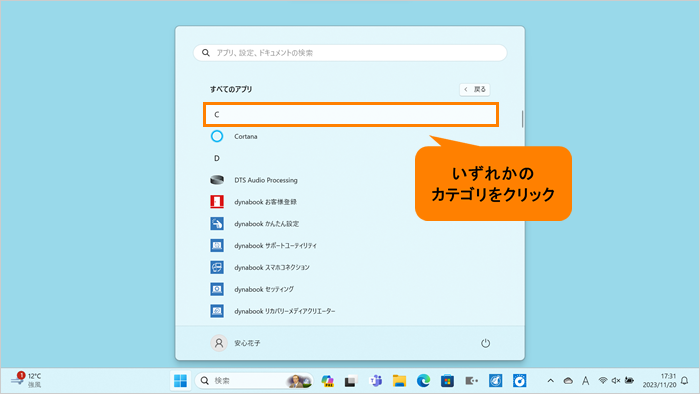 (図3)
(図3)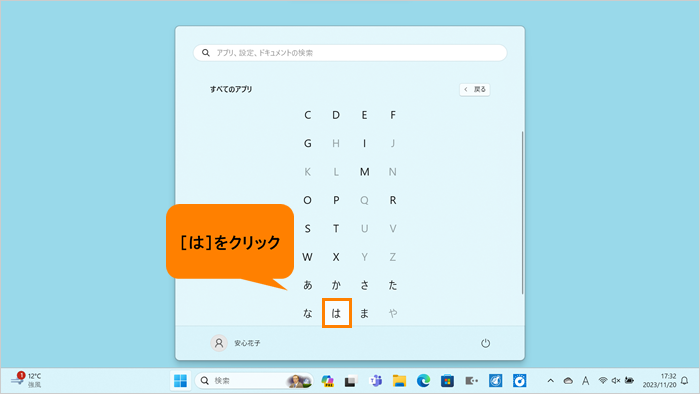 (図4)
(図4)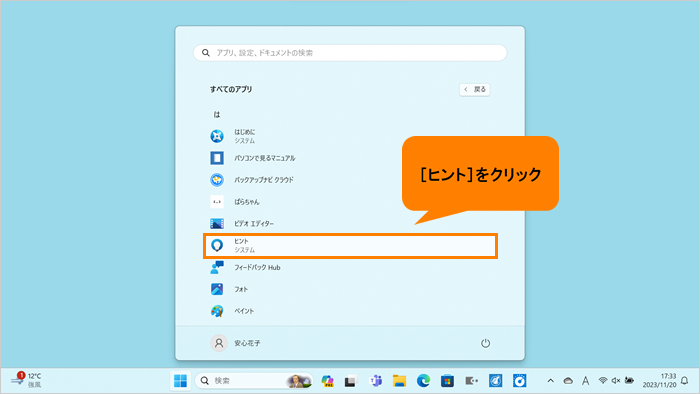 (図5)
(図5)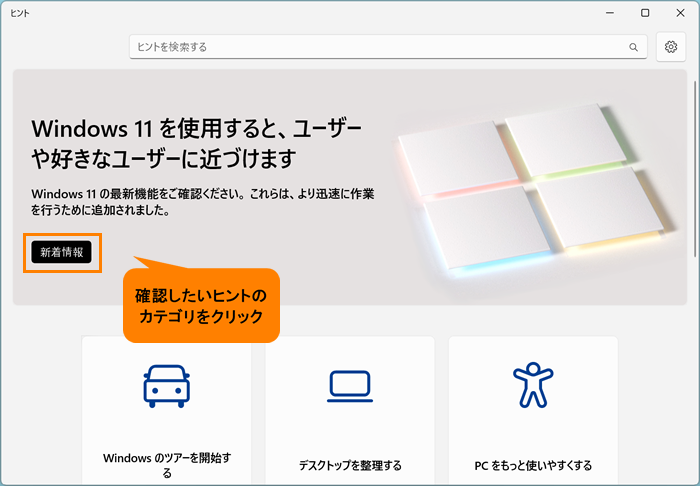 (図6)
(図6)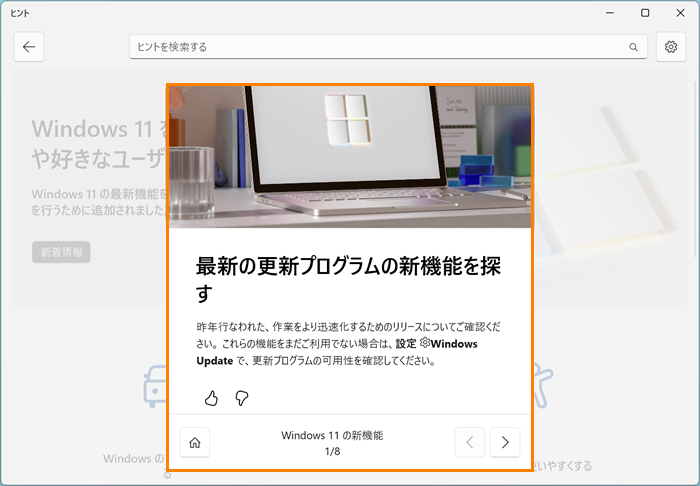 (図7)
(図7)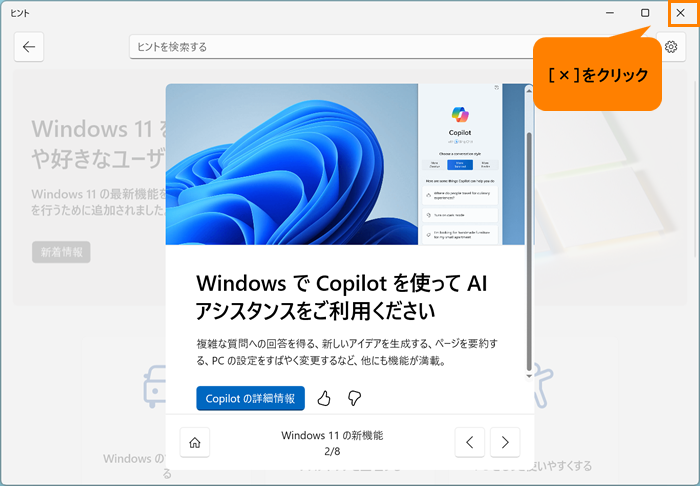 (図8)
(図8)