情報番号:018859 【更新日:2025.11.05】
「dynabook サポートユーティリティ」使用しているパソコンの機種名やOSなど基本情報を調べる方法<Windows 11>
対応機器・対象OSとカテゴリ
| 対応機種 |
|
| 対象OS |
Windows 11 |
| カテゴリ |
その他のプレインストールソフト、PCサポートソフト |
回答・対処方法
はじめに
ここでは、「dynabook サポートユーティリティ」で使用しているパソコンの機種名やOSなど基本情報を調べる方法について説明します。
操作手順
※本手順は、Windows 11 2025 Update(Windows 11 バージョン 25H2)を元に作成しています。バージョンが異なると若干手順や画面が異なる場合があります。ご了承ください。お使いのパソコンのWindows 11バージョンを確認するには、[018852:Windowsのバージョンとビルド番号を確認する方法<Windows 11>]を参照してください。
※本情報は、「dynabook サポートユーティリティ Ver.1.2.7.0」を元に作成しています。バージョンが異なると若干手順や画面が異なる場合があります。ご了承ください。
※本機能を使用するには、管理者アカウントでサインインする必要があります。
- タスクバーの[スタート]ボタンをクリックします。
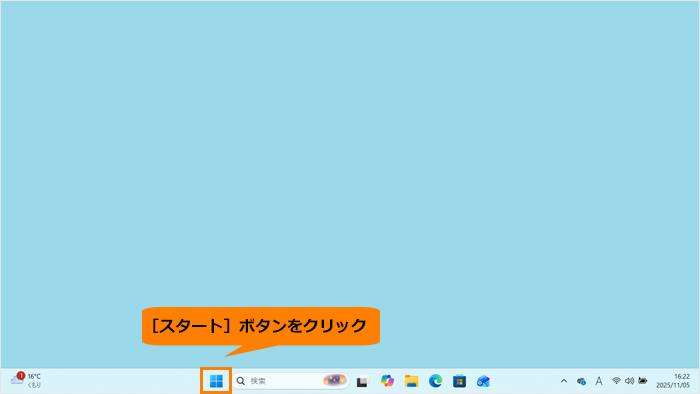 (図1)
(図1)
- [スタート]メニューが表示されます。[すべて]をクリックします。
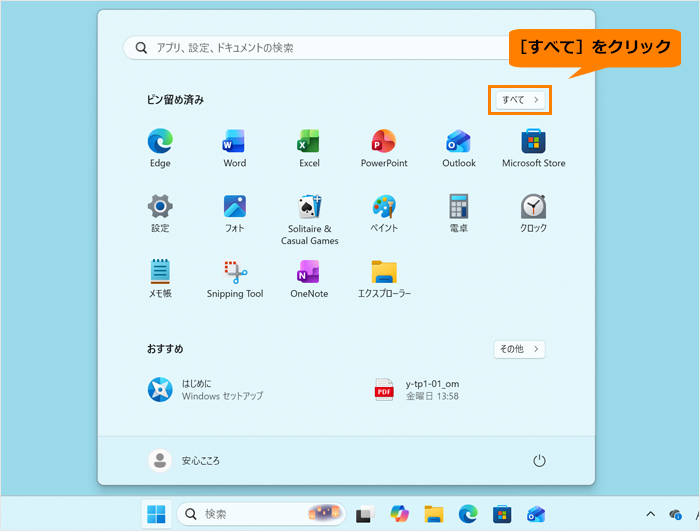 (図2)
(図2)
- 「すぺて」画面が表示されます。インストールされているすべてのアプリが記号/アルファベット/50音の順にカテゴリ分けされて一覧で表示されます。いずれかのカテゴリをクリックします。
※ここでは例として[C]カテゴリをクリックします。
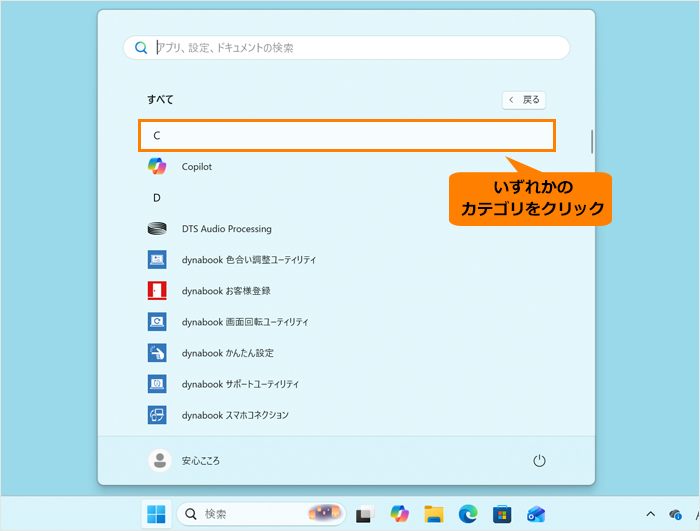 (図3)
(図3)
- カテゴリの一覧で表示されます。[D]をクリックします。
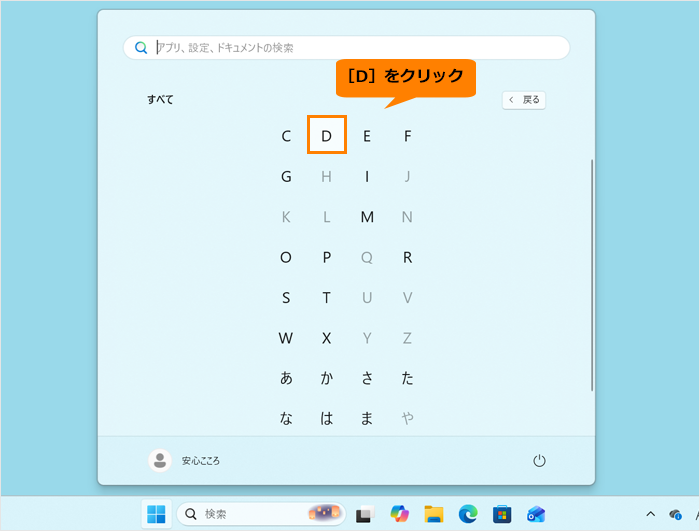 (図4)
(図4)
- 「D」カテゴリ一覧が表示されます。[dynabook サポートユーティリティ]をクリックします。
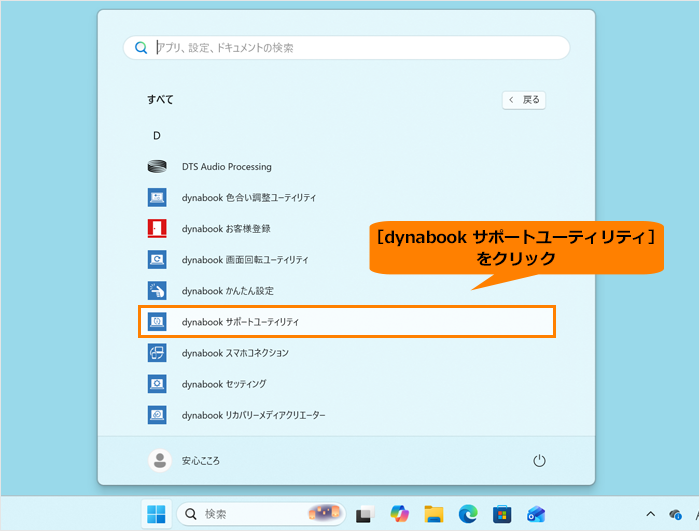 (図5)
(図5)
- 「dynabook サポートユーティリティ」が起動します。[システム情報]をクリックします。
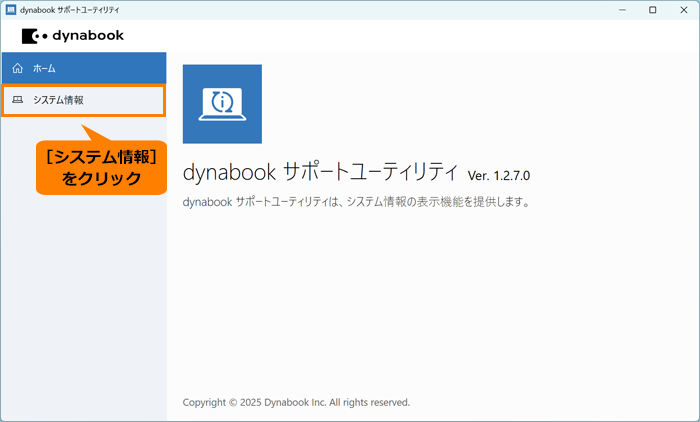 (図6)
(図6)
- 「システム情報」画面が表示されます。ご使用のパソコンの基本情報やシステムに関する情報を確認することができます。
※表示される内容は、「dynabook サポートユーティリティ」を起動した時点での設定内容です。設定を変更した場合は、「dynabook サポートユーティリティ」を起動しなおすと変更後の設定内容が表示されます。
※[ファイルに保存]をクリックすると、ファイルに保存することもできます。
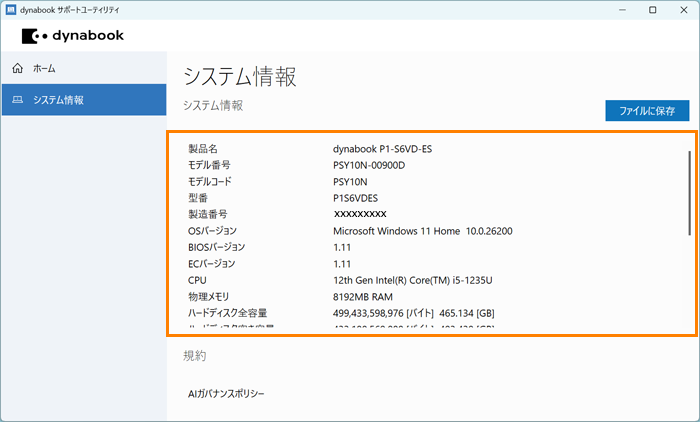 (図7)
(図7)
- システム情報の確認が終わりましたら、右上の[×]をクリックして閉じます。
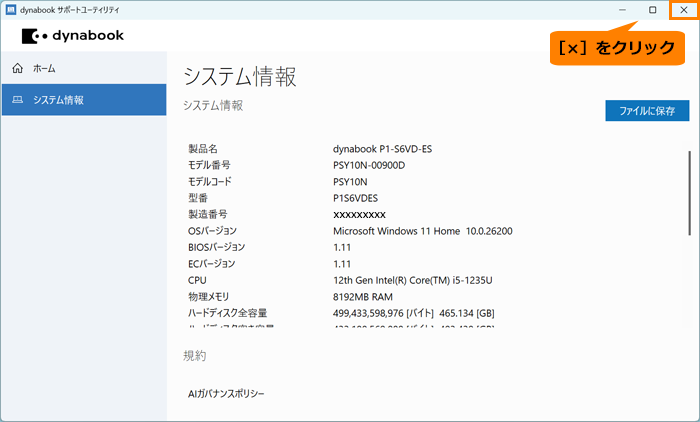 (図8)
(図8)
操作は以上です。
補足:「システム情報」で確認できる情報について
次の情報を確認することができます。
システム情報で確認できる基本情報 | 製品名 | コンピューターの製品名を表示します。 |
| モデル番号 | コンピューターのモデル番号を表示します。 |
| モデルコード | コンピューターのモデルコードを表示します。 |
| 型番 | コンピューターの型番を表示します。*1 |
| 製造番号 | コンピューターの製造番号を表示します。*1 |
| OS バージョン | OSとバージョン、サービスパックを表示します。 |
| BIOS バージョン | コンピューターのBIOSバージョンを表示します。 |
| EC バージョン | コンピューターのECバージョンを表示します。 |
| CPU | CPU名とクロック数を表示します。 |
| 物理メモリ | 物理メモリ容量を表示します。 |
| ハードディスク全容量 | ハードディスク、SSDなどの全容量をバイトとギガバイトで表示します。*2 |
| ハードディスク空き容量 | ハードディスク、SSDなどの空き容量をバイトとギガバイトで表示します。*2 |
| ビデオ | インストールされているビデオドライバーとバージョンを表示します。 |
| 解像度 | 現在の画面の解像度を表示します。 |
| 色数 | 現在の画面の表示色数を表示します。 |
| サウンド | インストールされているサウンドドライバーとバージョンを表示します。 |
| ネットワーク | インストールされているネットワークドライバーとバージョン、MACアドレスを表示します。 |
| モデム | インストールされているモデムドライバーとバージョンを表示します。 |
| Microsoft Edge | インストールされている「Microsoft Edge」のバージョンを表示します。 |
| ストレージデバイス | ストレージデバイスの情報を表示します。 |
*1 型番・製造番号は、本体裏側に印字された情報で確認することができます。
*2 内蔵ハードディスク、SSD、ハイブリッドドライブ、フラッシュメモリ以外のディスクからブートした場合には、この情報は正しく表示されません。
以上
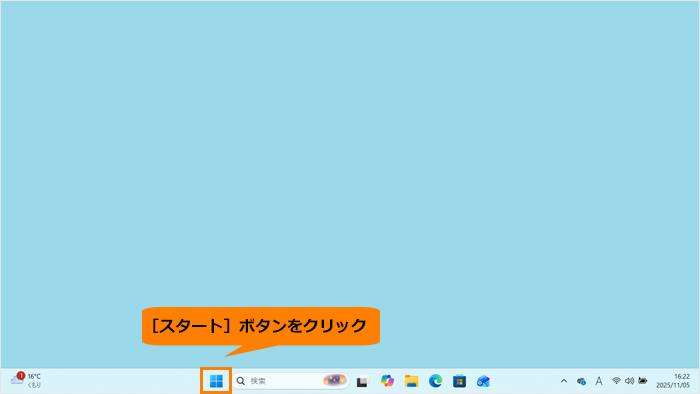 (図1)
(図1)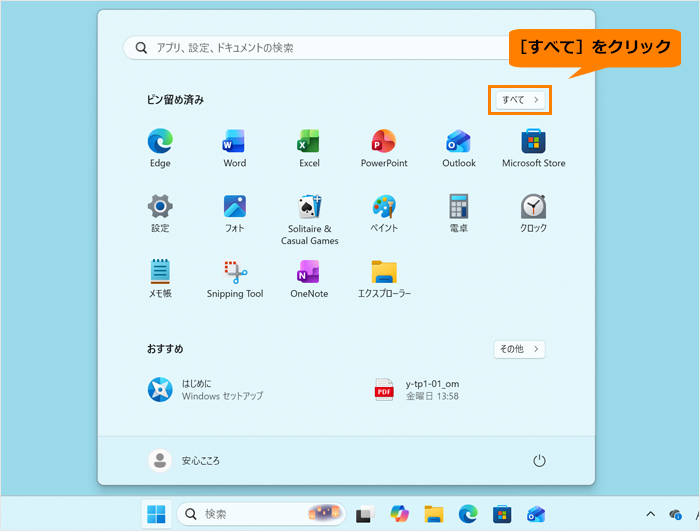 (図2)
(図2)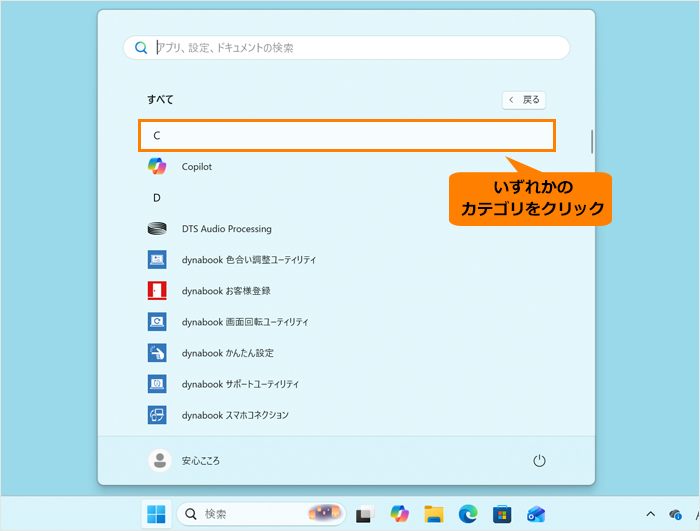 (図3)
(図3)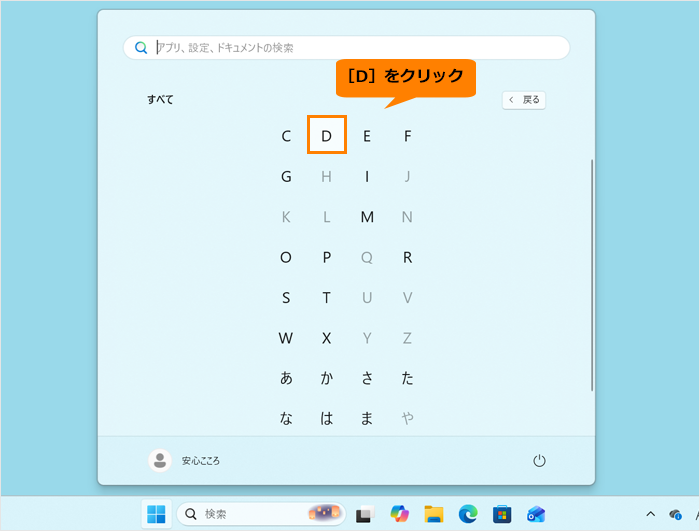 (図4)
(図4)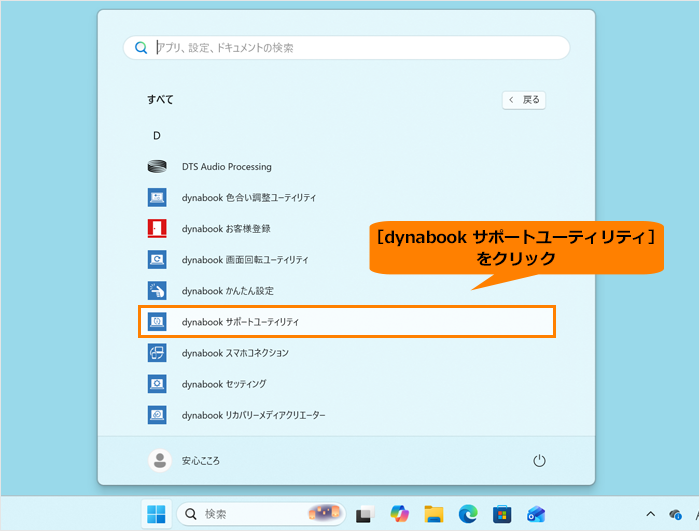 (図5)
(図5)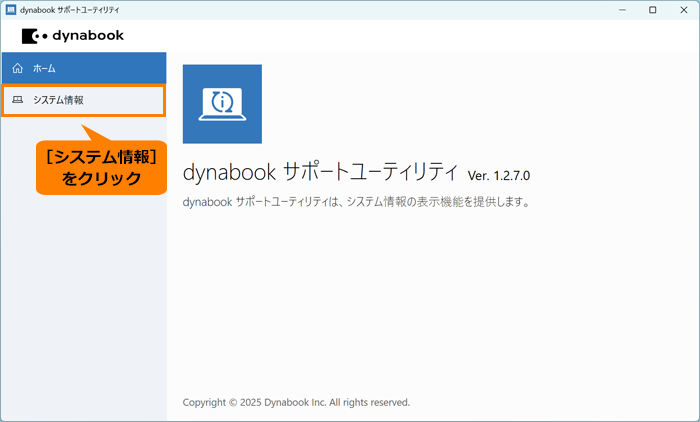 (図6)
(図6)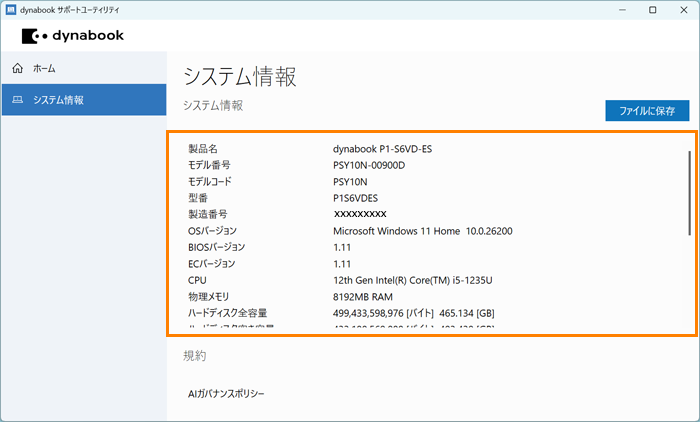 (図7)
(図7)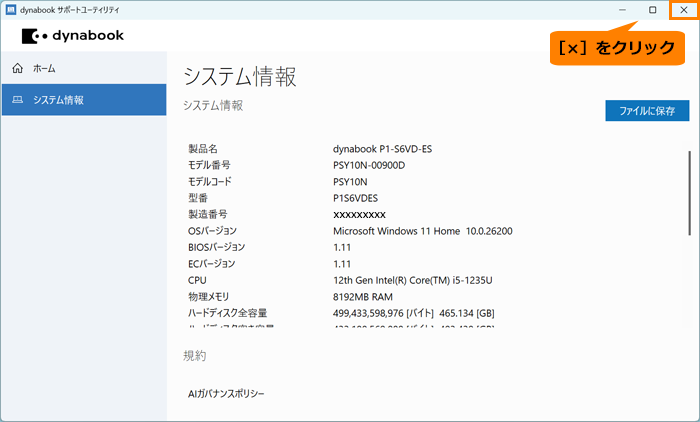 (図8)
(図8)