情報番号:018884 【更新日:2021.11.17】
タイトルバーとウィンドウ枠線にアクセントカラーを付ける方法<Windows 11>
対応機器・対象OSとカテゴリ
| 対応機種 |
|
| 対象OS |
Windows 11 |
| カテゴリ |
Windowsの操作/設定 |
回答・対処方法
はじめに
アクセントカラーとは、各画面上で選択している項目や設定状況などを見分けやすいようにアクセントとして表示する色のことをいいます。あらかじめWindows 11で用意されている色のほかにカスタムしたユーザー設定の色を設定することもできます。
ここでは、タイトルバーとウィンドウ枠線にアクセントカラーを付ける方法について説明します。
操作手順
- タスクバーの[スタート]ボタンをクリックします。
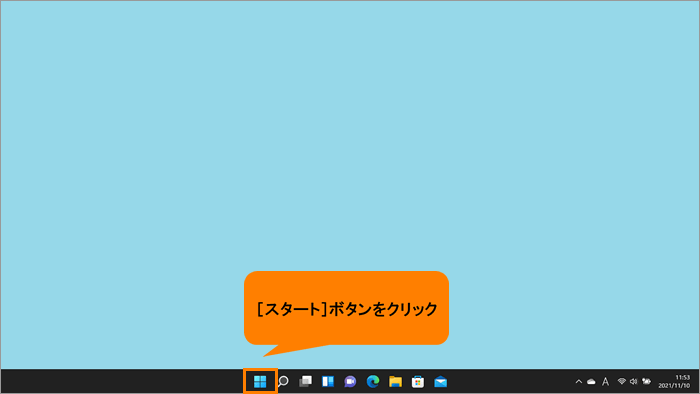 (図3)
(図3)
- [スタート]メニューが表示されます。[設定]をクリックします。
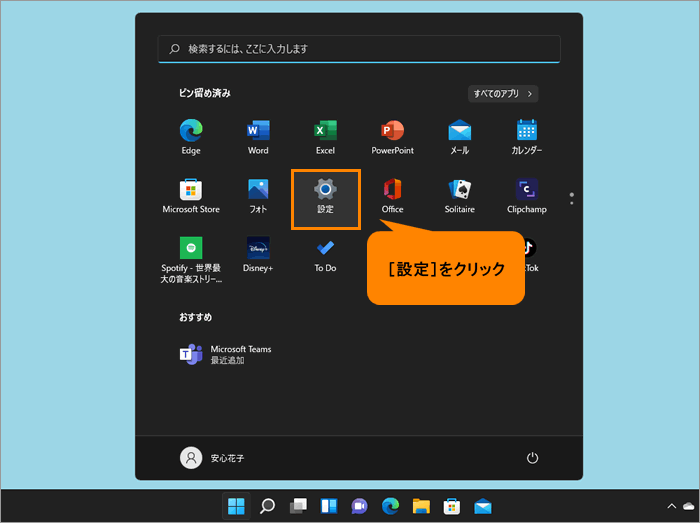 (図4)
(図4)
- 「設定」の「システム」画面が表示されます。[個人用設定]をクリックします。
※「設定」画面の左側にナビゲーションが表示されていない場合は、[018853:「設定」画面にナビゲーションが表示されない<Windows 11>]を参照してください。
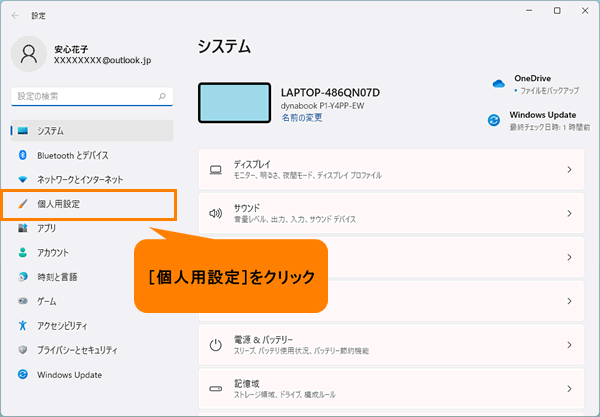 (図5)
(図5)
- 「個人用設定」画面が表示されます。[色]をクリックします。
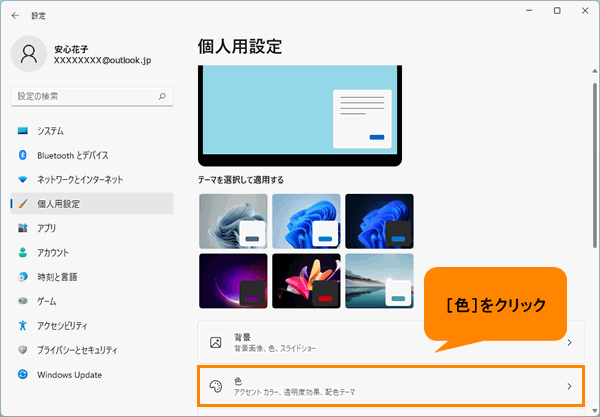 (図6)
(図6)
- 「色」画面が表示されます。画面をスクロールして、“タイトルバーとウィンドウ枠線にアクセントカラーを付ける”項目まで移動します。
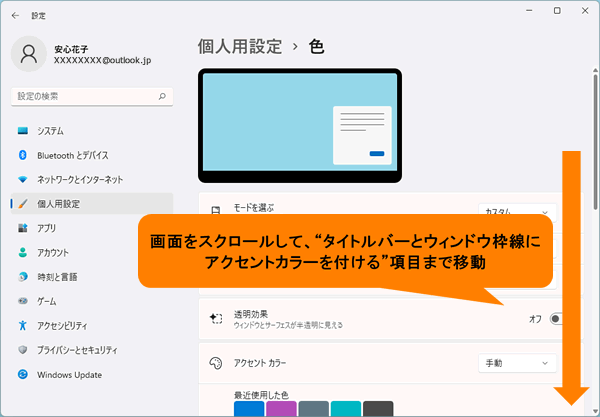 (図7)
(図7)
- “タイトルバーとウィンドウ枠線にアクセントカラーを付ける”のスイッチをクリックして、“オン”に変更します。
※“オン”に変更した時点でタイトルバーとウィンドウ枠線がアクセントカラーに変更されます。
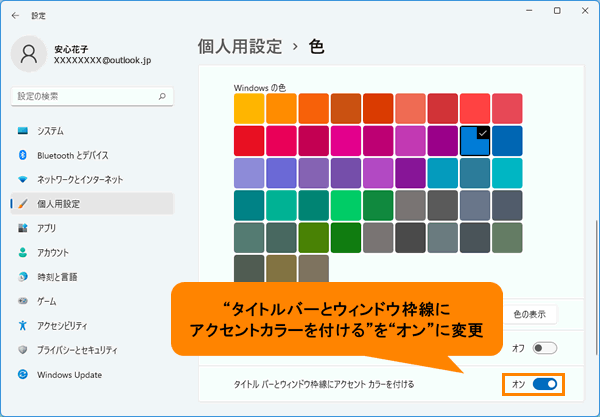 (図8)
(図8)
- 右上の[×]をクリックして閉じます。
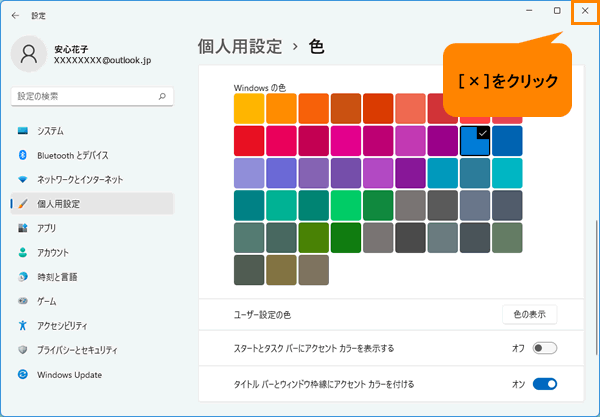 (図9)
(図9)
設定は以上です。
アプリなどを起動して、タイトルバーとウィンドウ枠線にアクセントカラーが表示されていることを確認してください。
※タイトルバーとウィンドウ枠線にアクセントカラーを付けない状態に戻したい場合は、上記操作を行い、手順6で“タイトルバーとウィンドウ枠線にアクセントカラーを付ける”のスイッチをクリックして、“オフ”に変更してください。
関連情報
以上
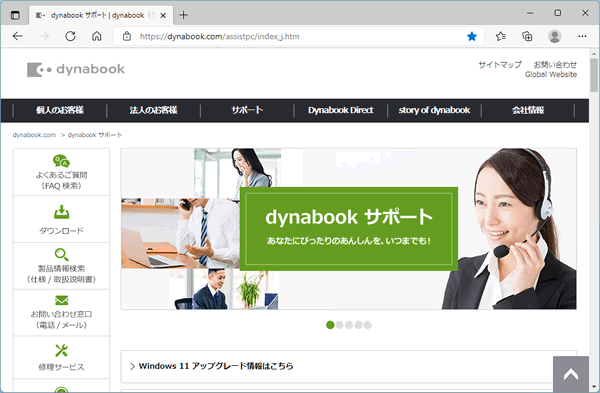 (図1)
(図1)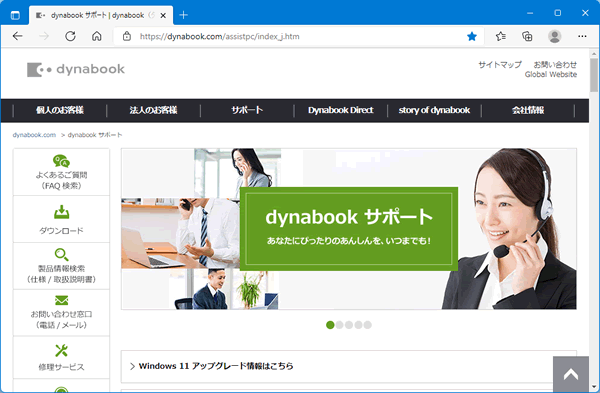 (図2)
(図2)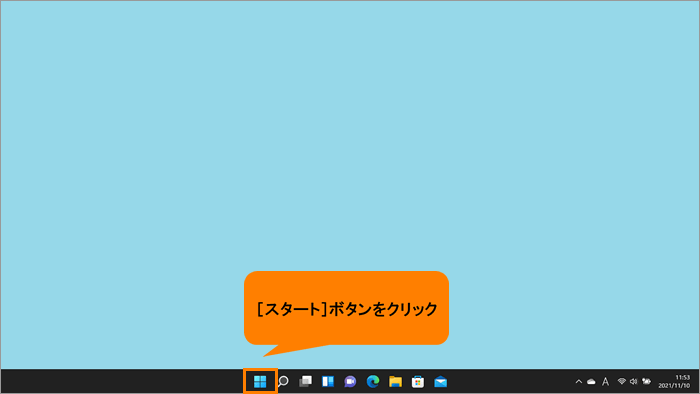 (図3)
(図3)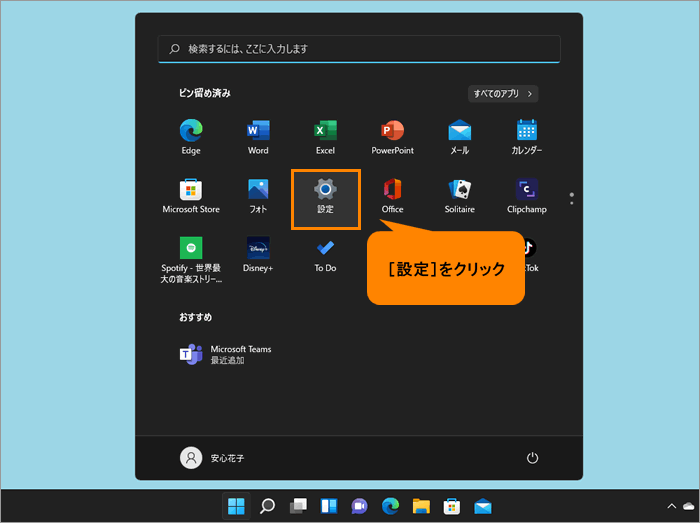 (図4)
(図4)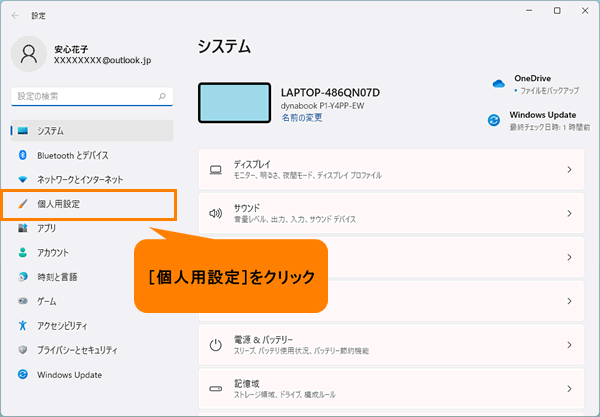 (図5)
(図5)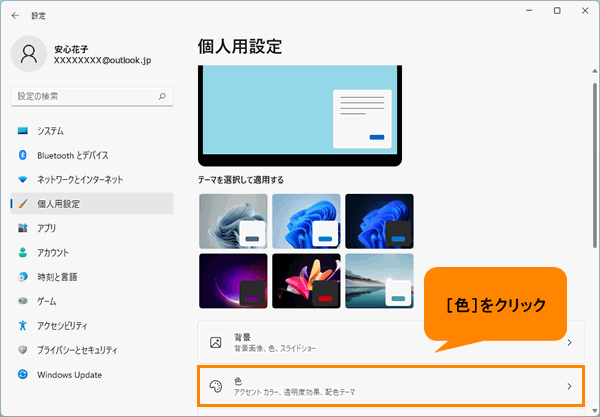 (図6)
(図6)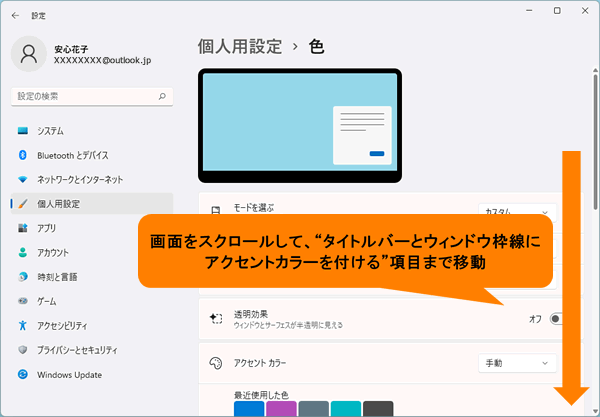 (図7)
(図7)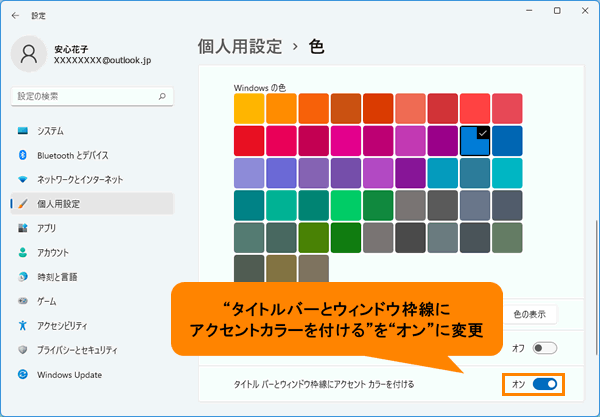 (図8)
(図8)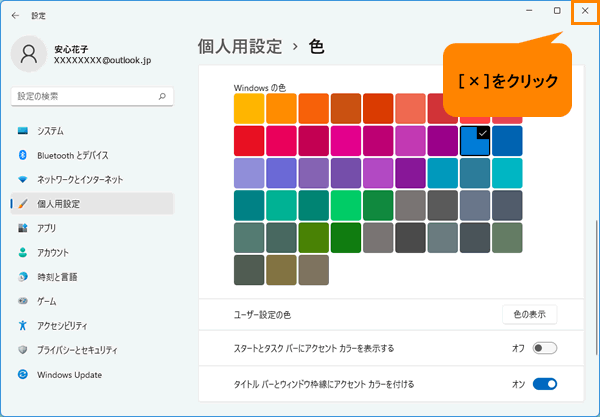 (図9)
(図9)