情報番号:018886 【更新日:2022.11.07】
ロック画面の背景を自動的に変更する方法(Windows スポットライト)<Windows 11>
対応機器・対象OSとカテゴリ
| 対応機種 |
|
| 対象OS |
Windows 11 |
| カテゴリ |
Windowsの操作/設定、セキュリティ情報、Windowsの便利な使いかた、セキュリティ予防/対策 |
回答・対処方法
はじめに
コンピューターから離れるとき、他の人に画面を見られたり、操作されるのを防ぐためのロック画面の背景は、アカウントごとに個別に設定することができます。
ロック画面の設定を[Windows スポットライト]に設定すると、世界のいろいろな風景や生物の壁紙写真を数日ごとに新しく取得し、切り替えて表示させることができます。
ここでは、ロック画面の背景を自動(Windows スポットライト)で変更する方法について説明します。
- ロック画面の表示例
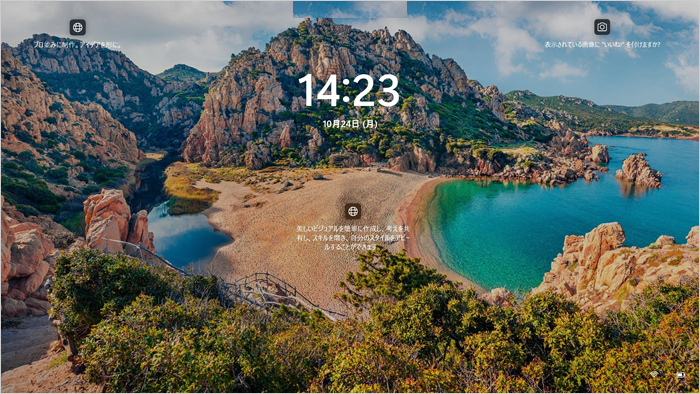 (図1)
(図1)
操作手順
※本手順は、Windows 11 2022 Update(Windows 11 バージョン 22H2)を元に作成しています。バージョンが異なると若干手順や画面が異なる場合があります。ご了承ください。お使いのパソコンのWindows 11バージョンを確認するには、[018852:Windowsのバージョンとビルド番号を確認する方法<Windows 11>]を参照してください。
- タスクバーの[スタート]ボタンをクリックします。
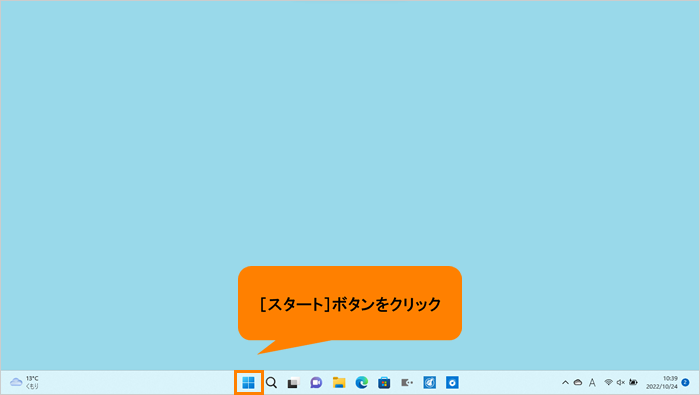 (図2)
(図2)
- [スタート]メニューが表示されます。[設定]をクリックします。
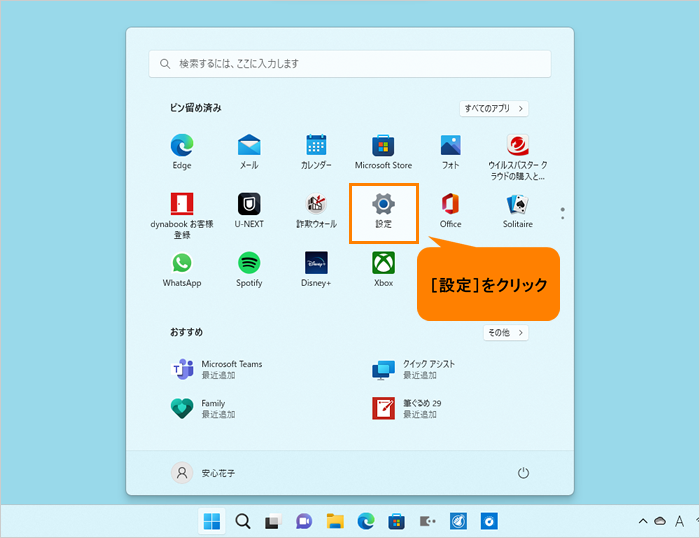 (図3)
(図3)
- 「設定」画面が表示されます。[個人用設定]をクリックします。
※「設定」画面の左側にナビゲーションが表示されていない場合は、[018853:「設定」画面にナビゲーションが表示されない<Windows 11>]を参照してください。
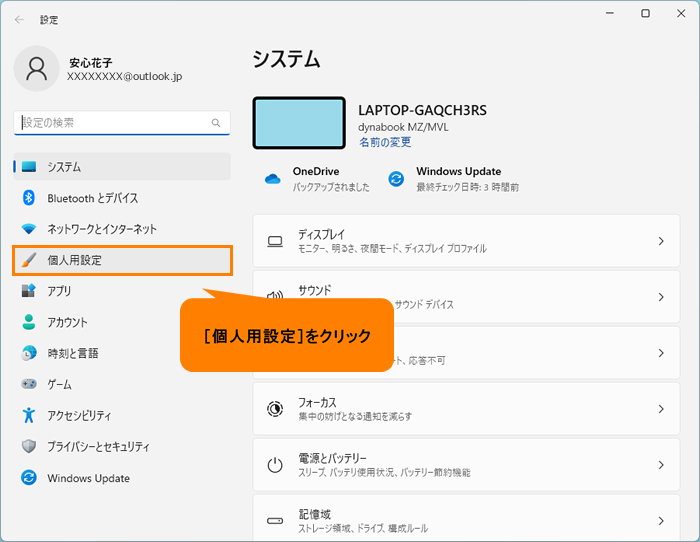 (図4)
(図4)
- 「個人用設定」画面が表示されます。“ロック画面”項目が表示されるまで右画面をスクロールします。
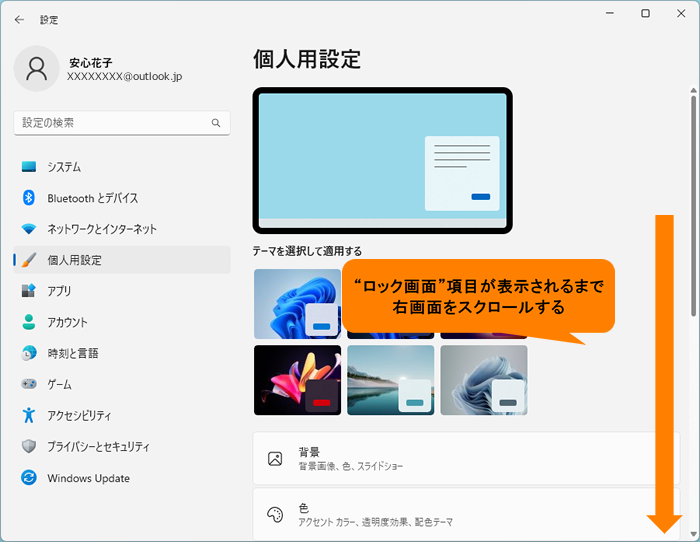 (図5)
(図5)
- [ロック画面]をクリックします。
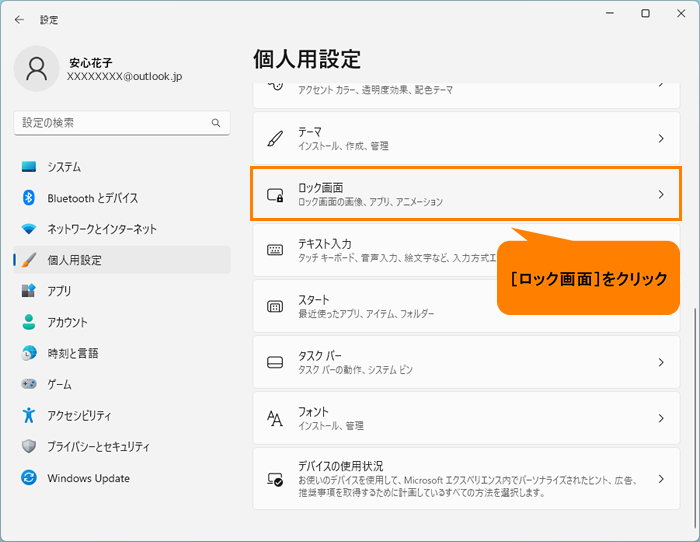 (図6)
(図6)
- 「ロック画面」画面が表示されます。“ロック画面を個人用に設定”の[▼]をクリックします。
 (図7)
(図7)
- 一覧から[Windows スポットライト]をクリックします。
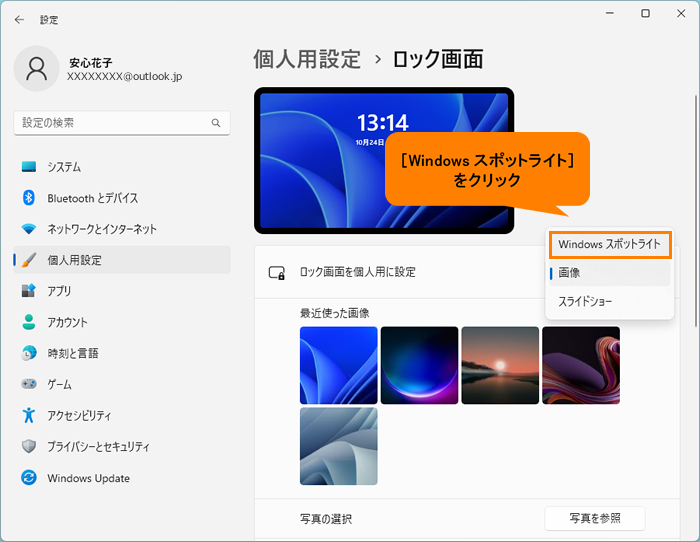 (図8)
(図8)
- “ロック画面を個人用に設定”が[Windows スポットライト]に設定されましたら、右上の[×]をクリックして画面を閉じます。
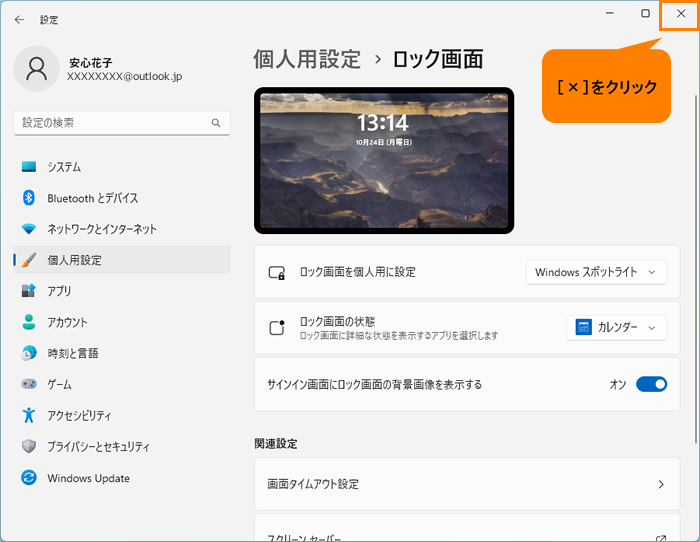 (図9)
(図9)
設定は以上です。
ロック画面の背景が自動的に変更されるようになります。
補足:Windows スポットライトに好みを学習させる
表示されている画像に“いいね!”を付けると、このような画像を今後も表示していくように学習されます。
- ロック画面右上の[表示されている画像に“いいね!”を付けますか?]上にマウスポインターを合わせます。
※現在ロック画面が表示されていない場合は、[018891:ロックする方法<Windows 11>]を参照し、ロック画面を表示させてください。
 (図10)
(図10)
- 現在表示している画像の詳細が表示されます。[気に入りました]をクリックします。
※[好みではありません。]をクリックした場合は、新しい画像に変更します。
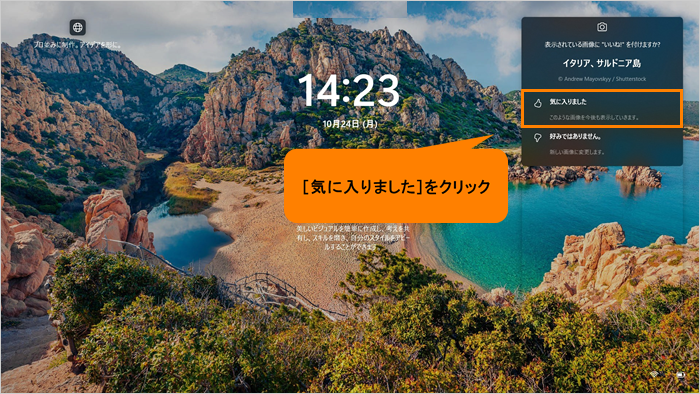 (図11)
(図11)
操作は以上です。
関連情報
以上
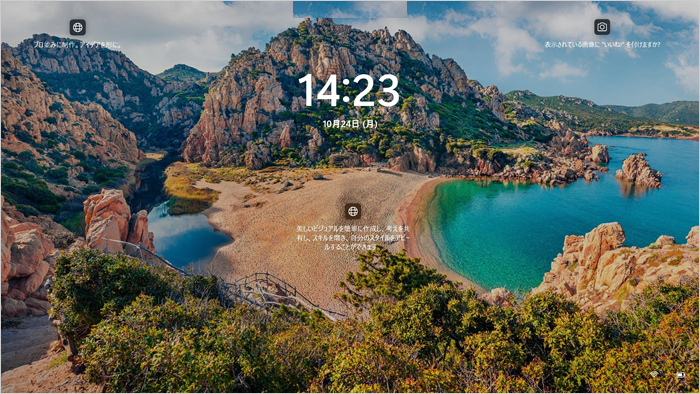 (図1)
(図1)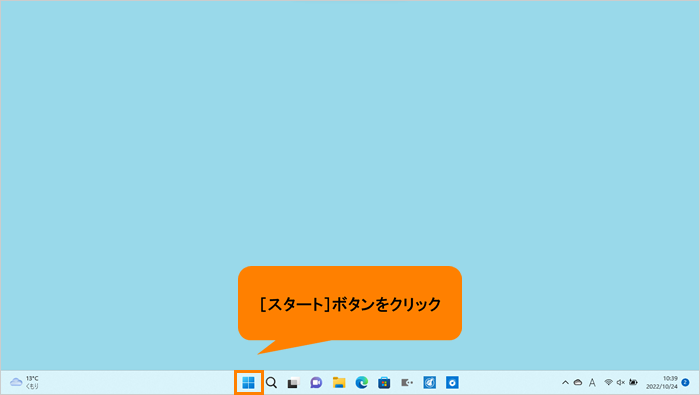 (図2)
(図2)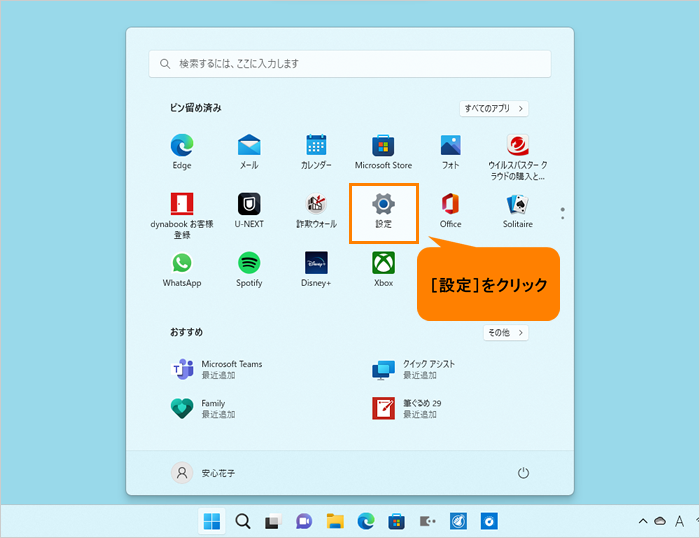 (図3)
(図3)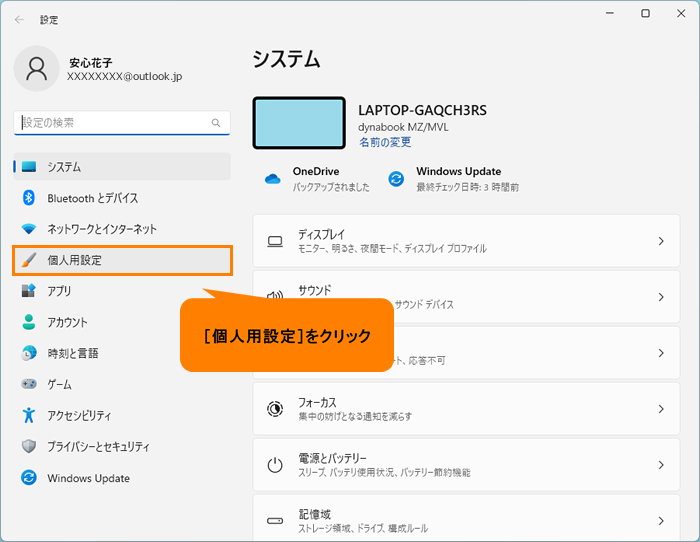 (図4)
(図4)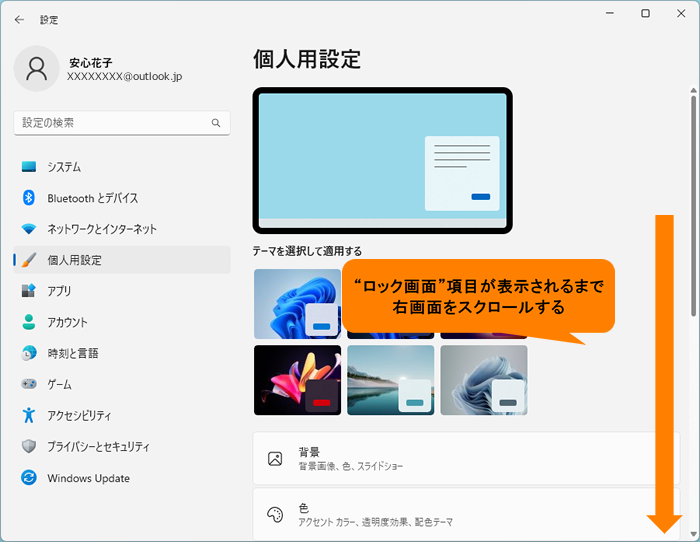 (図5)
(図5)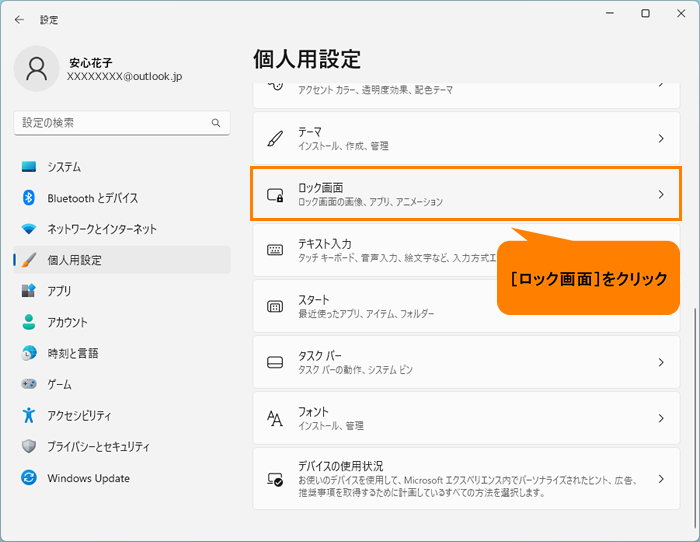 (図6)
(図6) (図7)
(図7)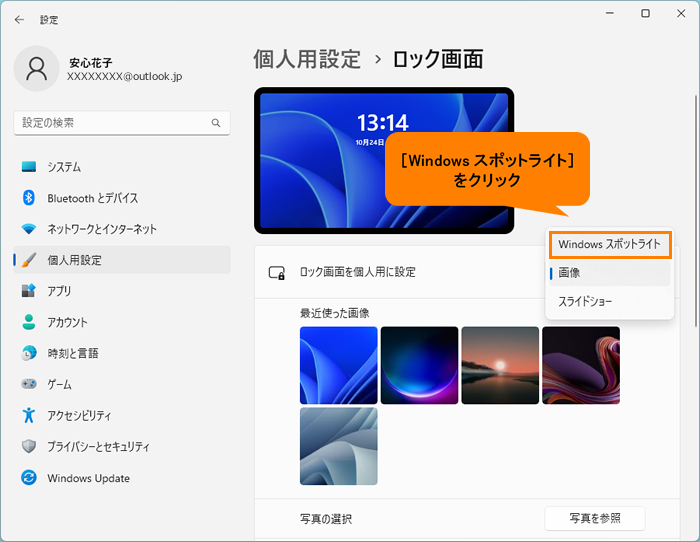 (図8)
(図8)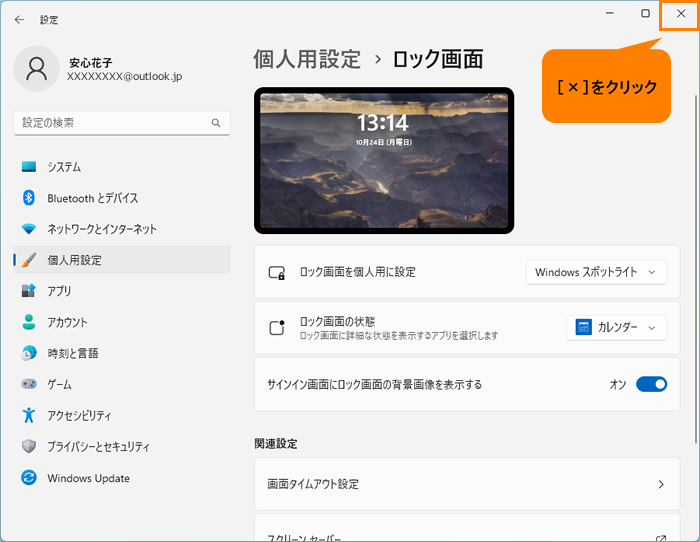 (図9)
(図9) (図10)
(図10)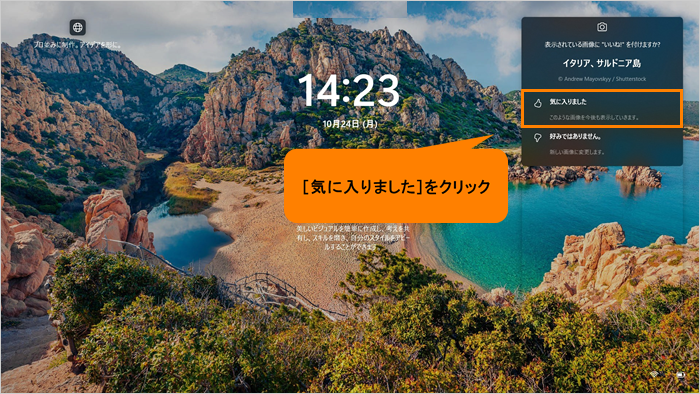 (図11)
(図11)