情報番号:018899 【更新日:2023.11.17】
「Windows Update」インストールされた更新プログラムをアンインストールする方法<Windows 11>
対応機器・対象OSとカテゴリ
| 対応機種 |
|
| 対象OS |
Windows 11 |
| カテゴリ |
Windows Update、Windows Updateのトラブル |
回答・対処方法
はじめに
「Windows Update」は、バックグラウンドで自動的に更新プログラムが提供されていないかチェックし、ダウンロード/インストールが実行されます。更新プログラムインストール後に不具合が発生した場合は、個別にアンインストールすることができます。
ここでは、「Windows Update」でインストールされた更新プログラムをアンインストールする方法について説明します。
※「Windows Update」については、[018896:「Windows Update」とは?<Windows 11>]を参照してください。
操作手順
※本手順は、Windows 11 2023 Update(Windows 11 バージョン 23H2)を元に作成しています。バージョンが異なると若干手順や画面が異なる場合があります。ご了承ください。お使いのパソコンのWindows 11バージョンを確認するには、[018852:Windowsのバージョンとビルド番号を確認する方法<Windows 11>]を参照してください。
- タスクバーの[スタート]ボタンをクリックします。
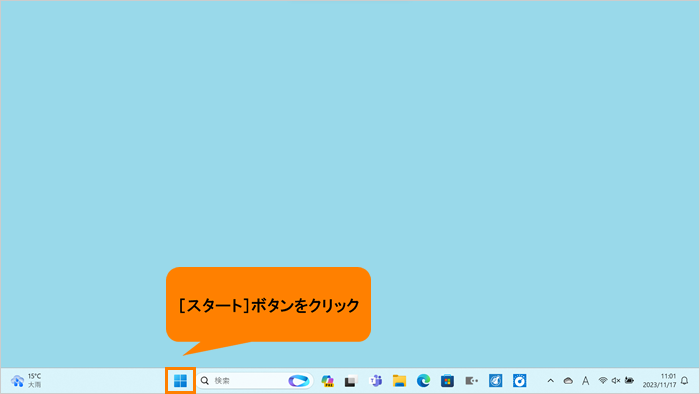 (図1)
(図1)
- [スタート]メニューが表示されます。[設定]をクリックします。
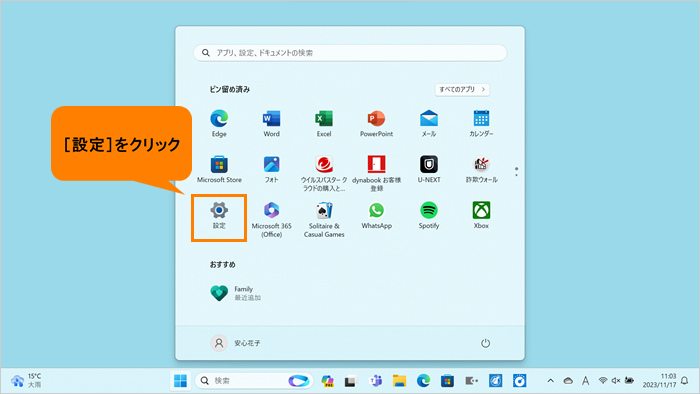 (図2)
(図2)
- 「設定」の「ホーム」画面が表示されます。[Windows Update]をクリックします。
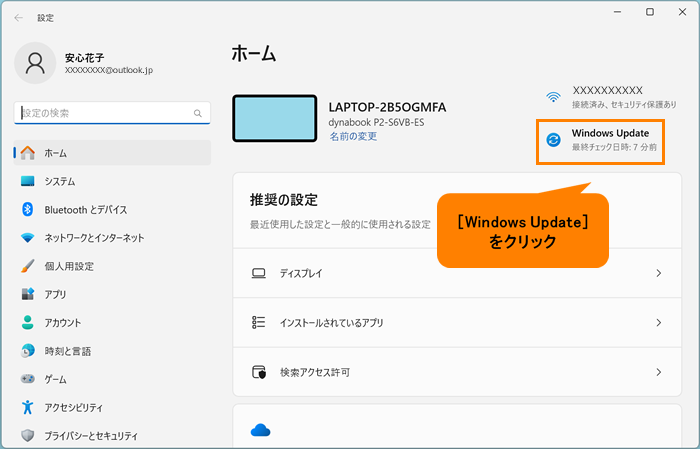 (図3)
(図3)
- 「Windows Update」画面が表示されます。“その他のオプション”の[更新の履歴]をクリックします。
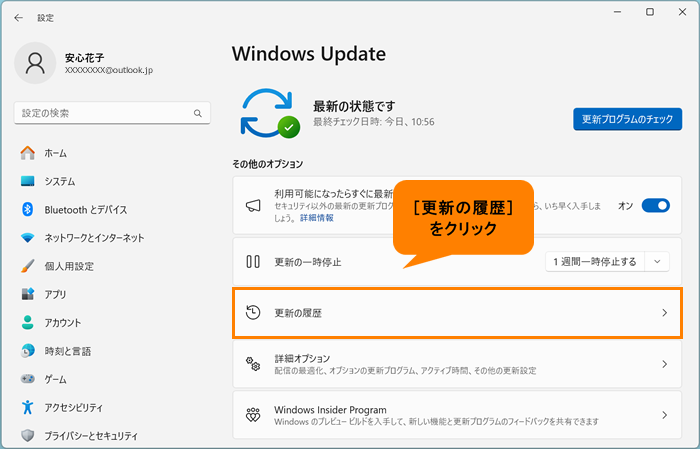 (図4)
(図4)
- 「更新の履歴」画面が表示されます。画面をスクロールして、“関連設定”に移動します。
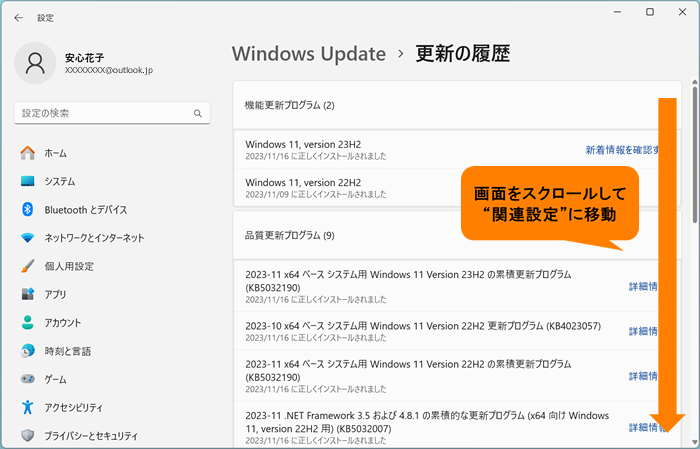 (図5)
(図5)
- “関連設定”の[更新プログラムをアンインストールする]をクリックします。
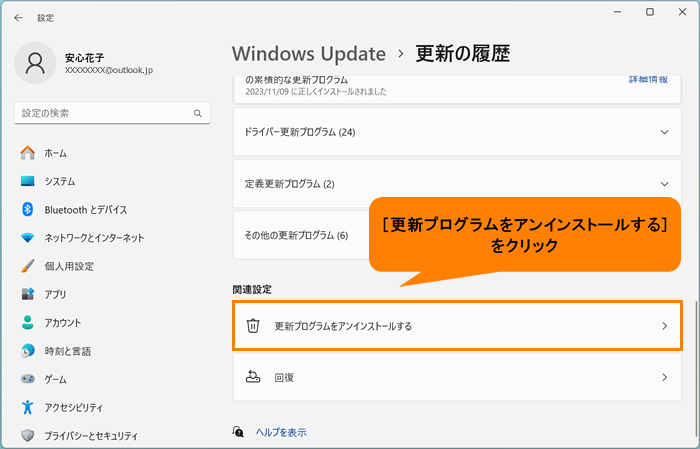 (図6)
(図6)
- 「更新プログラムをアンインストールする」画面が表示されます。一覧からアンインストールしたい更新プログラムの[アンインストール]をクリックします。
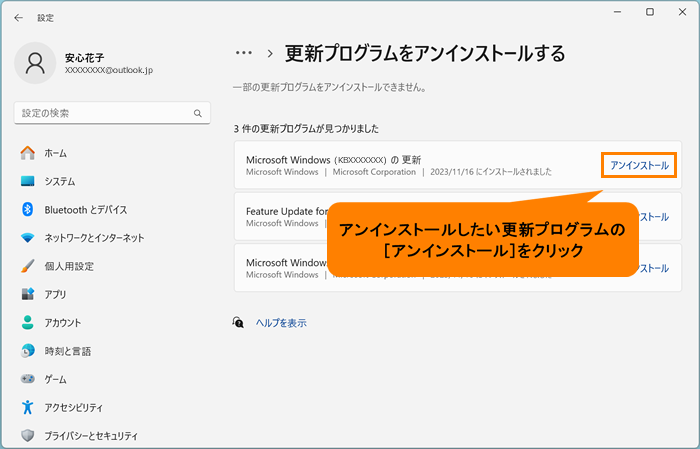 (図7)
(図7)
- 「この更新プログラムとその関連情報はアンインストールされます。」画面が表示されます。[アンインストール]をクリックします。
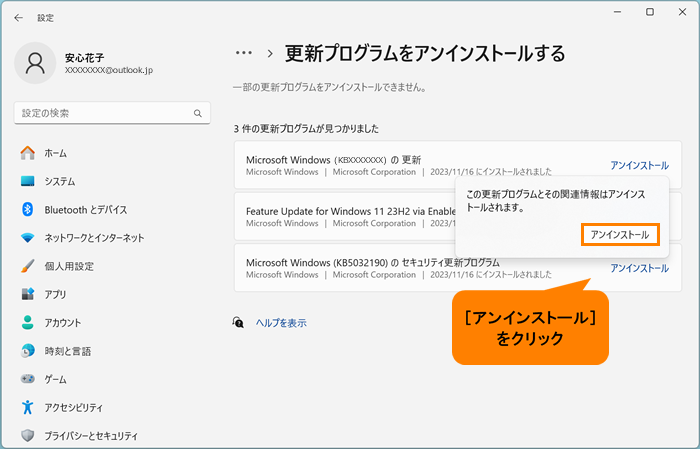 (図8)
(図8)
- アンインストールが完了するまで、しばらくお待ちください。
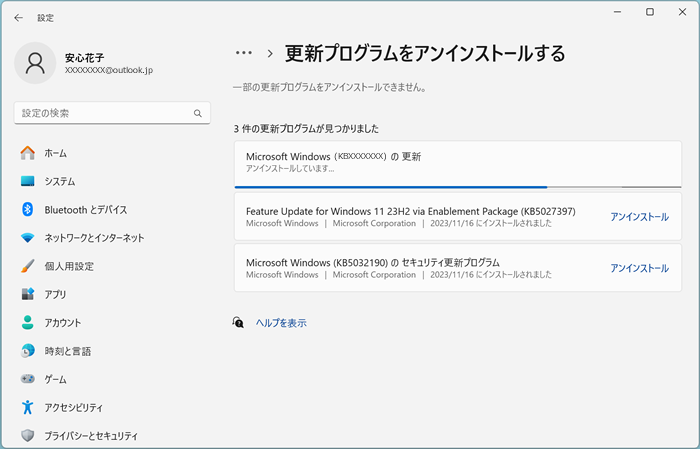 (図9)
(図9)
- アンインストールが完了すると、“アンインストール済み”と表示されます。右上の[×]をクリックして閉じます。
※アンインストールする更新プログラムによっては、これらの変更を適用するために再起動を要求する画面が表示される場合があります。画面の指示に従って操作してください。
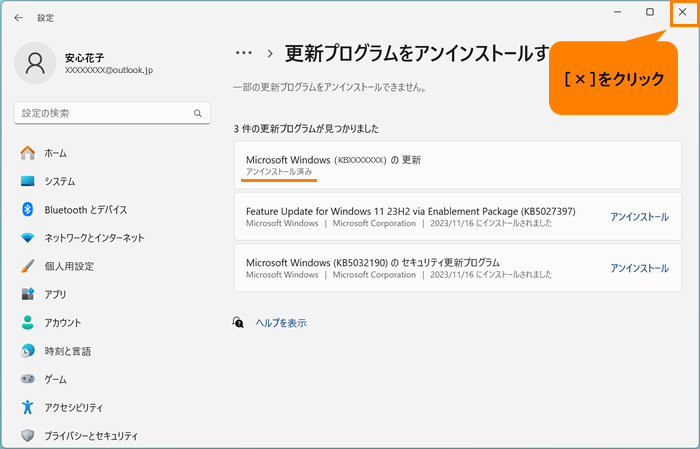 (図10)
(図10)
操作は以上です。
※本操作にて一時的に更新プログラムをアンインストールすることはできますが、重要な更新プログラムの場合は次回更新プログラムのチェック時に再インストールされます。
以上
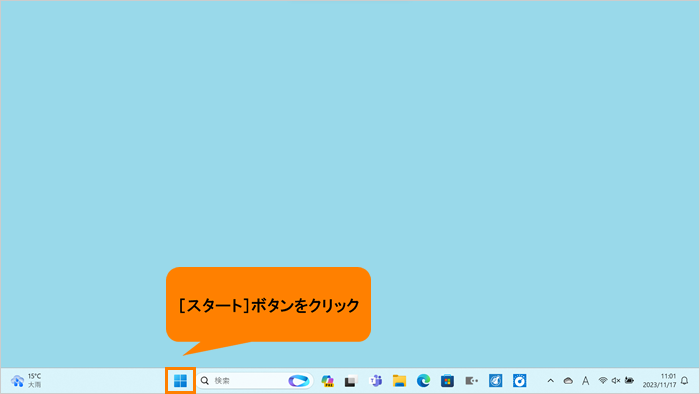 (図1)
(図1)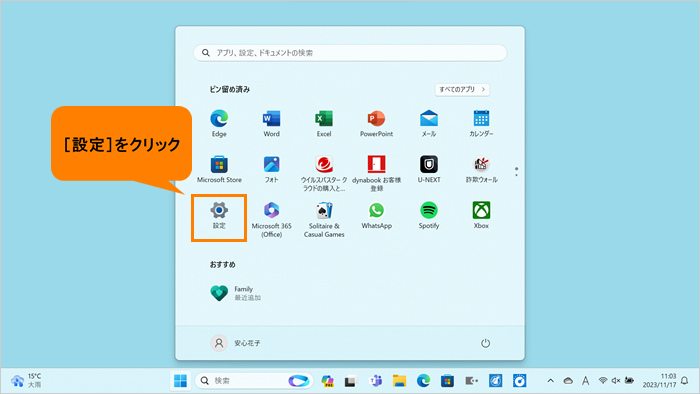 (図2)
(図2)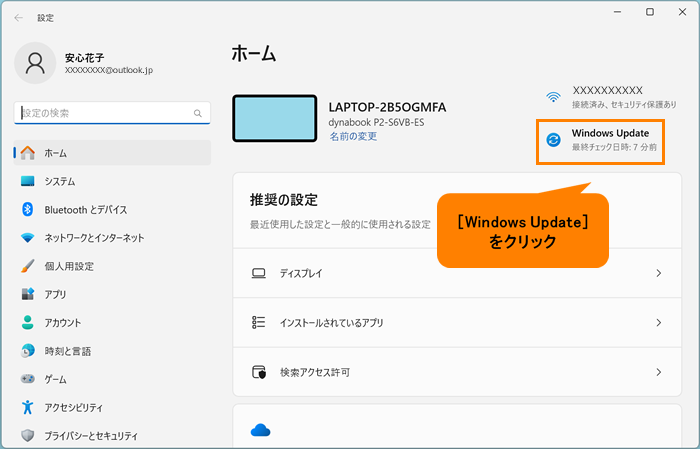 (図3)
(図3)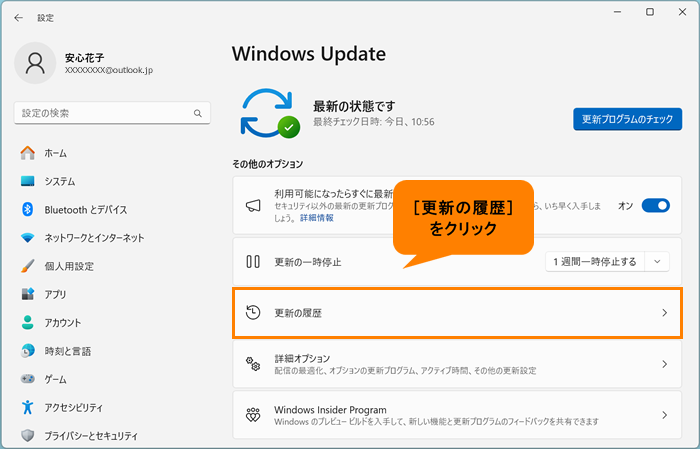 (図4)
(図4)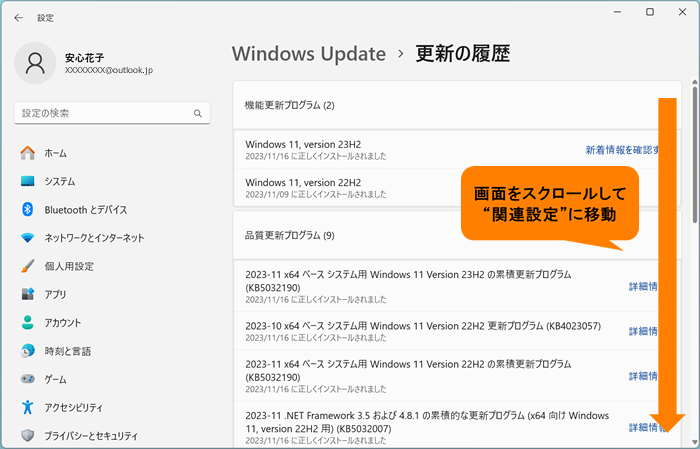 (図5)
(図5)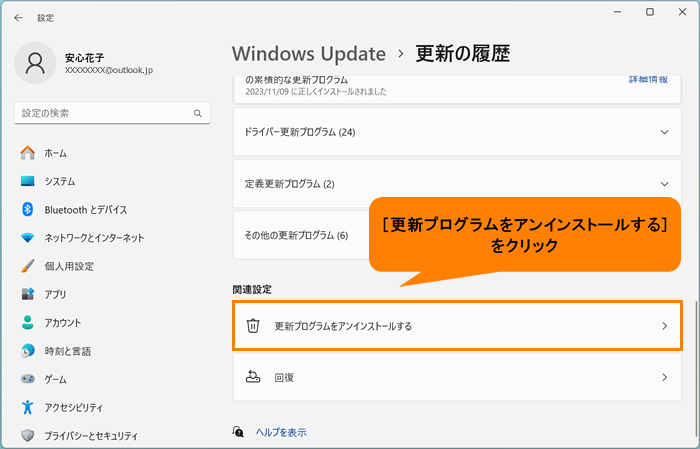 (図6)
(図6)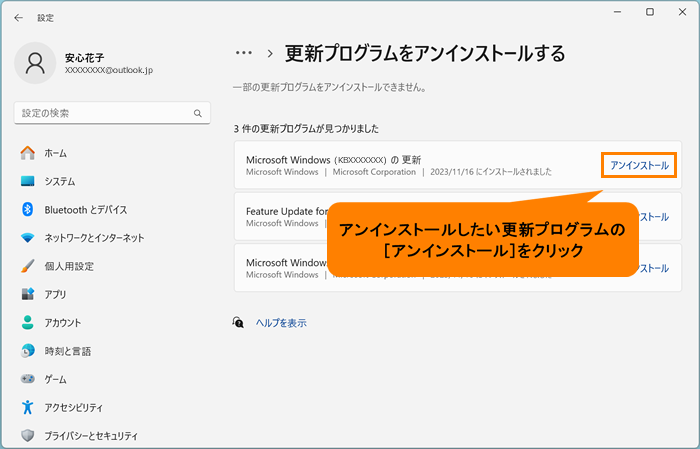 (図7)
(図7)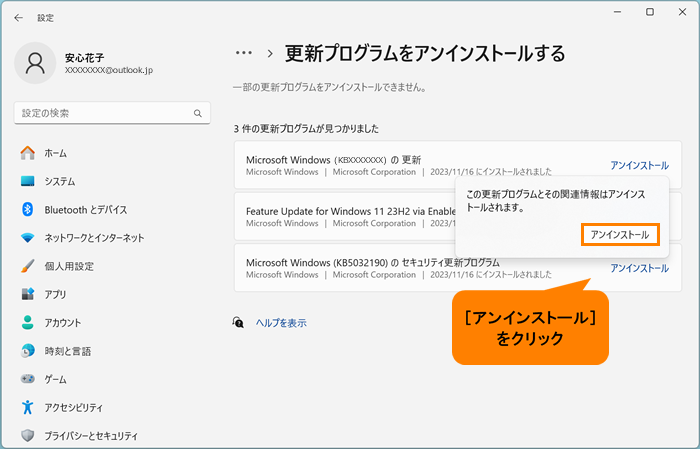 (図8)
(図8)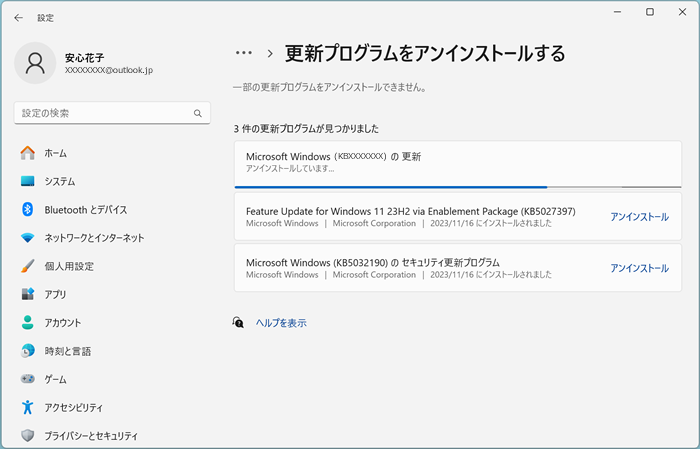 (図9)
(図9)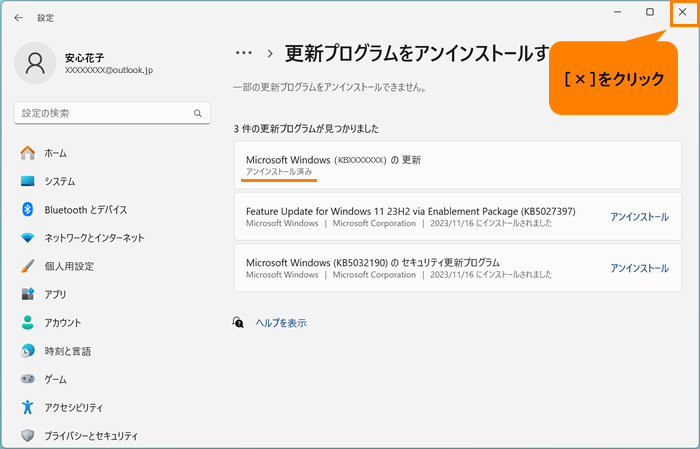 (図10)
(図10)