情報番号:018900 【更新日:2023.11.17】
「Windows Update」その他のMicrosoft製品の更新プログラムを受け取る方法<Windows 11>
対応機器・対象OSとカテゴリ
| 対応機種 |
|
| 対象OS |
Windows 11 |
| カテゴリ |
Windows Update、更新プログラムの入手 |
回答・対処方法
はじめに
「Windows Update」は、バックグラウンドで自動的に更新プログラムが提供されていないかチェックし、ダウンロード/インストールが実行されます。本設定を行うと、Windowsの更新プログラムと共にMicrosoft Officeとその他の更新プログラムも取得できるようになります。
ここでは、「Windows Update」でその他のMicrosoft製品の更新プログラムを受け取る方法について説明します。
※「Windows Update」については、[018896:「Windows Update」とは?<Windows 11>]を参照してください。
操作手順
※本手順は、Windows 11 2023 Update(Windows 11 バージョン 23H2)を元に作成しています。バージョンが異なると若干手順や画面が異なる場合があります。ご了承ください。お使いのパソコンのWindows 11バージョンを確認するには、[018852:Windowsのバージョンとビルド番号を確認する方法<Windows 11>]を参照してください。
- タスクバーの[スタート]ボタンをクリックします。
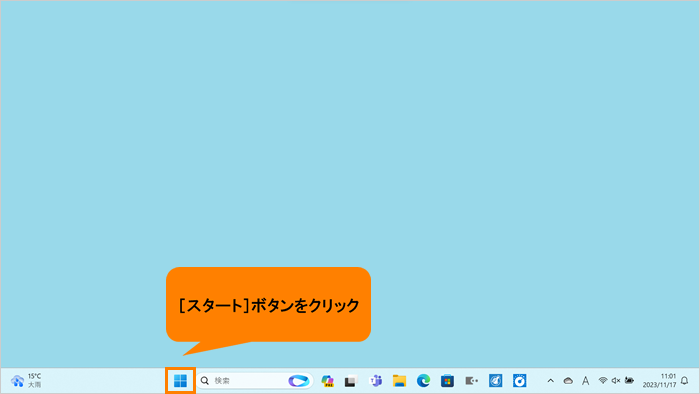 (図1)
(図1)
- [スタート]メニューが表示されます。[設定]をクリックします。
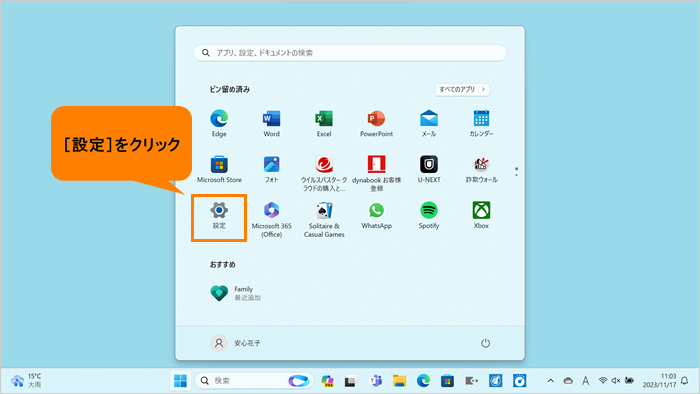 (図2)
(図2)
- 「設定」の「ホーム」画面が表示されます。[Windows Update]をクリックします。
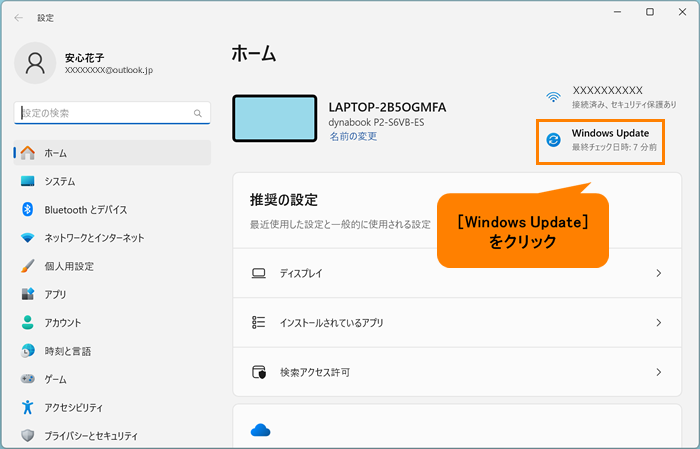 (図3)
(図3)
- 「Windows Update」画面が表示されます。“その他のオプション”の[詳細オプション]をクリックします。
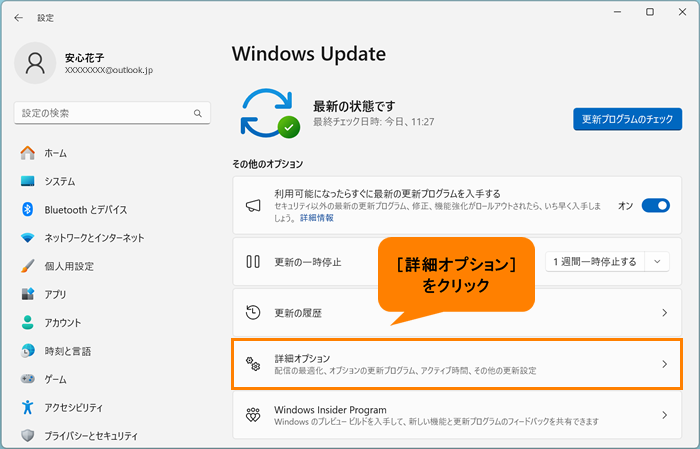 (図4)
(図4)
- 「詳細オプション」画面が表示されます。“その他のMicrosoft製品の更新プログラムを受け取る”のトグルをクリックして、“オン”に変更します。
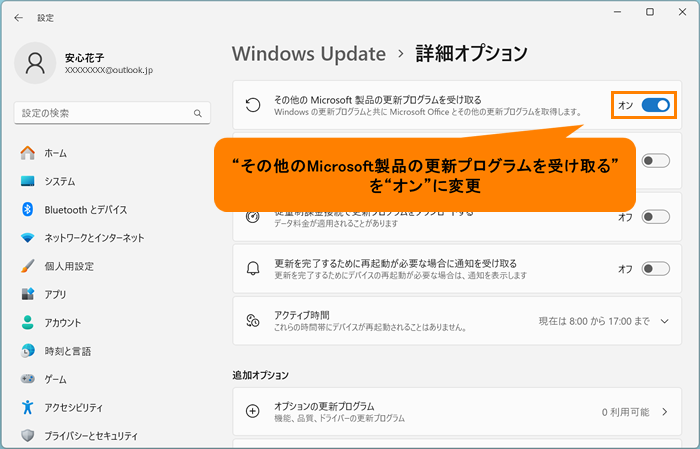 (図5)
(図5)
- 右上の[×]をクリックして閉じます。
設定は以上です。
今後、Windowsの更新プログラムと共にMicrosoft Officeとその他の更新プログラムが提供されていないかチェックし、検出されるとダウンロード/インストールが実行されます。
以上
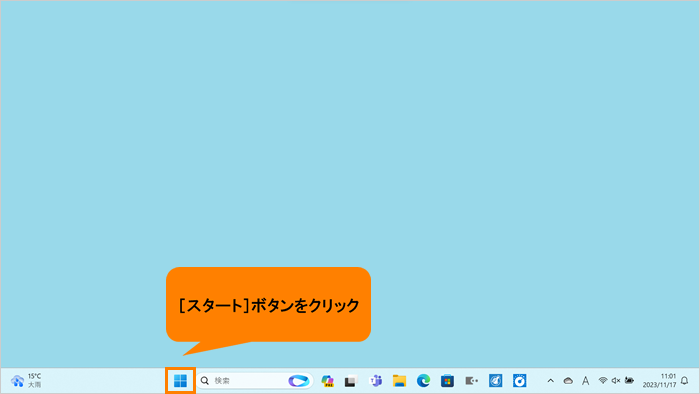 (図1)
(図1)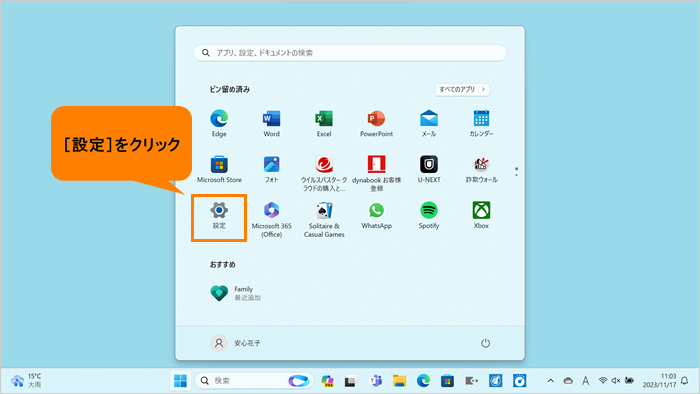 (図2)
(図2)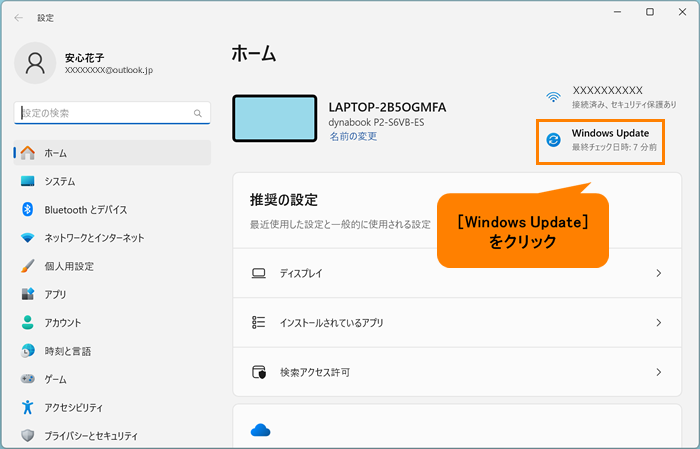 (図3)
(図3)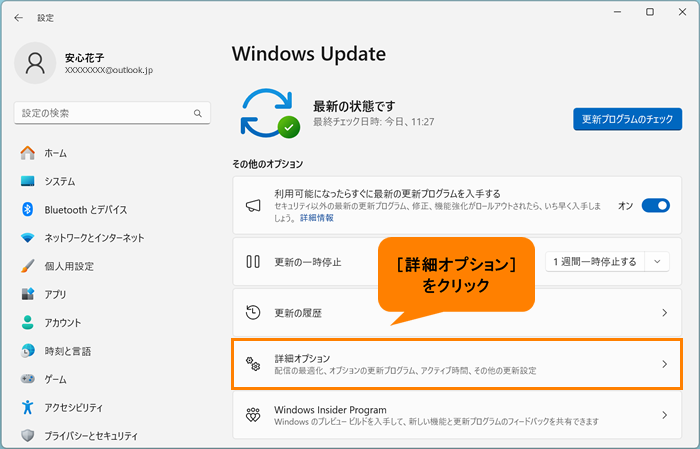 (図4)
(図4)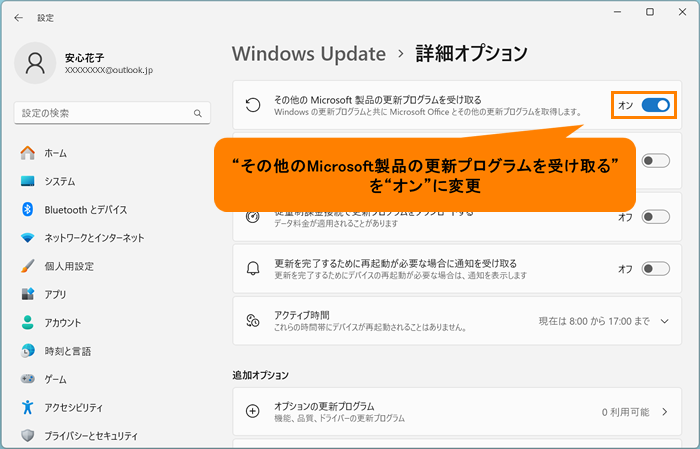 (図5)
(図5)