情報番号:018903 【更新日:2023.11.17】
「Windows Update」更新プログラムのインストールを一時停止する方法<Windows 11>
対応機器・対象OSとカテゴリ
| 対応機種 |
|
| 対象OS |
Windows 11 |
| カテゴリ |
Windows Update、更新プログラムの入手 |
回答・対処方法
はじめに
「Windows Update」は、バックグラウンドで自動的に更新プログラムが提供されていないかチェックし、ダウンロード/インストールが実行されます。
ここでは、「Windows Update」の更新プログラムのインストールを一時停止する方法について説明します。
※「Windows Update」については、[018896:「Windows Update」とは?<Windows 11>]を参照してください。
操作手順
※本手順は、Windows 11 2023 Update(Windows 11 バージョン 23H2)を元に作成しています。バージョンが異なると若干手順や画面が異なる場合があります。ご了承ください。お使いのパソコンのWindows 11バージョンを確認するには、[018852:Windowsのバージョンとビルド番号を確認する方法<Windows 11>]を参照してください。
- タスクバーの[スタート]ボタンをクリックします。
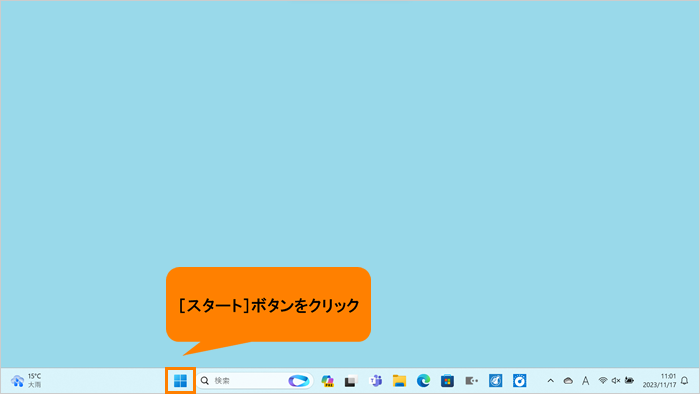 (図1)
(図1)
- [スタート]メニューが表示されます。[設定]をクリックします。
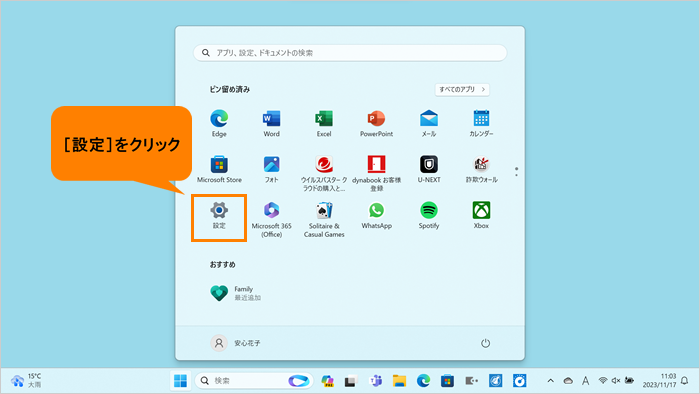 (図2)
(図2)
- 「設定」の「ホーム」画面が表示されます。[Windows Update]をクリックします。
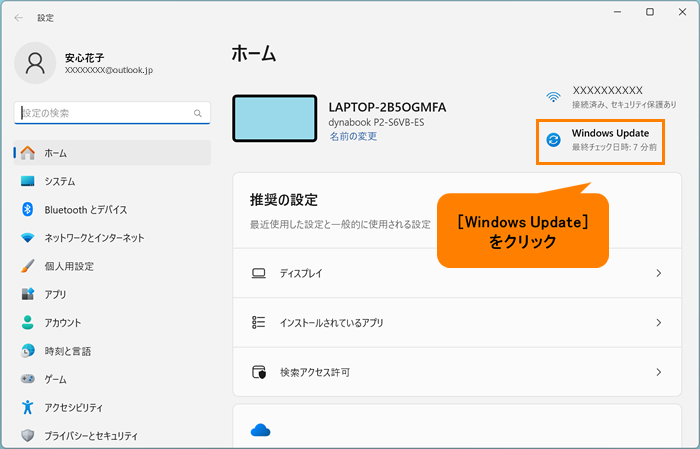 (図3)
(図3)
- 「Windows Update」画面が表示されます。“その他のオプション”の“更新の一時停止”から[1週間一時停止する]をクリックします。
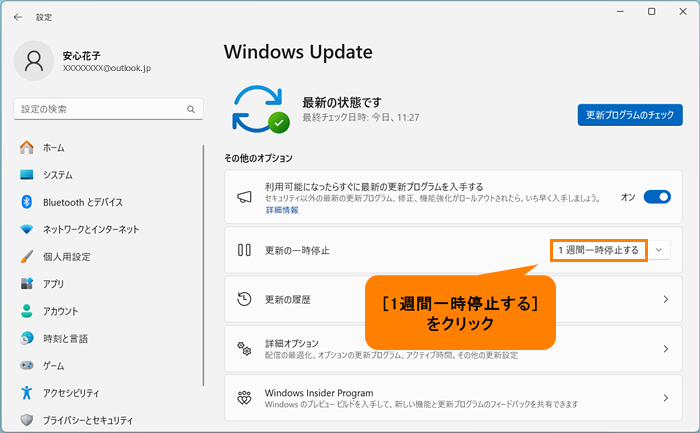 (図4)
(図4)
※1週間以上更新を一時停止したい場合は、[▼]をクリックして一覧から[2週間一時停止する][3週間一時停止する][4週間一時停止する][5週間一時停止する]から選択してください。
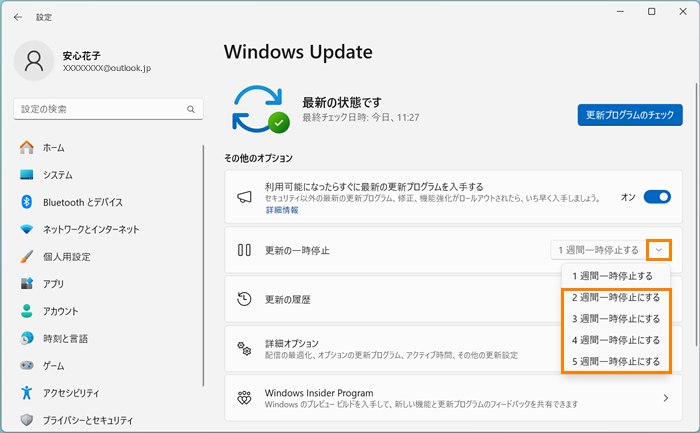 (図5)
(図5)
- 更新が一時停止され、“更新プログラムは、XXXX/XX/XX(日付)まで一時停止しています”と表示されます。
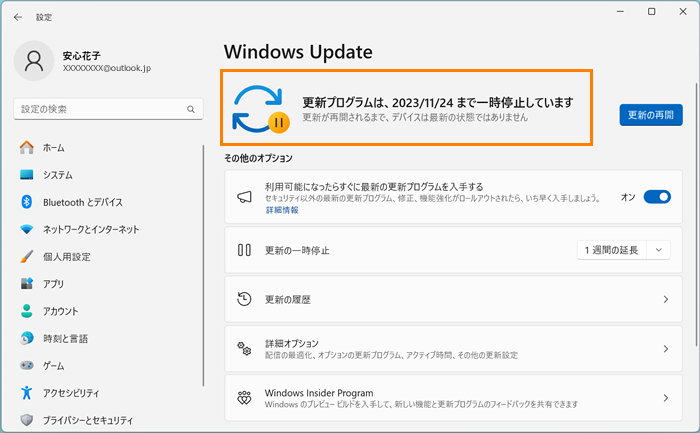 (図6)
(図6)
- 右上の[×]をクリックして閉じます。
設定は以上です。
指定した期間は更新されなくなります。
補足:更新を再開するには
更新が一時停止している間は、パソコンを最新の状態にすることができません。更新プログラムはパソコンをセキュリティで保護された安全な状態に維持するためのものです。更新プログラムのダウンロードとインストールに都合がよい日になりましたら、更新を再開し、適用してください。
- 上記手順1~手順3までの操作を行い、「Windows Update」画面を表示します。[更新の再開]をクリックしてください。
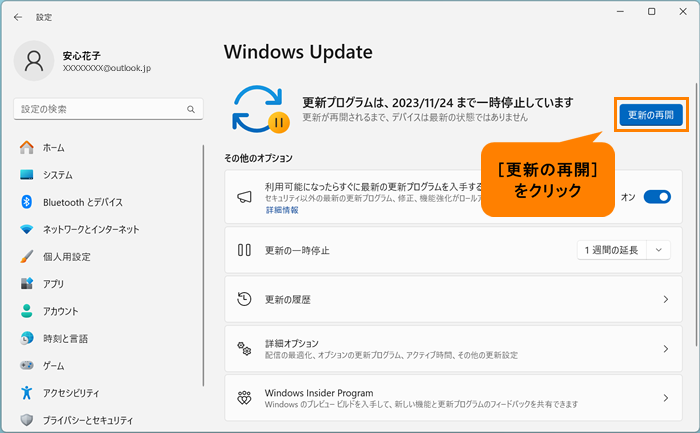 (図7)
(図7)
- 更新プログラムを確認し、検出された場合はダウンロード/インストールが実行されます。
設定は以上です。
以上
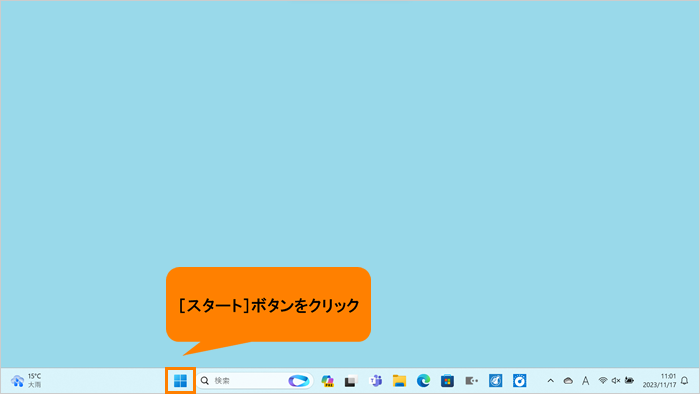 (図1)
(図1)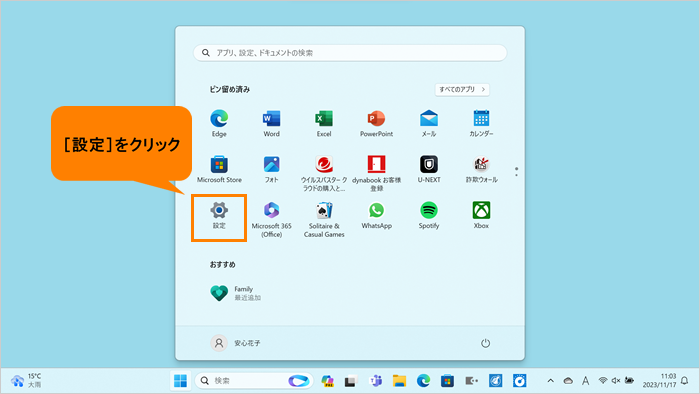 (図2)
(図2)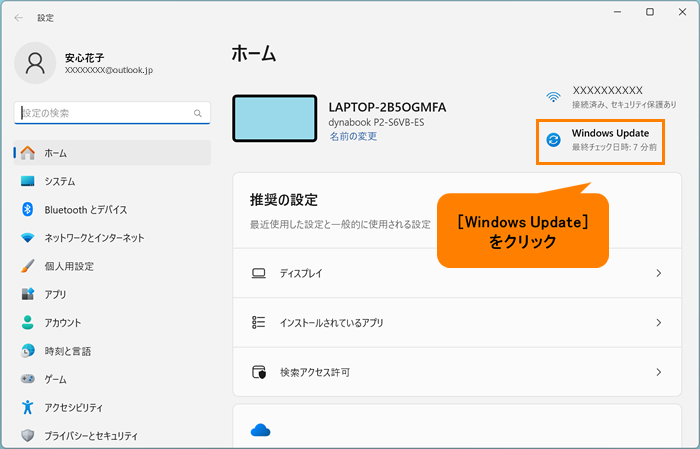 (図3)
(図3)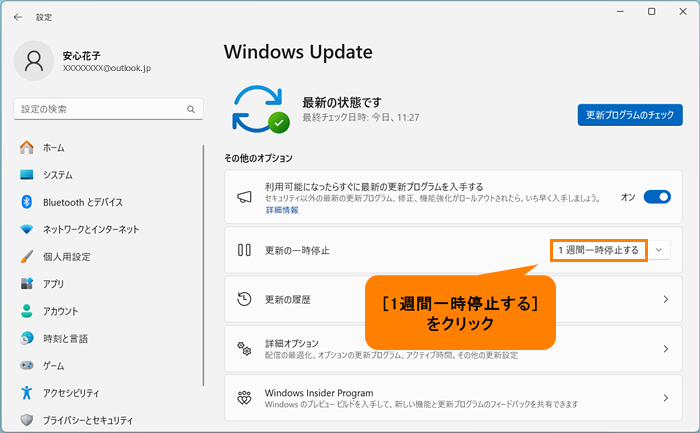 (図4)
(図4)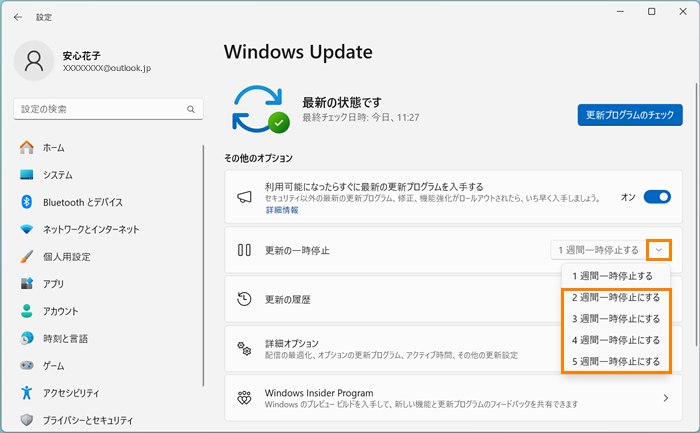 (図5)
(図5)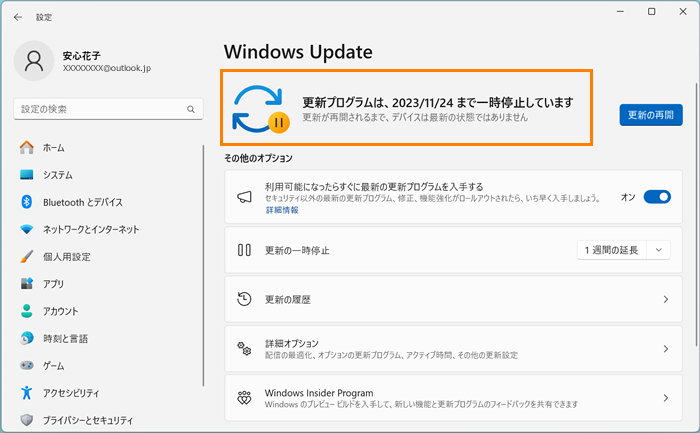 (図6)
(図6)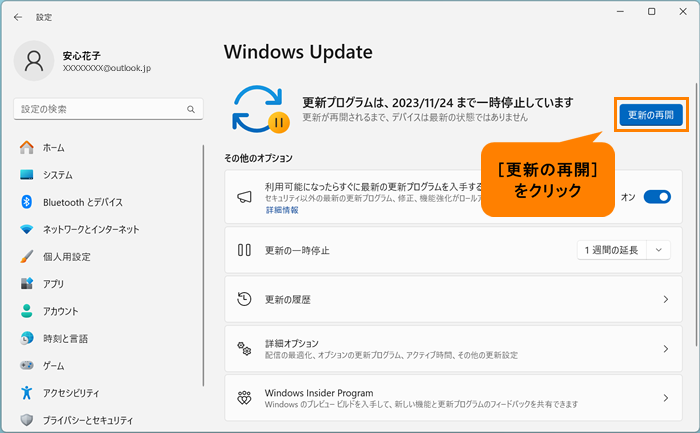 (図7)
(図7)