情報番号:018908 【更新日:2021.12.23】
「Microsoft Office Home & Business 2021」再インストールする方法<Windows 11>
| 対応機種 | |
|---|---|
| 対象OS | Windows 11 |
| カテゴリ | Microsoft Office、Word/Excel/Outlook |
回答・対処方法
はじめに
ここでは、「Microsoft Office Home & Business 2021」を再インストールする方法について説明します。
※Officeが正常に動作せず再インストールしたい場合は、[018907:「Microsoft Office Home & Business 2021」アンインストールする方法<Windows 11>]を参照していったんアンインストールしてから再インストールをしてください。
※本操作は、「Microsoft Office Home & Business 2021」搭載モデルが対象となります。
※本ソフトウェアは、日本マイクロソフト株式会社でサポートを行っています。詳しくは、[018905:「Microsoft Office Home & Business 2021」について<Windows 11>]を参照してください。
操作手順
※以下は、2021年11月時点の手順となります。再インストールは、インターネットに接続し、マイクロソフト社が提供している画面が表示されるので予告なしに変更される場合がございますので、あらかじめご了承ください。
※再インストールするには、Officeをはじめて利用するときのセットアップ時に使用したMicrosoft アカウントが必要です。本手順は、セットアップ時に使用したMicrosoft アカウントとパスワードでWindowsにサインインし、インターネットに接続できる環境であることを前提としています。
- タスクバーの[スタート]ボタンをクリックします。
- [スタート]メニューが表示されます。[すべてのアプリ]をクリックします。
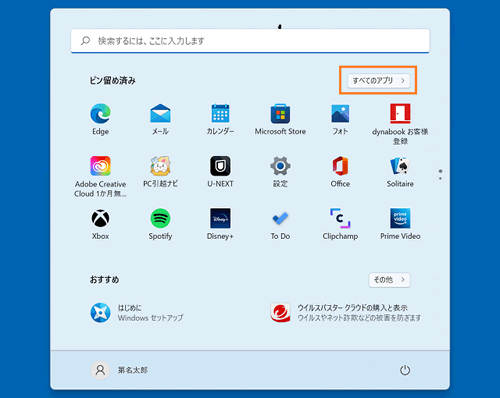 (図1)
(図1)
- すぺてのアプリの一覧が表示されます。[Office]をクリックします。
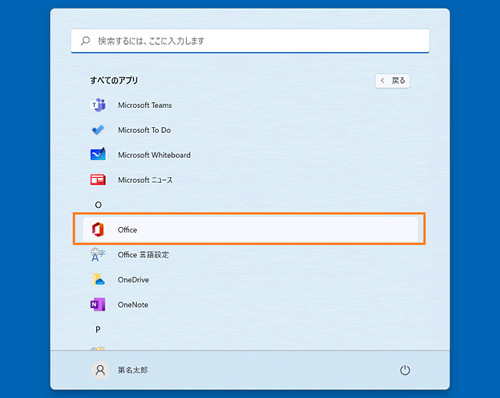 (図2)
(図2)
- 初回起動時は、「プレミアムに移行する Microsoft 365」画面が表示される場合があります。右上の[×]をクリックして閉じます。
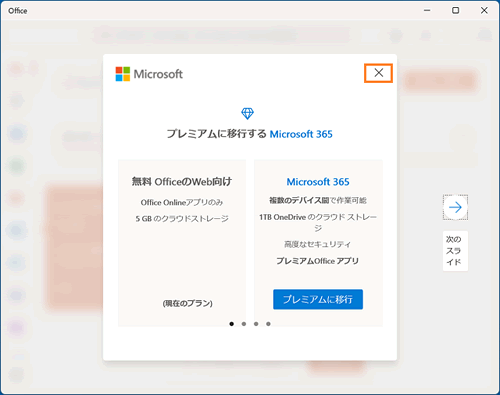 (図3)
(図3)
- 「Officeをタスクバーにピン留めしますか?」画面が表示された場合は、[いいえ]をクリックします。
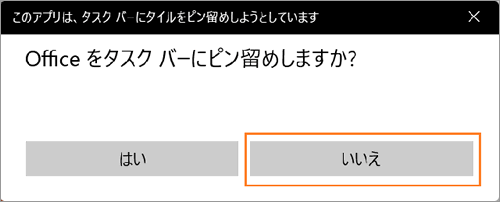 (図4)
(図4)
- 「こんにちは」画面が表示されます。“いくつかの改善を行いました”ヒントが表示されている場合は、右上の[×]をクリックして閉じます。
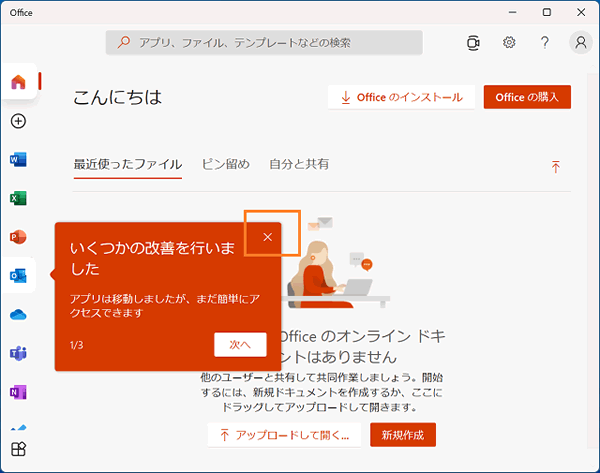 (図5)
(図5)
- 画面右上の[アカウントマネージャー]アイコンをクリックします。
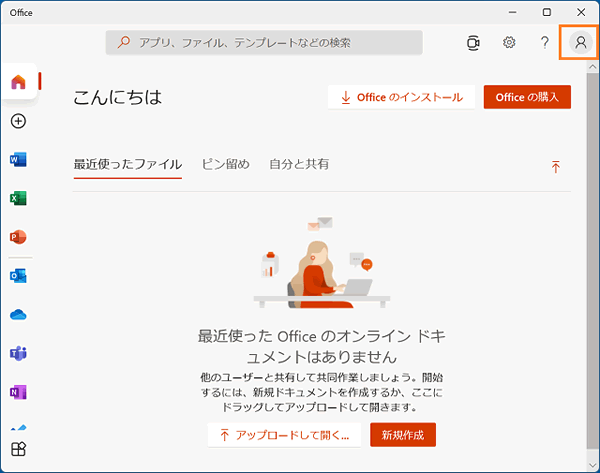 (図6)
(図6)
- 表示されたメニューから[マイ アカウント]をクリックします。
 (図7)
(図7)
- 「Microsoftアカウント(マイアカウント)」画面が表示されます。画面を下にスクロールし、“注文履歴”項目まで移動します。
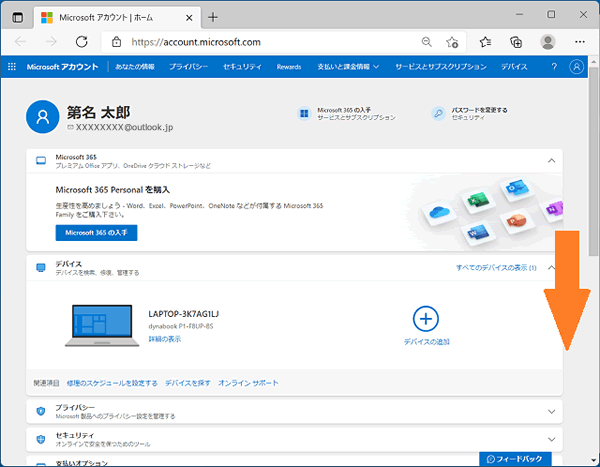 (図8)
(図8)
- 「注文履歴」項目の[Office Home & Business 2021]右側の[>]をクリックします。
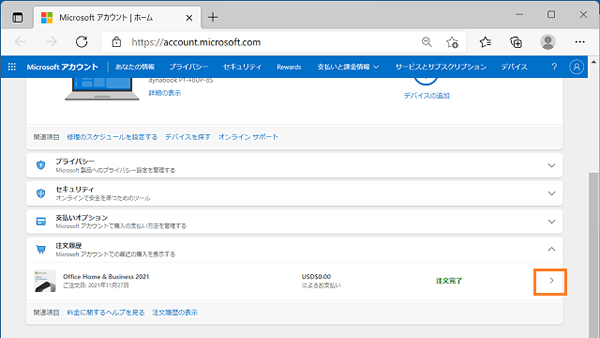 (図9)
(図9)
- 「注文の詳細」画面に切り替わります。[インストール]をクリックします。
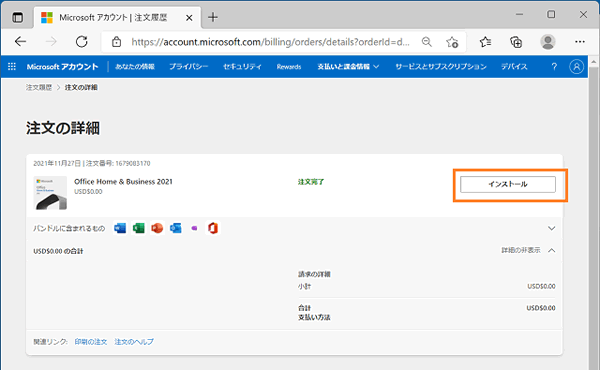 (図10)
(図10)
- 「サービスとサブスクリプション」画面が表示されます。“購入済みの製品”から[Office Home & Business 2021]の[インストール]をクリックします。
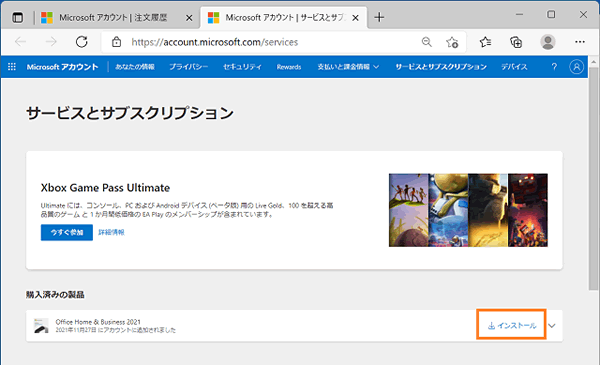 (図11)
(図11)
- 「Officeをダウンロードしてインストール」画面が表示されます。[インストール]をクリックします。
※Office搭載モデル購入時の既定のバージョンは、32ビットになります。
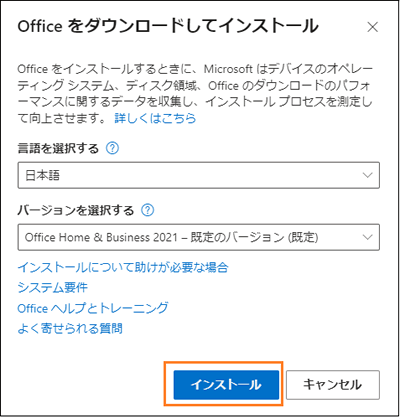 (図12)
(図12)
◆Officeのビット数を変更してインストールしたい場合
“バージョンを選択する”の[Office Home & Business 2021-既定のバージョン(既定) ▼]をクリックしてインストールしたいビット数に変更してから[インストール]をクリックしてください。
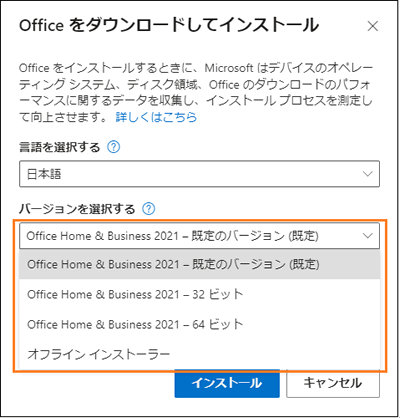 (図13)
(図13)
- Officeのセットアップファイルのダウンロードが開始されます。OfficeSetup.exeの[ファイルを開く]をクリックします。
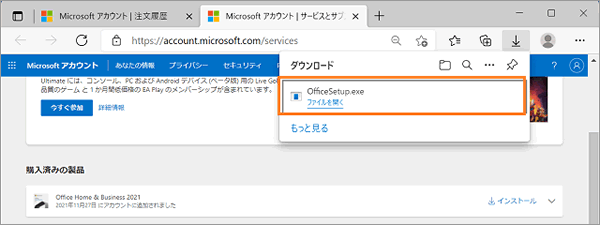 (図14)
(図14)
- 「ユーザーアカウント制御」画面が表示された場合は、[はい]をクリックします。
- Officeのダウンロードとセットアップが開始されますので、しばらくお持ちください。
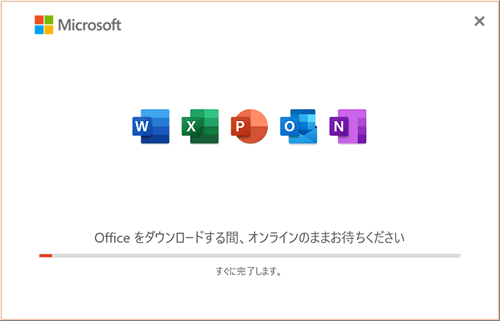 (図15)
(図15)
- 「すべて完了です。Officeはインストールされました。」画面が表示されます。[閉じる(C)]をクリックします。
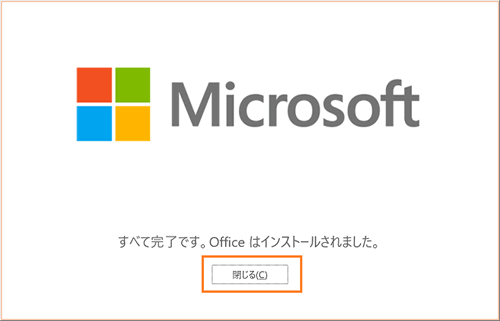 (図16)
(図16)
操作は以上です。
Officeソフトウェア(Word/Excel/Outlookなど)が起動できるか確認してください。
以上
