情報番号:018909 【更新日:2021.12.23】
「Microsoft Office Home & Business 2021」オンライン修復する方法<Windows 11>
| 対応機種 | |
|---|---|
| 対象OS | Windows 11 |
| カテゴリ | Microsoft Office、Word/Excel/Outlook |
回答・対処方法
はじめに
Officeソフトウェア(Word/Excel/Outlookなど)が正常に動作しない場合、オンライン修復を実施することでOfficeプログラムの問題を修復できる場合があります。
ここでは、「Microsoft Office Home & Business 2021」をオンライン修復する方法について説明します。
※本ソフトウェアは、日本マイクロソフト株式会社でサポートを行っています。詳しくは、[018905:「Microsoft Office Home & Business 2021」について<Windows 11>]を参照してください。
操作手順
※以下は、2021年11月時点の手順となります。オンライン修復は、インターネットに接続し、マイクロソフト社が提供している画面が表示されるので予告なしに変更される場合がございますので、あらかじめご了承ください。
※インターネットに接続できる環境で操作してください。
- タスクバーの[スタート]ボタンをマウスの右ボタンでクリックし、表示されるメニューから[アプリと機能]をクリックします。
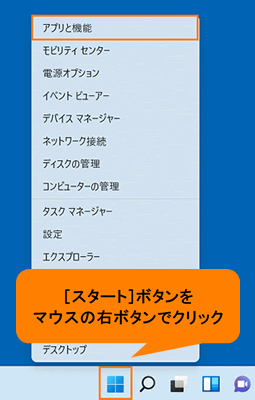 (図1)
(図1)
- 「アプリと機能」画面が表示されます。右画面をスクロールしてインストールしているアプリの一覧から[Microsoft Office Home and Business 2021 ja-jp]を探します。
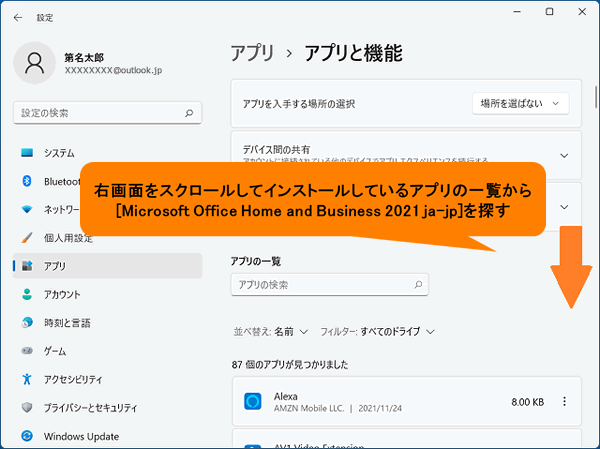 (図2)
(図2)
- [Microsoft Office Home and Business 2021 ja-jp]の右側の[
 ]をクリックします。
]をクリックします。
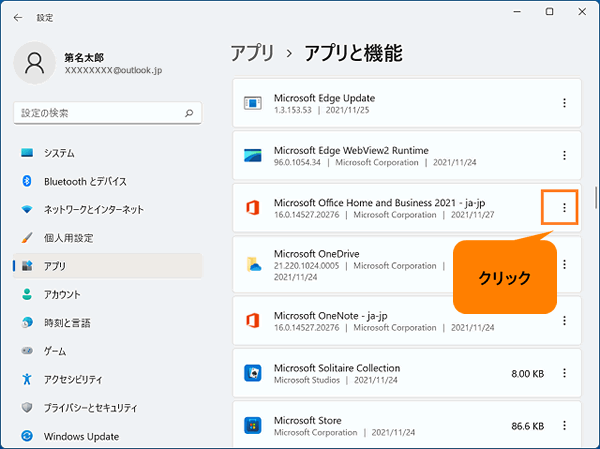 (図3)
(図3)
- 表示されたメニューから[変更]をクリックします。
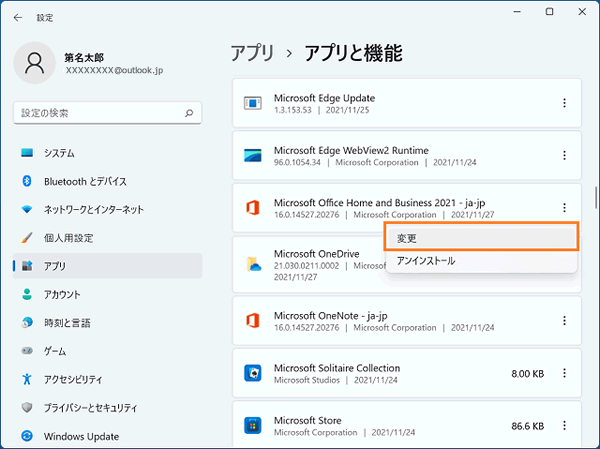 (図4)
(図4)
- 「ユーザーアカウント制御」画面が表示された場合は、[はい]をクリックします。
- 「Officeプログラムをどのように修復しますか?」画面が表示されます。[◎ オンライン修復]をクリックして選択します。
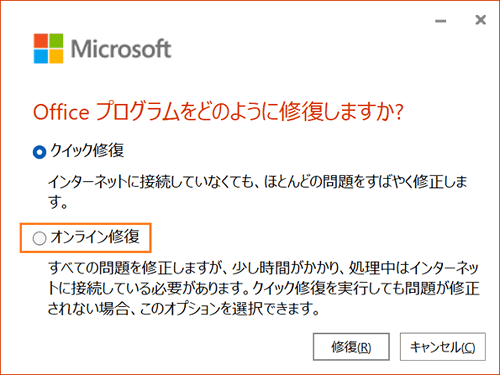 (図5)
(図5)
- [修復(R)]をクリックします。
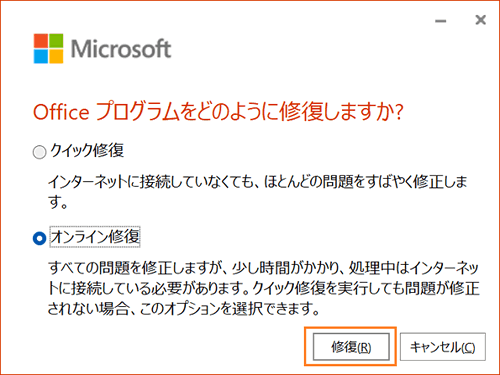 (図6)
(図6)
- 「オンライン修復を開始してもよろしいですか?」画面が表示されます。[修復(R)]をクリックします。
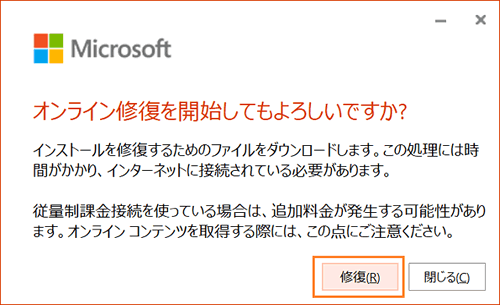 (図7)
(図7)
- Officeの修復が開始されます。しばらくお待ちください。
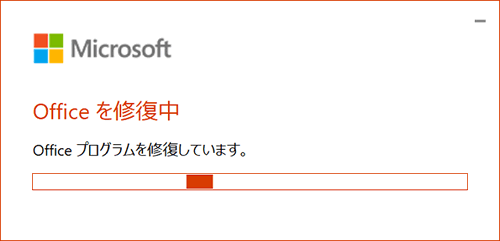 (図8)
(図8)
- 「Officeをダウンロードする間、オンラインのままお待ちください」画面が表示されます。しばらくお待ちください。
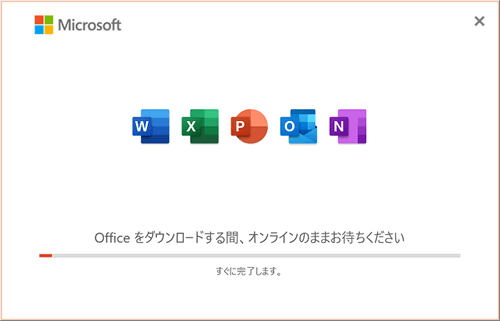 (図9)
(図9)
- 「すべて完了です。Officeはインストールされました。」画面が表示されます。[閉じる(C)]をクリックします。
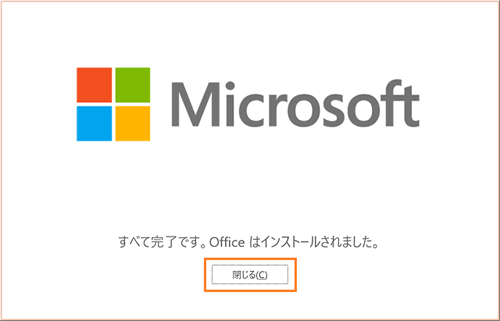 (図10)
(図10)
操作は以上です。
Officeソフトウェア(Word/Excel/Outlookなど)が正常に動作するようになったか確認してください。
以上
