情報番号:018919 【更新日:2021.12.23】
デスクトップにショートカットを作成する方法<Windows 11>
対応機器・対象OSとカテゴリ
| 対応機種 |
|
| 対象OS |
Windows 11 |
| カテゴリ |
Windowsの操作/設定 |
回答・対処方法
はじめに
ここでは、Windows 11でデスクトップにショートカットを作成する方法について説明します。
パソコンご購入時、既定でいくつかのショートカットアイコンがデスクトップに作成されています。ショートカットとは、アプリやデータ(ファイルやフォルダー)へのリンクアイコンのことをいい、ダブルクリックすると起動することができます。通常アイコンの左下に矢印マークが表示されます。
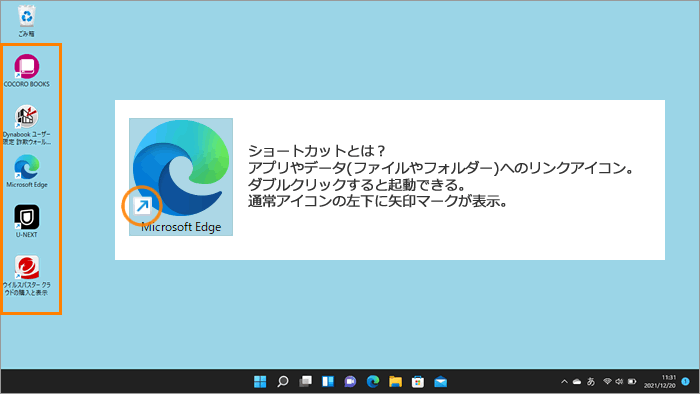 (図1)
(図1)
操作手順
よく使うアプリのショートカットをデスクトップに作成したい場合
- タスクバーの[スタート]ボタンをクリックします。
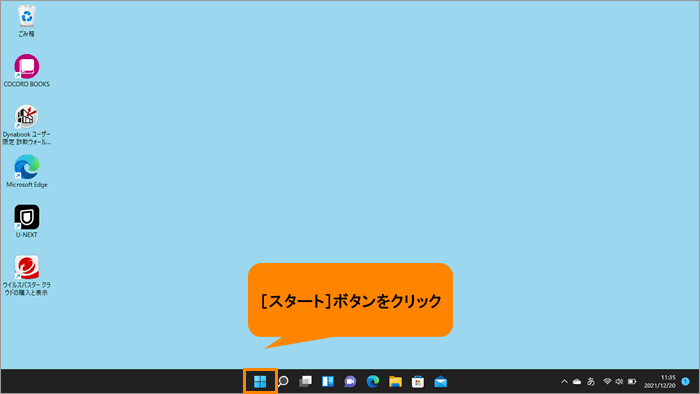 (図2)
(図2)
- [スタート]メニューが表示されます。[すべてのアプリ]をクリックします。
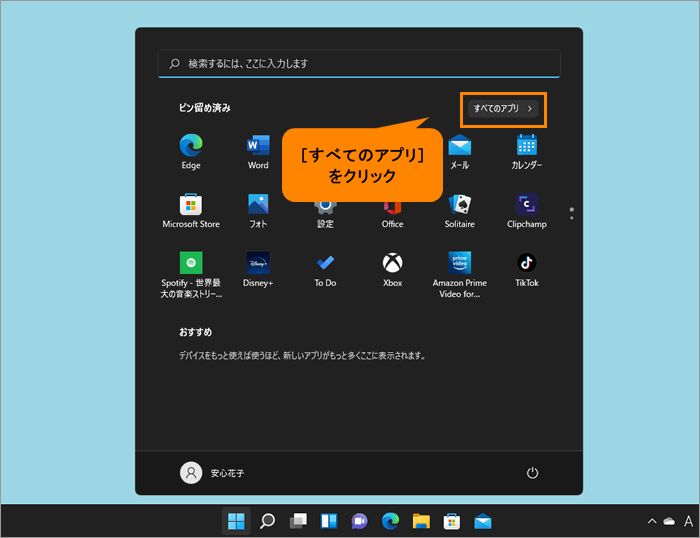 (図3)
(図3)
- 「すぺてのアプリ」画面が表示されます。インストールされているすべてのアプリが記号/アルファベット/50音の順にカテゴリ分けされて一覧で表示されます。いずれかのカテゴリをクリックします。
※ここでは例として[C]カテゴリをクリックします。
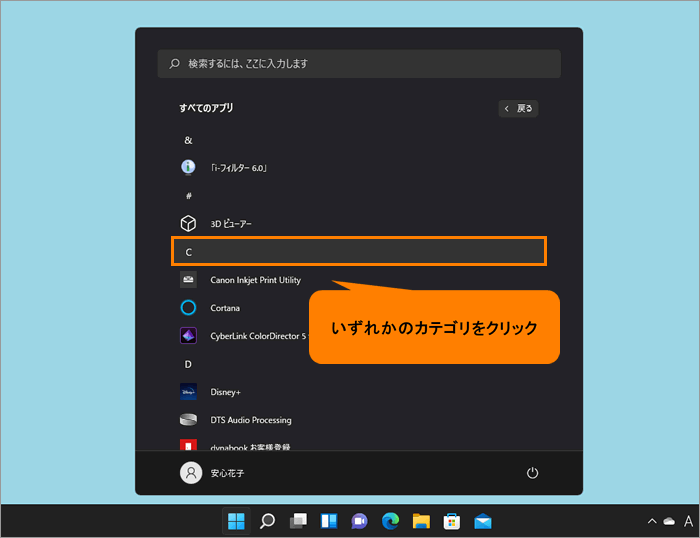 (図4)
(図4)
- 「すべてのアプリ」がカテゴリの一覧で表示されます。デスクトップにショートカットを作成したいアプリの頭文字をクリックします。
※ここでは例としてデスクトップに「パソコンで見るマニュアル」のショートカットを作成したいとします。頭文字の[は]をクリックします。
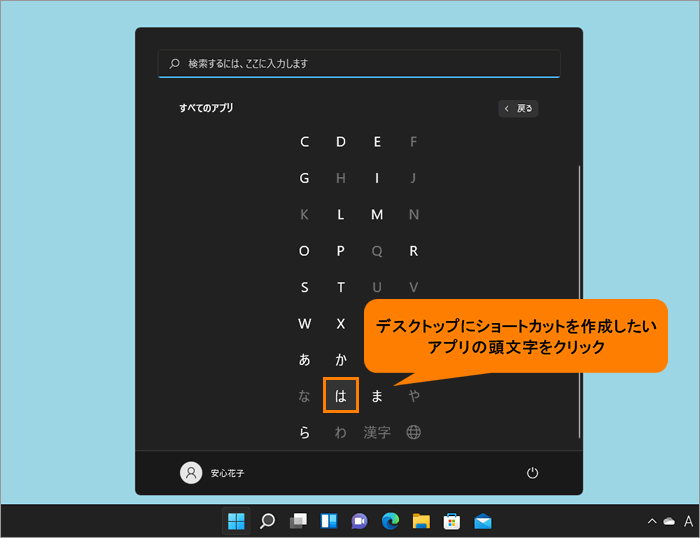 (図5)
(図5)
- 「すべてのアプリ」の選択した頭文字のカテゴリ一覧が表示されます。ショートカットを作成したいアプリ名をデスクトップ上にドラッグ&ドロップ(マウスの左ボタンでクリックしたままデスクトップ上に移動して離す)します。
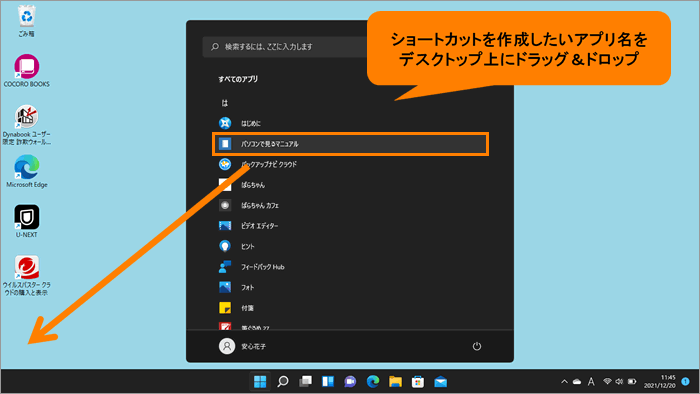 (図6)
(図6)
- アプリのショートカットがデスクトップに作成されます。
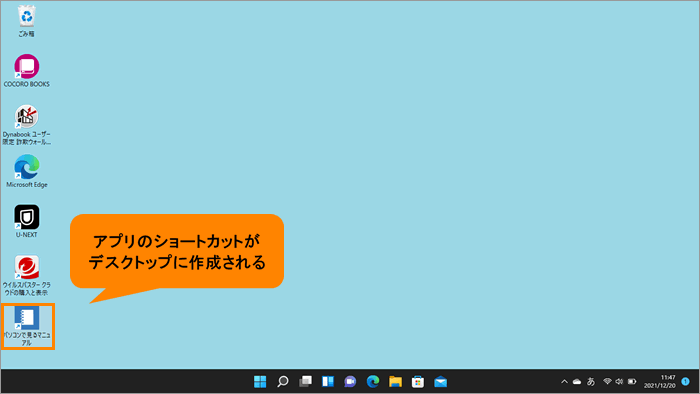 (図7)
(図7)
操作は以上です。
デスクトップに作成したショートカットをダブルクリックして起動できるか確認してください。
よく使うデータ(ファイルやフォルダー)のショートカットをデスクトップに作成したい場合
- タスクバーの[エクスプローラー]ボタンをクリックします。
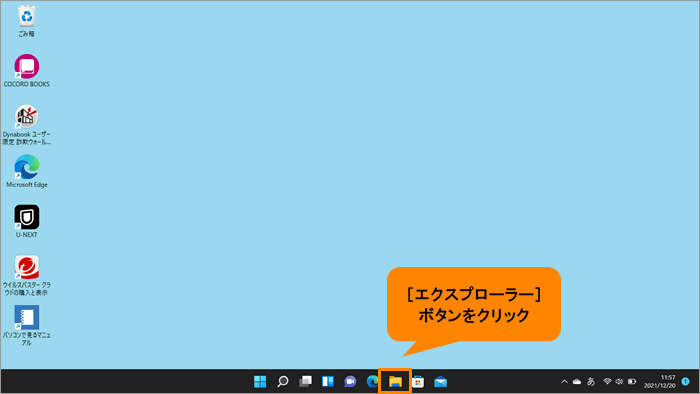 (図8)
(図8)
- 「エクスプローラー」のクイックアクセス画面が表示されます。左側のナビゲーションウィンドウからショートカットを作成したいデータが保存されている場所を開きます。
※ここでは例として[ドキュメント]フォルダーに保存しているPDFデータのショートカットを作成したいとします。[ドキュメント]をクリックします。
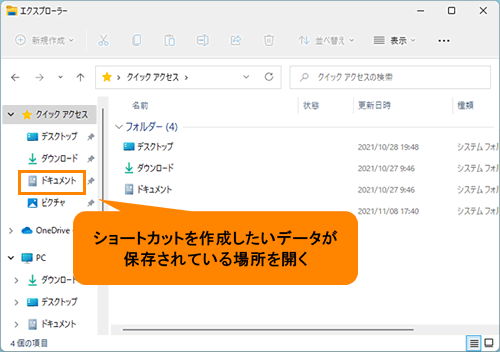 (図9)
(図9)
- ショートカットを作成したいデータをマウスの右ボタンでクリックします。
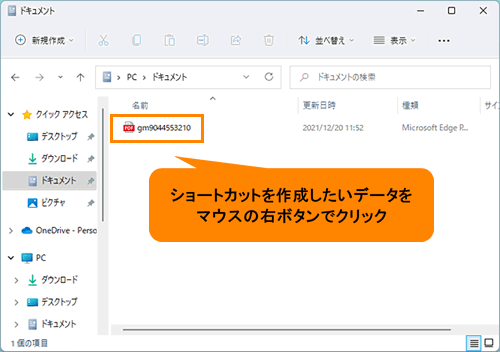 (図10)
(図10)
- 表示されるメニューの[その他のオプションを表示]をクリックします。
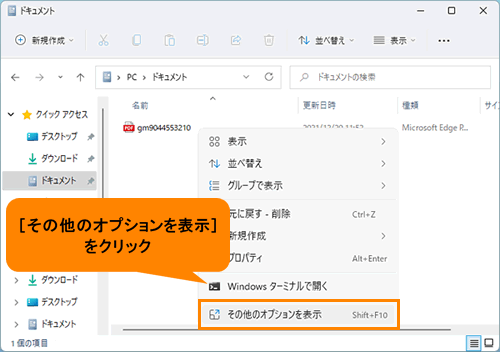 (図11)
(図11)
- その他のオプションメニューが表示されます。メニューの[送る(N)]→[デスクトップ(ショートカットを作成)]をクリックします。
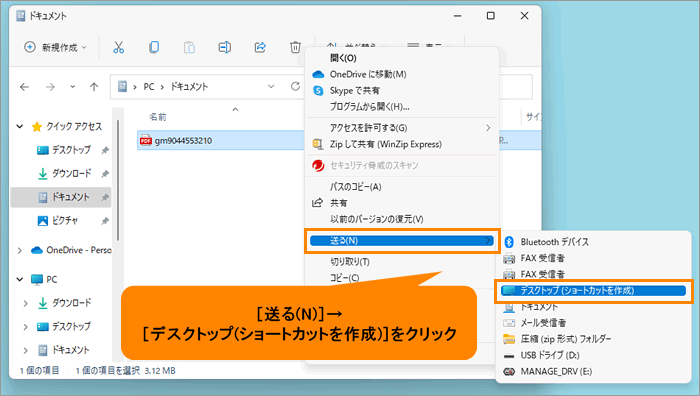 (図12)
(図12)
- データのショートカットがデスクトップに作成されます。
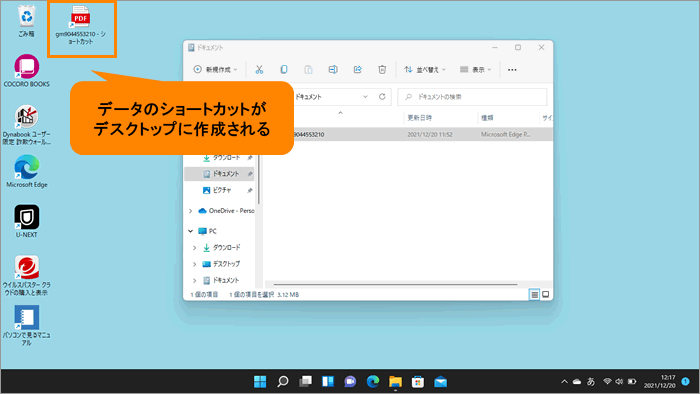 (図13)
(図13)
操作は以上です。
デスクトップに作成したショートカットをダブルクリックして起動できるか確認してください。
以上
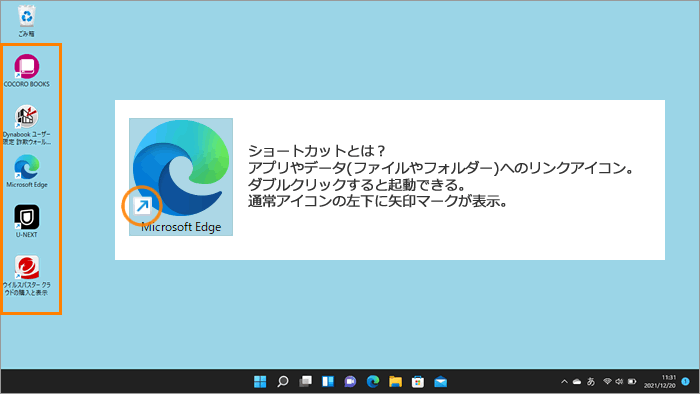 (図1)
(図1)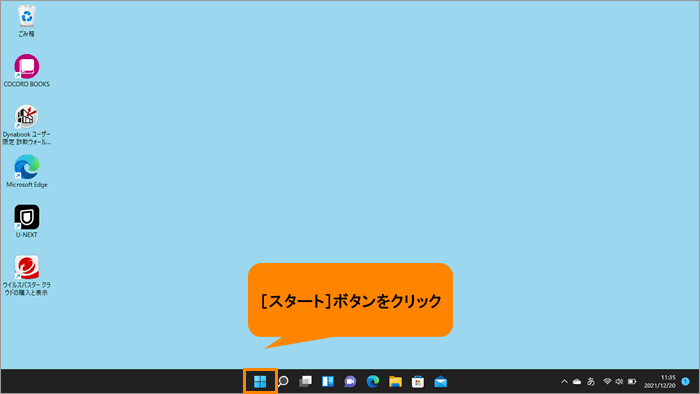 (図2)
(図2)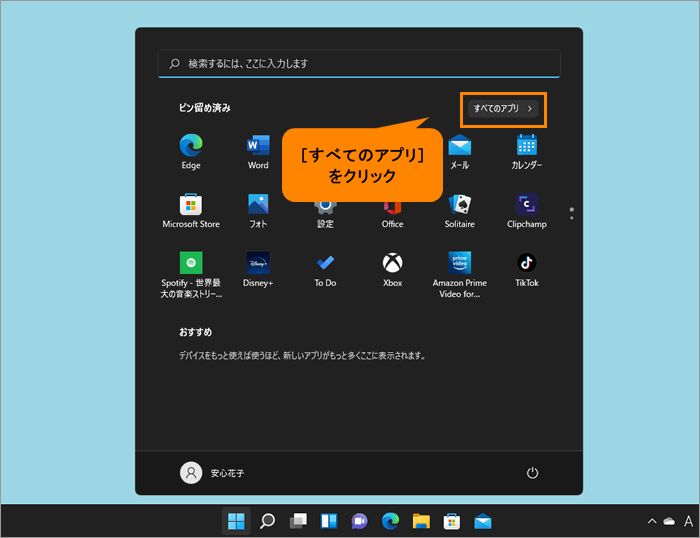 (図3)
(図3)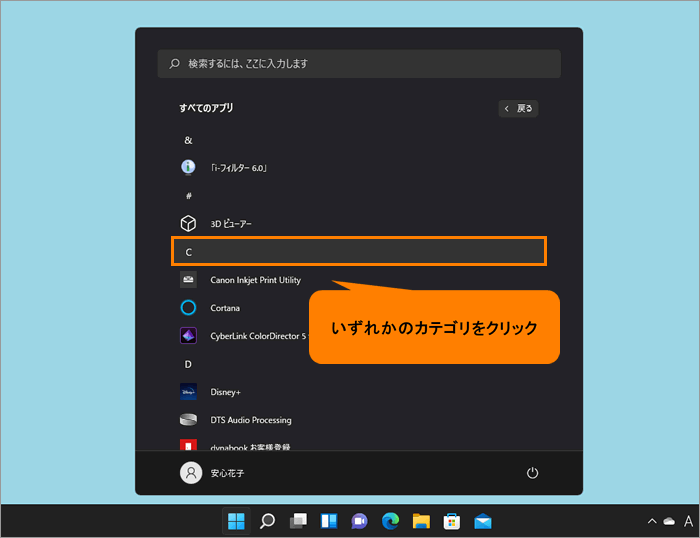 (図4)
(図4)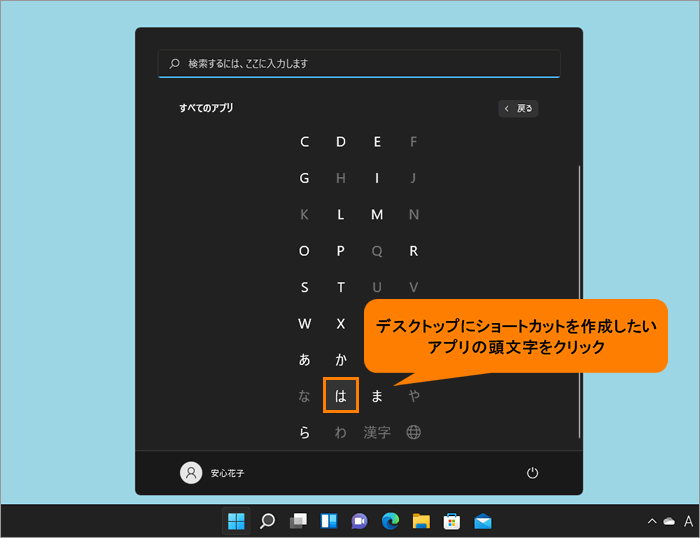 (図5)
(図5)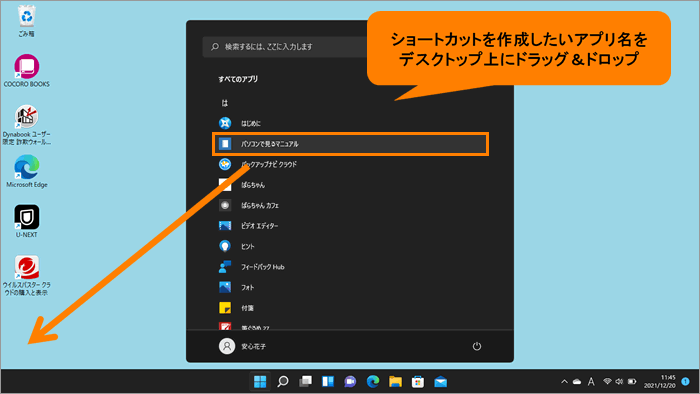 (図6)
(図6)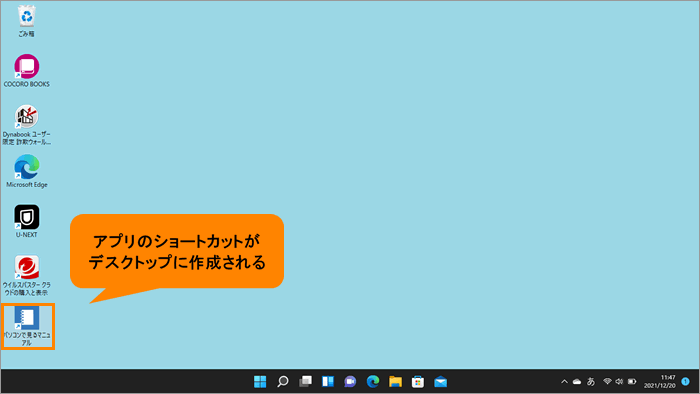 (図7)
(図7)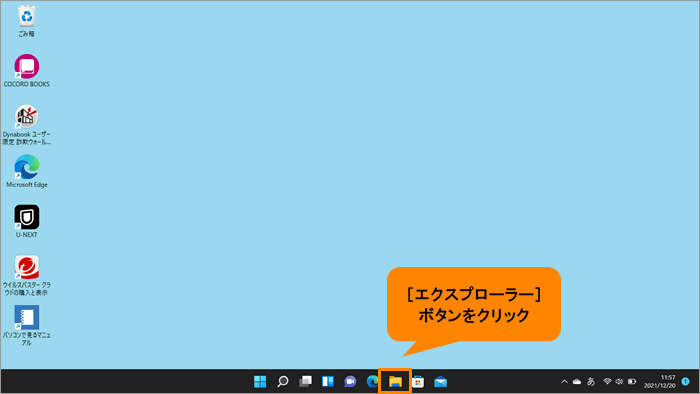 (図8)
(図8)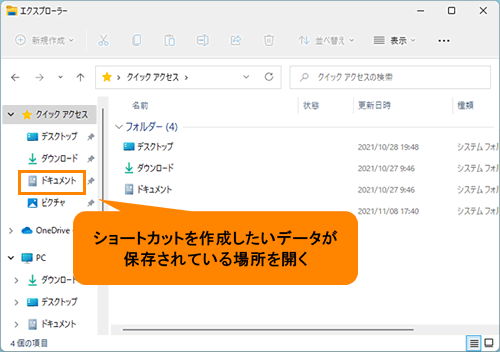 (図9)
(図9)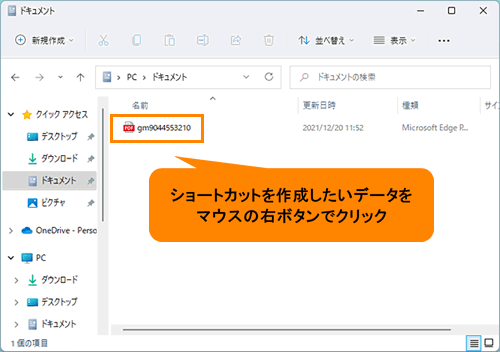 (図10)
(図10)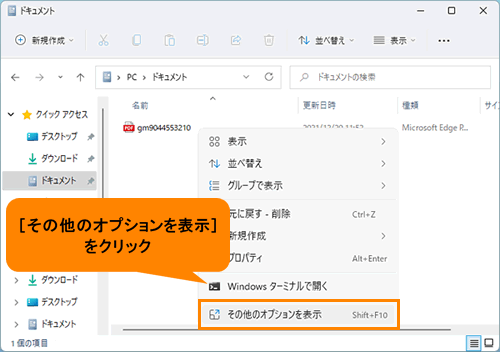 (図11)
(図11)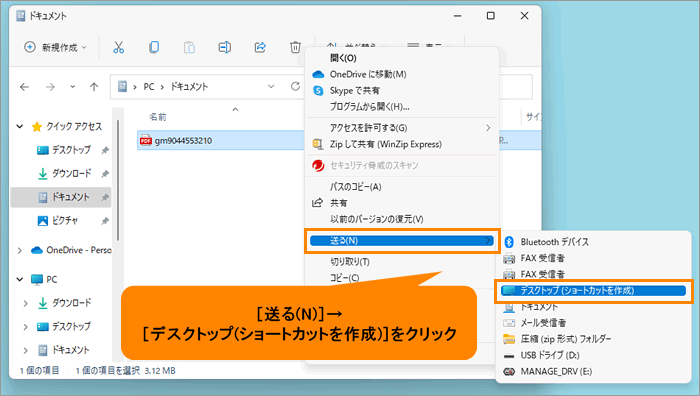 (図12)
(図12)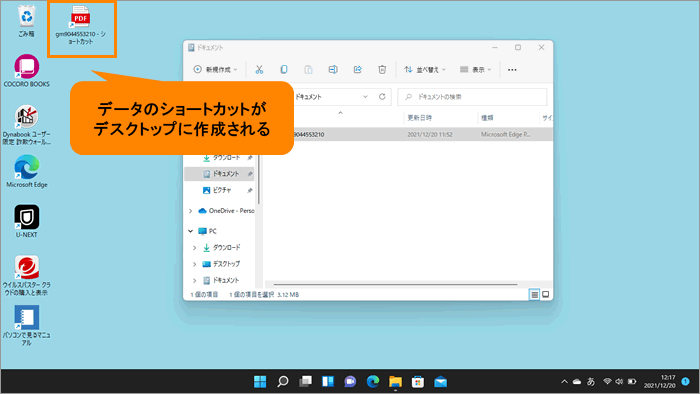 (図13)
(図13)