情報番号:018966 【更新日:2022.09.28】
Windows 11 2022 Updateにアップデート後、前のバージョンのWindows 11に戻す方法
対応機器・対象OSとカテゴリ
| 対応機種 |
|
| 対象OS |
Windows 11 |
| カテゴリ |
Windows Update、更新プログラムの入手 |
回答・対処方法
はじめに
ここでは、Windows 11 2022 Updateにアップデート後、前のバージョンのWindows 11に戻す方法について説明します。
※お使いのPCがWindows 11 2022 Updateにアップデートされている場合は、バージョン情報に“22H2”と表示されます。それより以前のバージョンが表示されている場合は、アップデートされていません。バージョンを確認する方法については、[018852:Windowsのバージョンとビルド番号を確認する方法<Windows 11>]を参照してください。
本操作を行なう前に
- 本操作を行なうと、すべてのデータが失われる可能性があります。必要なデータは本操作を行なう前にバックアップすることをおすすめします。またバックアップしたデータは、PC内ではなく、別のドライブ(外付けハードディスク、CD/DVD、USBフラッシュメモリなど)に保存してください。
※データのバックアップについては、「パソコンで見るマニュアル 基本操作/セキュリティ編 2章 Windowsの操作について」を参照ください。「パソコンで見るマニュアル」の起動方法については、[018938:「パソコンで見るマニュアル」を起動する方法<Windows 11>]を参照ください。
- 本操作を始めると、途中で中止したり、パソコンの電源を切ることができません。前のバージョンのWindows 11に戻すには時間がかかりますので、時間の余裕をもって行なってください。
- バッテリー搭載モデル(ノートPCまたはWindowsタブレットなど)の場合は、必ず電源コードとACアダプターを接続してください。
- 前のバージョンのWindows 11に戻したあと、一部のアプリとプログラムは再インストールが必要になります。また、Windows 11 2022 Updateにアップデート後に設定を加えた変更は失われます。
操作手順
※管理者アカウントでサインインしてください。
※Windows 11 2022 Updateにアップデートしてから10日以内であれば回復オプションの復元ツールを実行することができます。アップデート後に新規にアカウントを追加したり、「Windows Update」のクリーンアップなどを行って前のバージョンの更新プログラム情報を削除してしまった場合などは、10日以内であっても前のバージョンに戻すことができなくなる場合があります。
- タスクバーの[スタート]ボタンをクリックします。
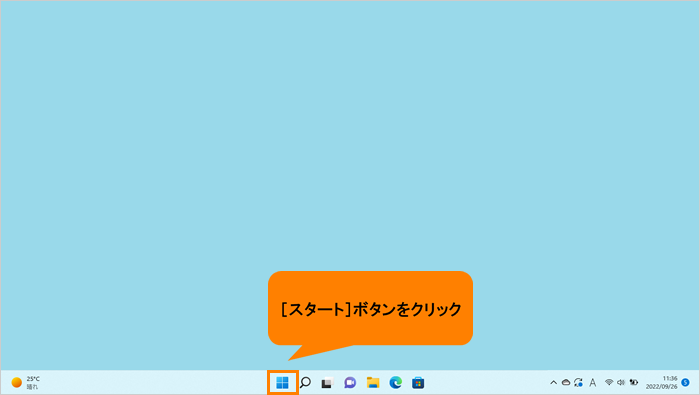 (図1)
(図1)
- [スタート]メニューが表示されます。[設定]をクリックします。
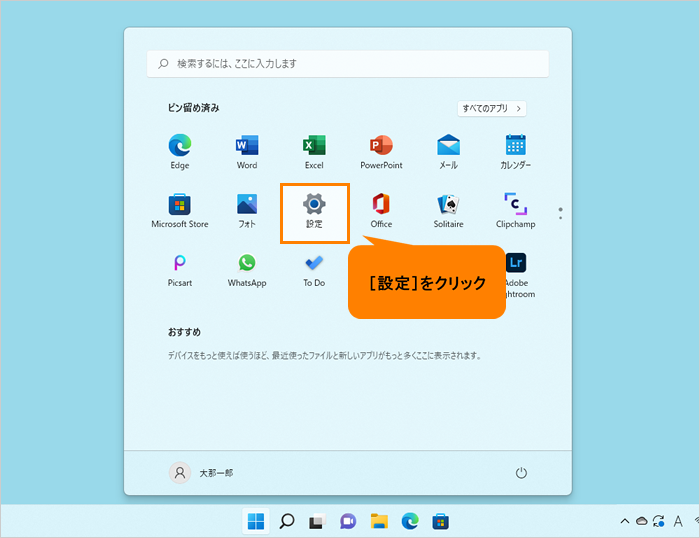 (図2)
(図2)
- 「設定」の「システム」画面が表示されます。右画面をスクロールして[回復]まで移動します。
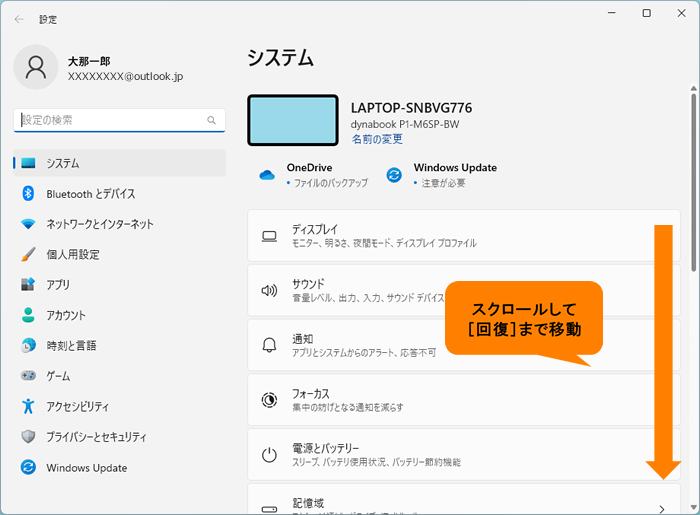 (図3)
(図3)
- [回復]をクリックします。
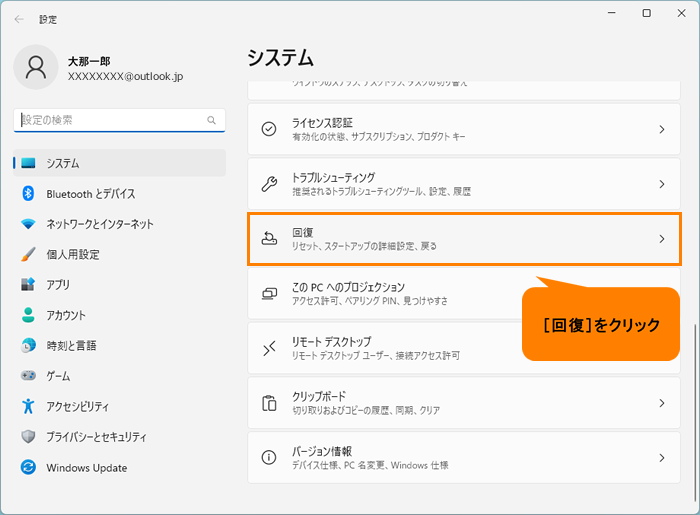 (図4)
(図4)
- 「回復」画面が表示されます。“回復オプション”の“復元”で[戻す]をクリックします。
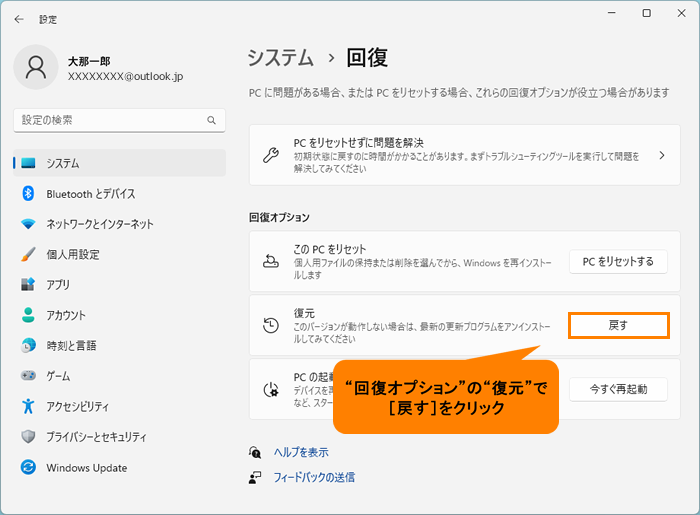 (図5)
(図5)
- 「以前のビルドに戻す 以前のバージョンに戻す理由をお聞かせください」画面が表示されます。理由を選択し、[次へ]をクリックします。
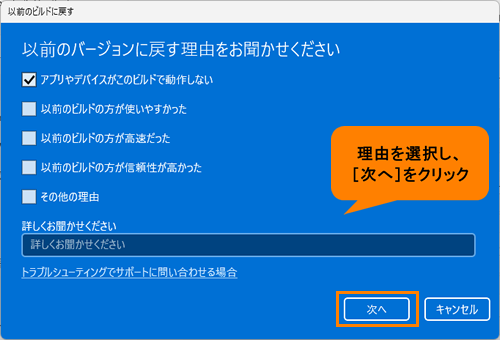 (図6)
(図6)
- 「アップデートをチェックしますか?」画面が表示されます。[行わない]をクリックします。
※Windows 11で発生している問題が原因で前のバージョンのWindows 11に戻そうとしている場合は、[アップデートの確認]をクリックし、最新の更新プログラムをインストールしてみてください。問題が解決できる場合があります。
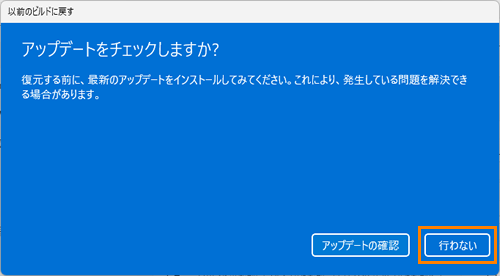 (図7)
(図7)
- 「知っておくべきこと」画面が表示されます。内容をよく読み、本操作を進めてよい場合は、[次へ]をクリックします。
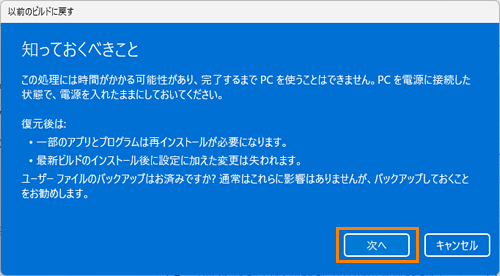 (図8)
(図8)
- 「ロックアウトされないようにご注意ください」画面が表示されます。パスワードを使って以前のビルドにサインインしていた場合は、そのパスワードをご確認ください。そのパスワードを使わずにサインインすることはできません。本操作を進めてよい場合は、[次へ]をクリックします。
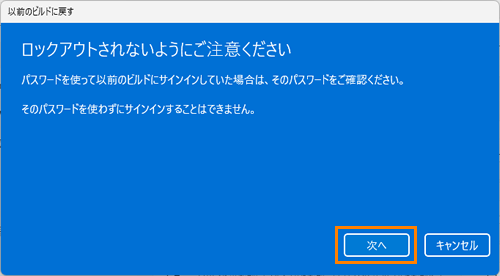 (図9)
(図9)
- 「このビルドをお試しいただきありがとうございます」画面が表示されます。[以前のビルドに戻す]をクリックします。
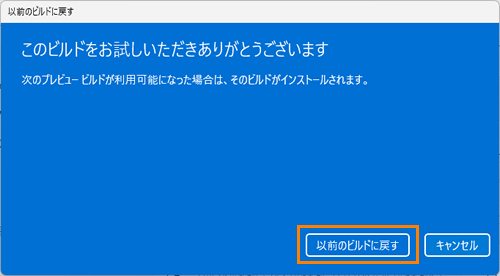 (図10)
(図10)
- 自動的にWindowsが再起動し、“以前のバージョンのWindowsを復元しています...”メッセージが表示されます。復元が完了するまでしばらくお待ちください。
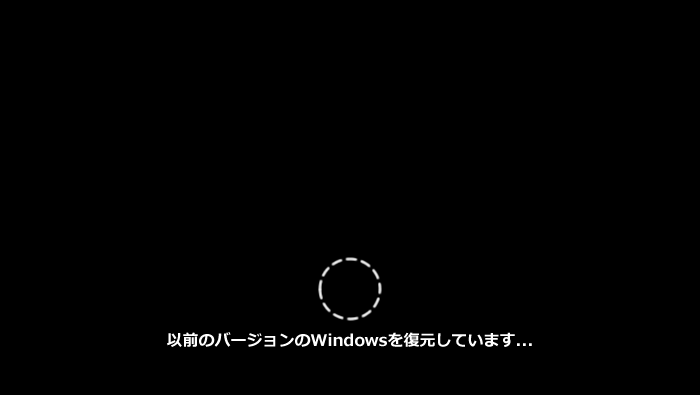 (図11)
(図11)
- 復元が完了すると、Windowsが起動します。ロック画面を解除し、サインインしてください。
操作は以上です。
前のバージョンのWindows 11に戻っているか確認してください。
以上
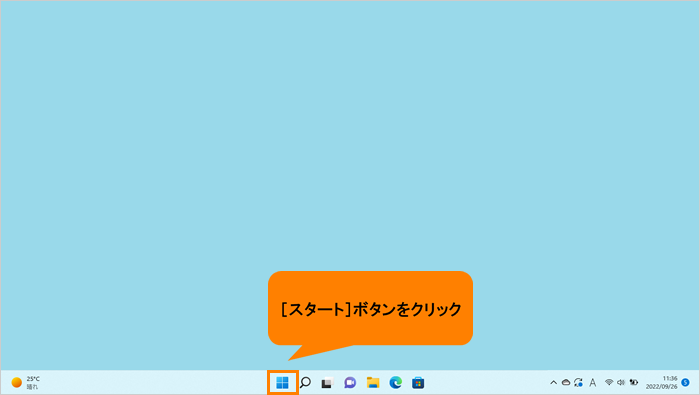 (図1)
(図1)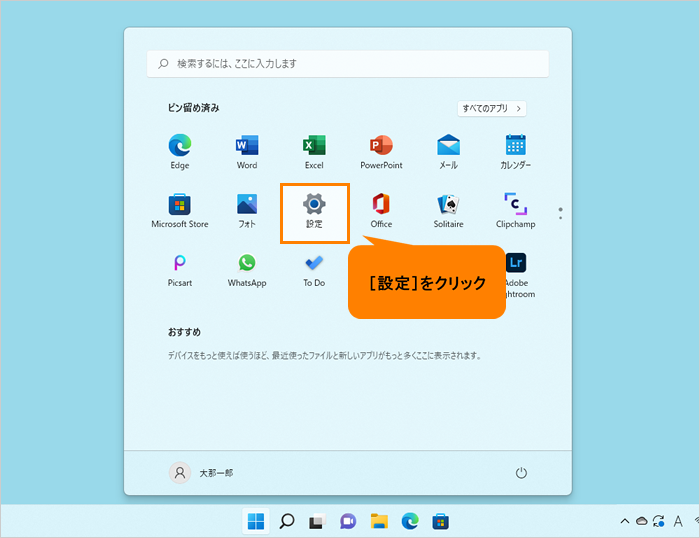 (図2)
(図2)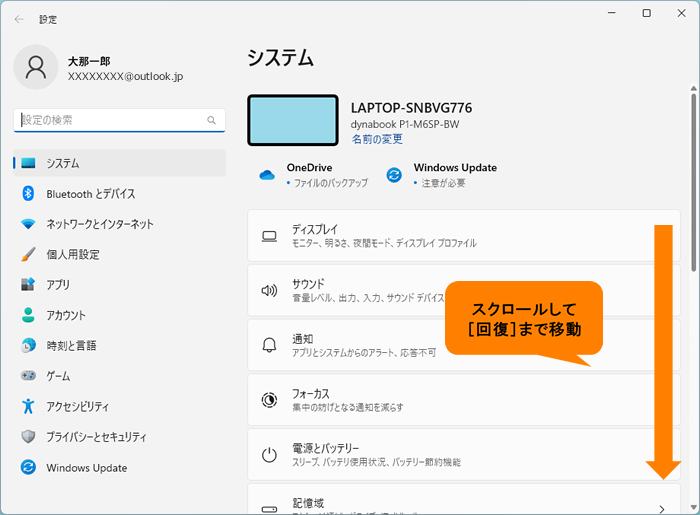 (図3)
(図3)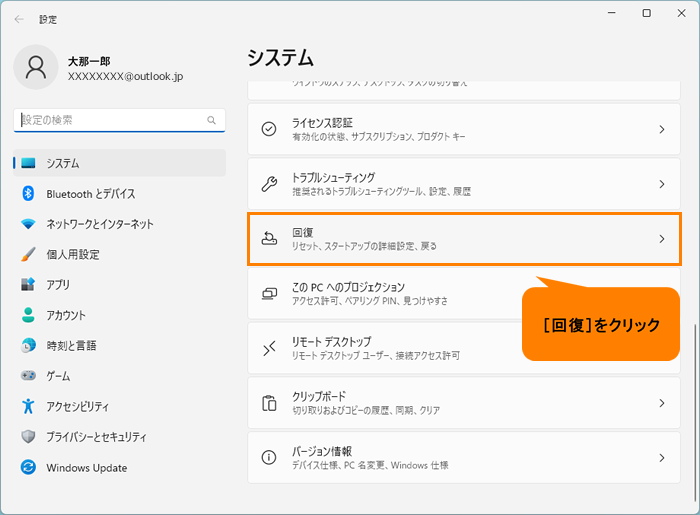 (図4)
(図4)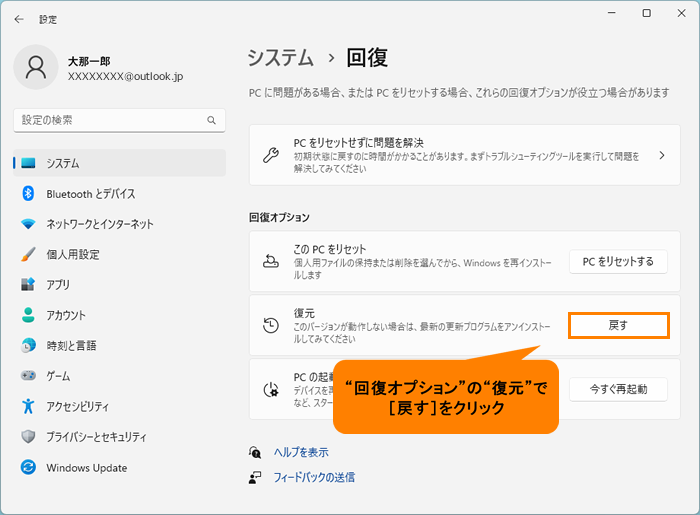 (図5)
(図5)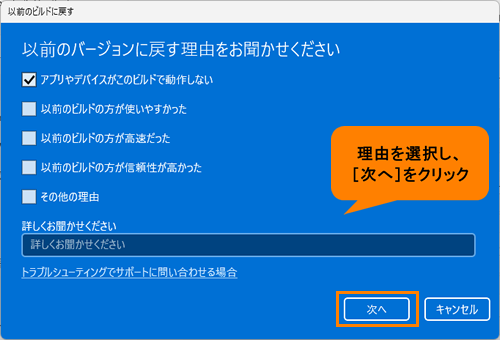 (図6)
(図6)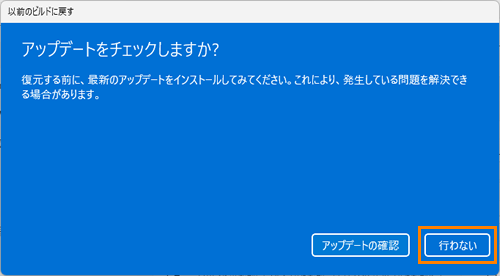 (図7)
(図7)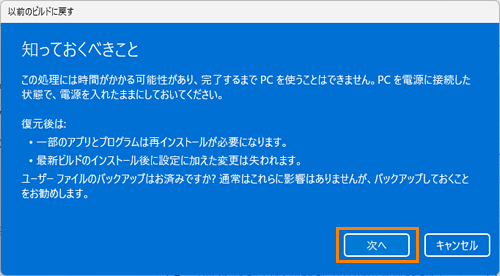 (図8)
(図8)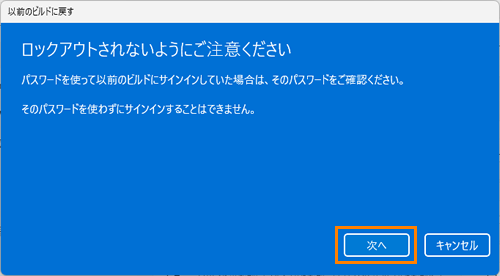 (図9)
(図9)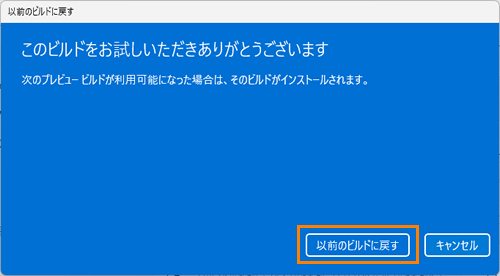 (図10)
(図10)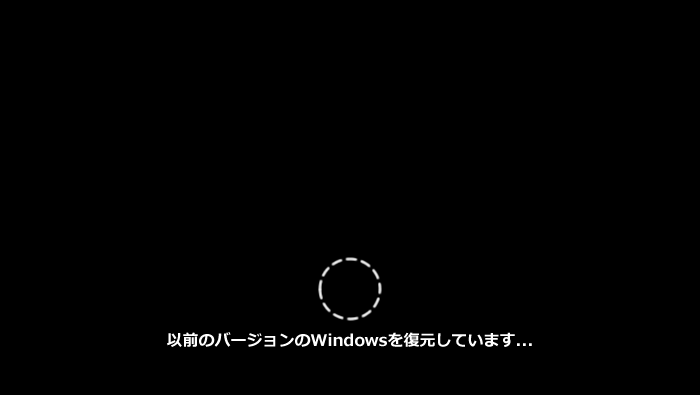 (図11)
(図11)