情報番号:018967 【更新日:2022.11.07】
不要なスタートアップアプリを無効にする方法<Windows 11>
対応機器・対象OSとカテゴリ
| 対応機種 |
|
| 対象OS |
Windows 11 |
| カテゴリ |
Windowsの操作/設定、Windowsのトラブル、起動時のトラブル、使用中のトラブル |
回答・対処方法
はじめに
スタートアップアプリとは、サインイン時に自動的に開始されるアプリのことをいいます。使用するアプリをスタートアップアプリとして設定しておくと便利ですが、不要なアプリがスタートアップアプリとして設定されているとWindowsの起動に時間がかかる原因となります。
また、パソコンを起動すると勝手にアプリが起動して画面上に表示される場合は、スタートアップアプリに設定されている可能性があります。起動しないようにしたい場合は、本操作で設定を確認してください。
ここでは、不要なスタートアップアプリを無効にする方法について説明します。
操作手順
※本手順は、Windows 11 2022 Update(Windows 11 バージョン 22H2)を元に作成しています。バージョンが異なると若干手順や画面が異なる場合があります。ご了承ください。お使いのパソコンのWindows 11バージョンを確認するには、[018852:Windowsのバージョンとビルド番号を確認する方法<Windows 11>]を参照してください。
- タスクバーの[スタート]ボタンをクリックします。
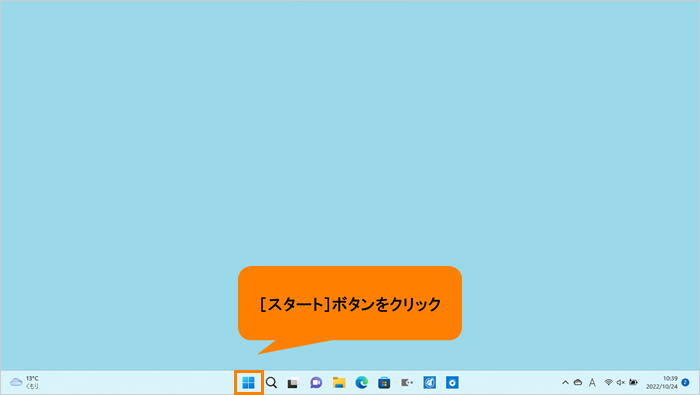 (図1)
(図1)
- [スタート]メニューが表示されます。[設定]をクリックします。
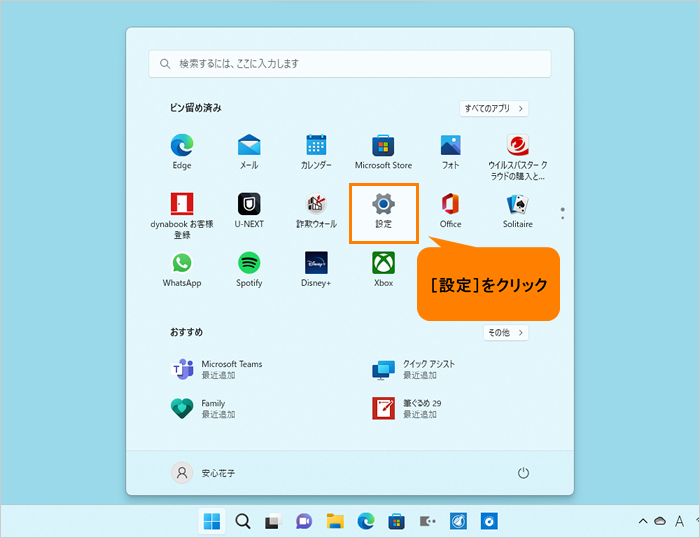 (図2)
(図2)
- 「設定」画面が表示されます。[アプリ]をクリックします。
※「設定」画面の左側にナビゲーションが表示されていない場合は、[018853:「設定」画面にナビゲーションが表示されない<Windows 11>]を参照してください。
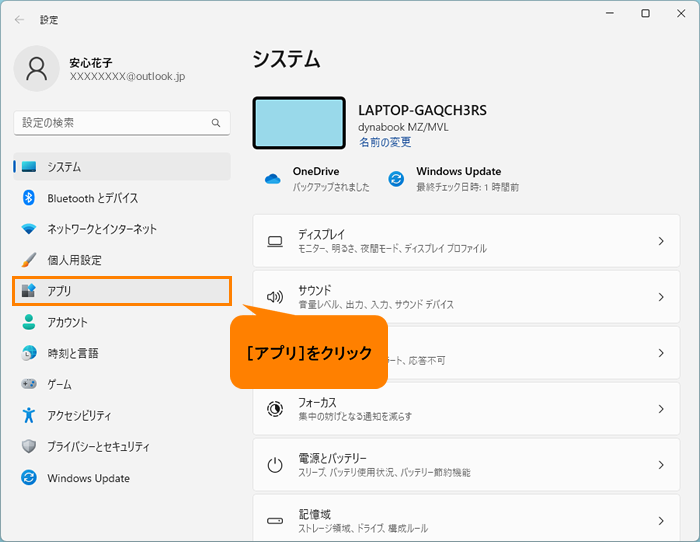 (図3)
(図3)
- 「アプリ」画面が表示されます。[スタートアップ]をクリックします。
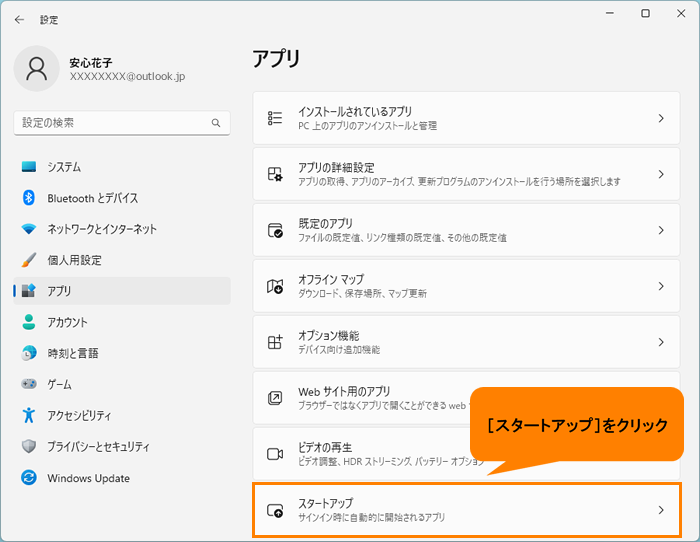 (図4)
(図4)
- 「スタートアップ」画面が表示されます。現在スタートアップアプリとして設定されているアプリの一覧が表示されます。不要なアプリのスイッチをクリックして、“オフ”(無効)に変更してください。
※各アプリの影響度が表示されますのでご参考ください。
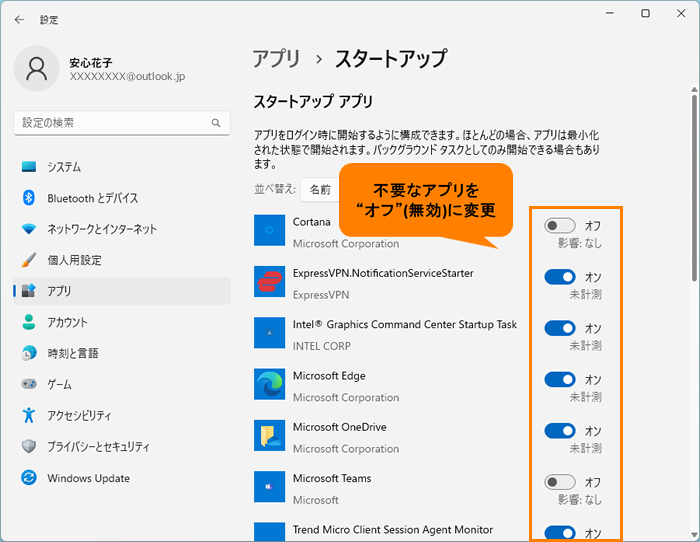 (図5)
(図5)
- 設定が終わりましたら、右上の[×]をクリックして閉じます。
設定は以上です。
無効に設定したアプリがサインイン時に自動的に開始されないことを確認してください。
以上
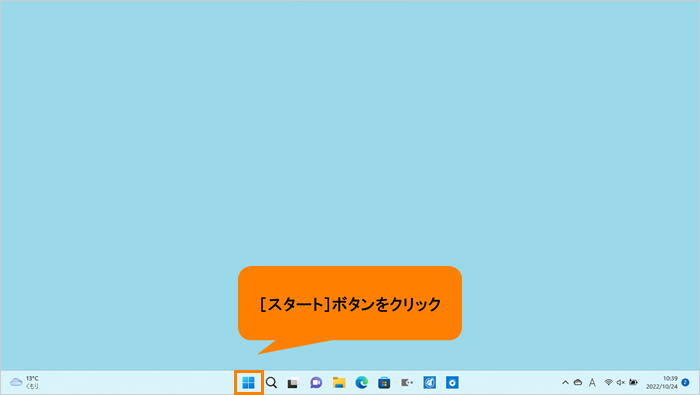 (図1)
(図1)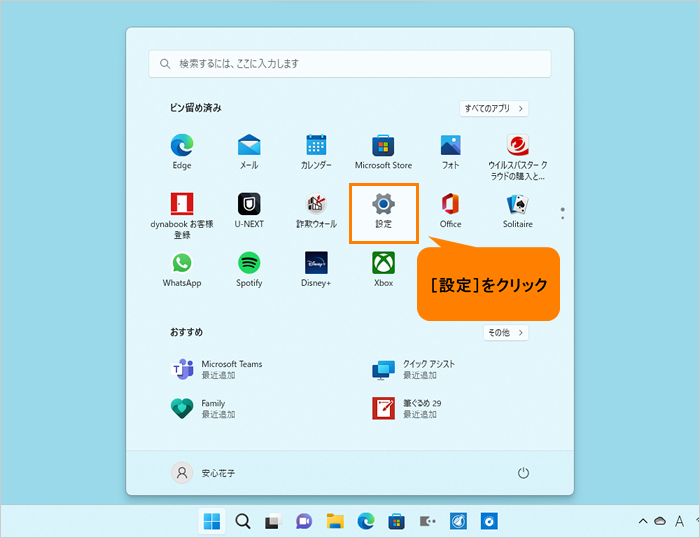 (図2)
(図2)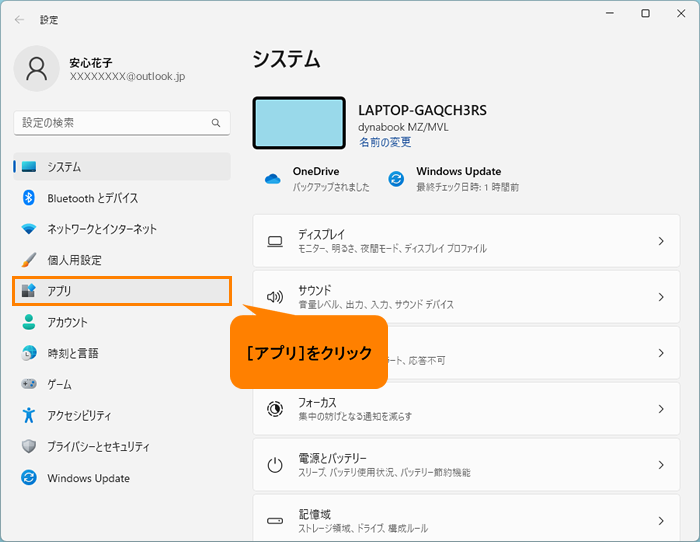 (図3)
(図3)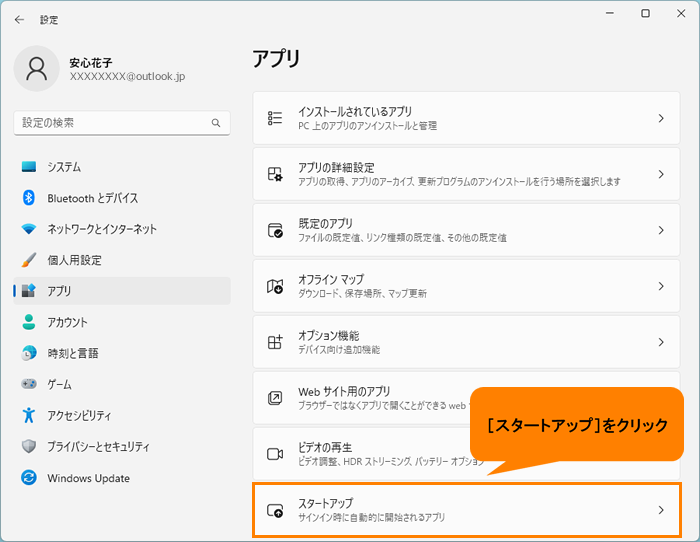 (図4)
(図4)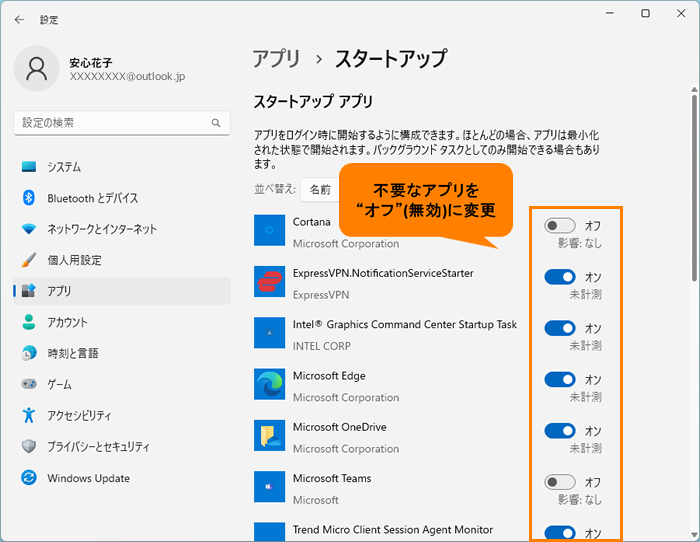 (図5)
(図5)