情報番号:018968 【更新日:2022.11.07】
もう一度Windowsへのサインインを求めるタイミングを変更する方法<Windows 11>
対応機器・対象OSとカテゴリ
| 対応機種 |
|
| 対象OS |
Windows 11 |
| カテゴリ |
Windowsの操作/設定、Windowsの起動と終了、セキュリティ情報、パスワード |
回答・対処方法
はじめに
セキュリティを強化するために、ある一定の時間操作しなかった場合にもう一度Windowsへのサインインを求めるようにすることができます。
ここでは、もう一度Windowsへのサインインを求めるタイミングを変更する方法について説明します。
※しばらく席をはずしていて戻ってきたとき、スリープや休止状態から復帰したときにパスワードを入力しないようにしたいといった場合は、[常にオフ]に設定することができます。しかし、この設定はセキュリティ上おすすめできません。
操作手順
※本手順は、Windows 11 2022 Update(Windows 11 バージョン 22H2)を元に作成しています。バージョンが異なると若干手順や画面が異なる場合があります。ご了承ください。お使いのパソコンのWindows 11バージョンを確認するには、[018852:Windowsのバージョンとビルド番号を確認する方法<Windows 11>]を参照してください。
- タスクバーの[スタート]ボタンをクリックします。
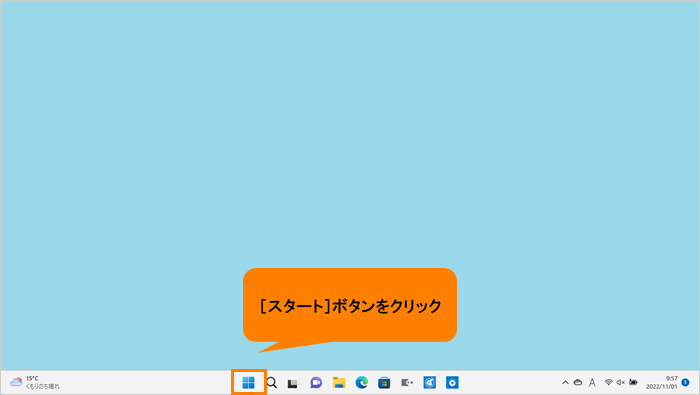 (図1)
(図1)
- [スタート]メニューが表示されます。[設定]をクリックします。
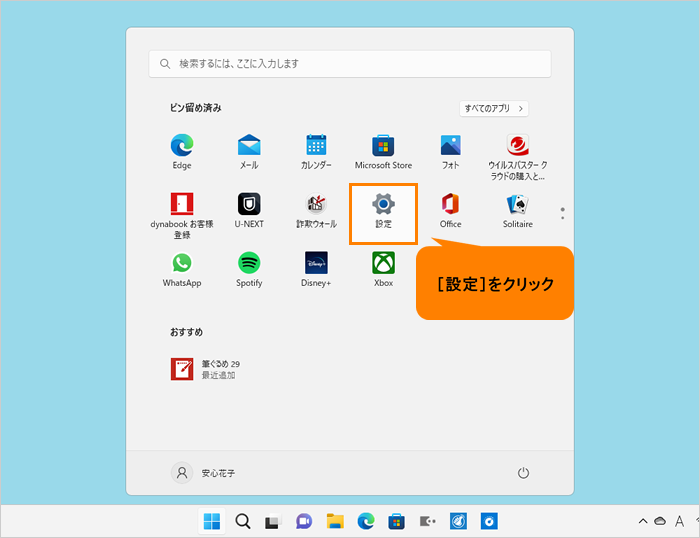 (図2)
(図2)
- 「設定」画面が表示されます。[アカウント]をクリックします。
※「設定」画面の左側にナビゲーションが表示されていない場合は、[018853:「設定」画面にナビゲーションが表示されない<Windows 11>]を参照してください。
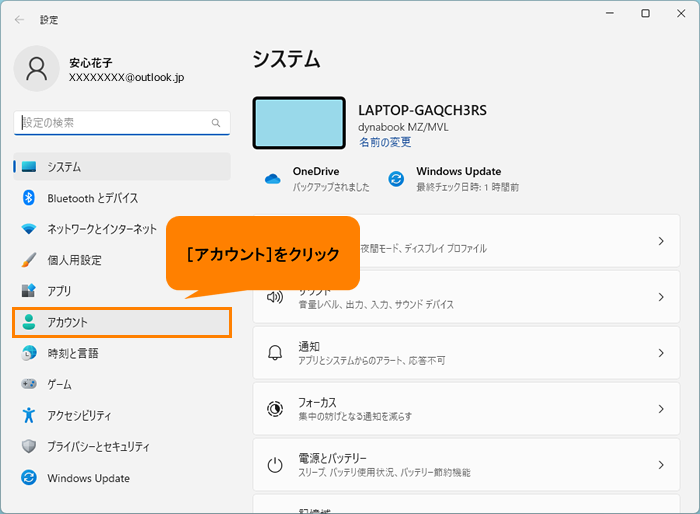 (図3)
(図3)
- 「アカウント」画面が表示されます。“アカウントの設定”の[サインインオプション]をクリックします。
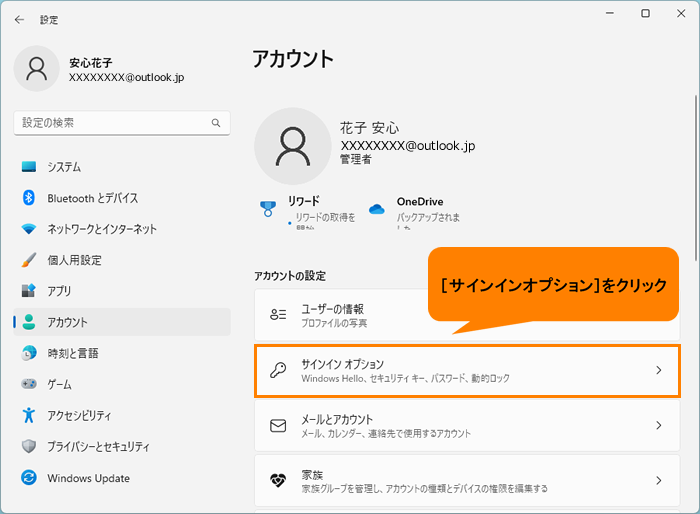 (図4)
(図4)
- 「サインインオプション」画面が表示されます。“追加の設定”の“しばらく操作しなかった場合に、もう一度Windowsへのサインインを求めるタイミング”の[▼]をクリックします。
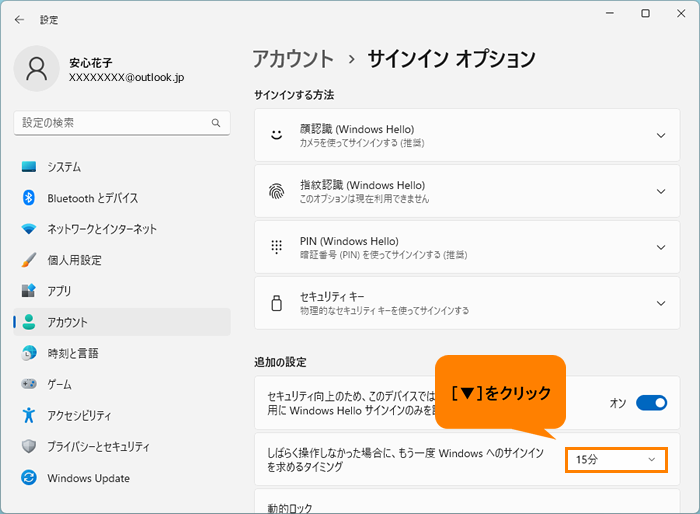 (図5)
(図5)
- 一覧からもう一度Windowsへのサインインを求めたい時間を選択します。
※[常にオフ]を選択するともう一度Windowsへのサインインを求めなくなります。
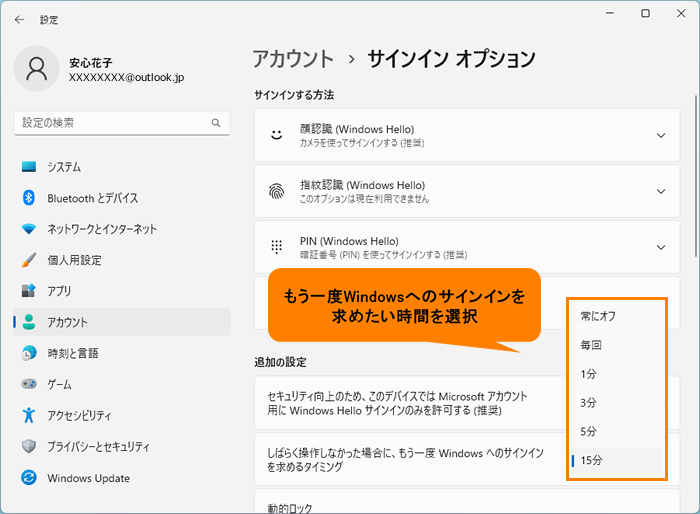 (図6)
(図6)
- 時間の設定が終わりましたら、右上の[×]をクリックして画面を閉じます。
 (図7)
(図7)
設定は以上です。
キーボード、タッチパッド、マウスなどで何も操作しない状態が設定した時間経過後、もう一度Windowsへのサインインを求められることを確認してください。
関連情報
以上
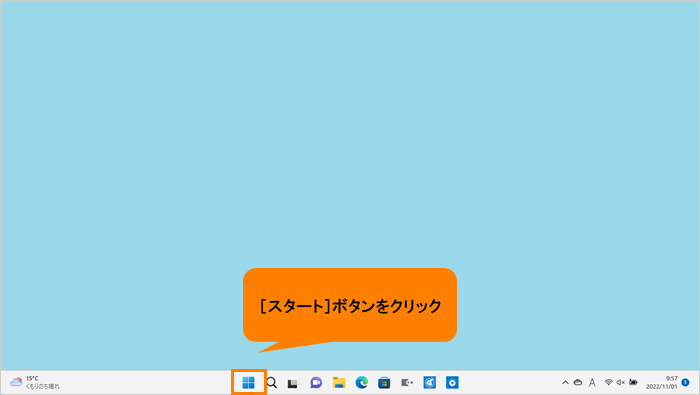 (図1)
(図1)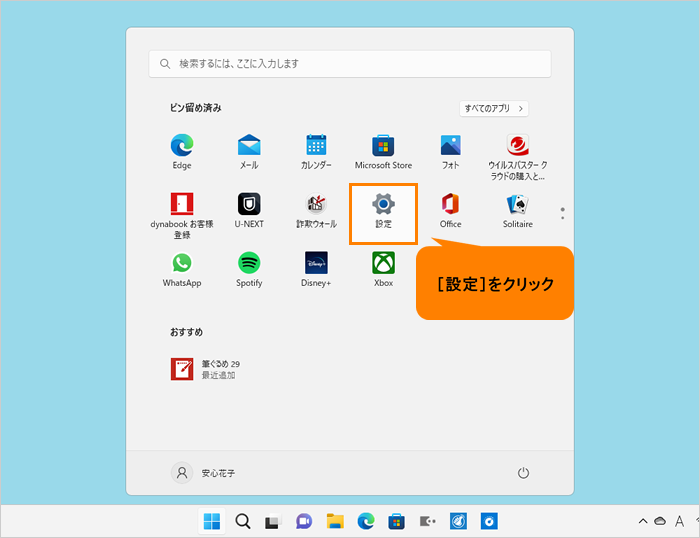 (図2)
(図2)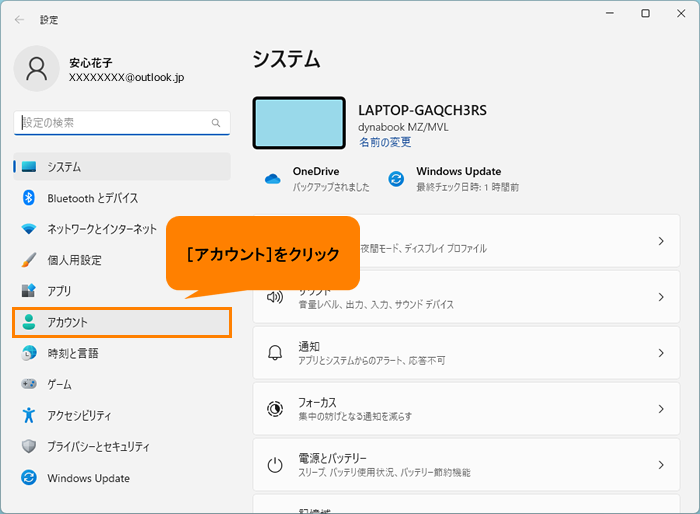 (図3)
(図3)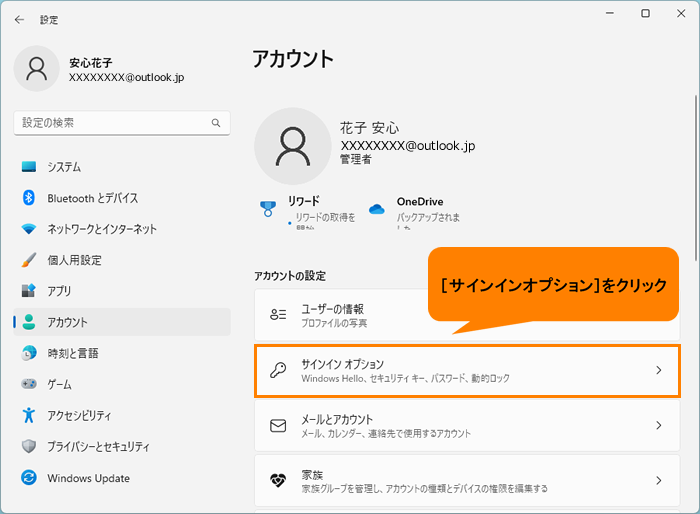 (図4)
(図4)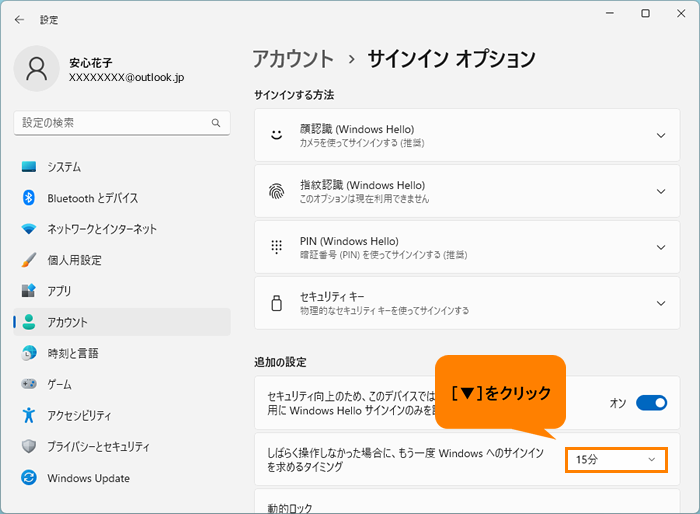 (図5)
(図5)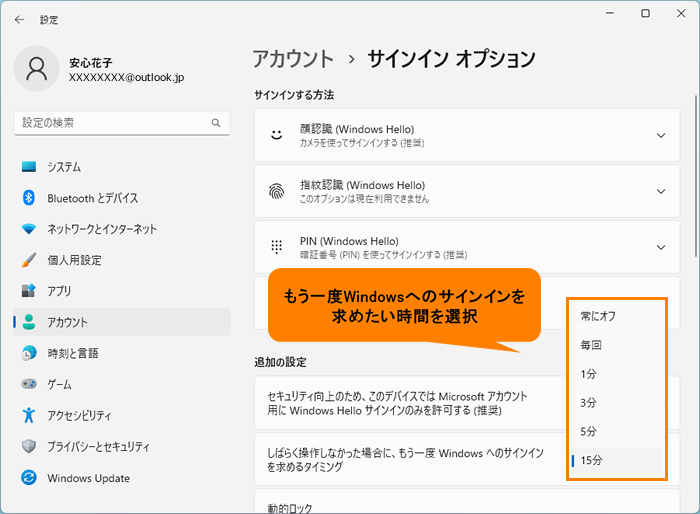 (図6)
(図6) (図7)
(図7)