情報番号:018975 【更新日:
メディアカード(ブリッジメディアスロット/SDカードスロット)を使う<Windows 11>
対応機器・対象OSとカテゴリ
対応機種
dynabook AZ/HRG dynabook AZ/HUG dynabook AZ15/MB dynabook AZ25/GB dynabook AZ25/GG dynabook AZ25/GR dynabook AZ25/GW dynabook AZ25/NG dynabook AZ35/FB dynabook AZ35/FBSD dynabook AZ35/GB dynabook AZ35/GBSD dynabook AZ35/MB dynabook AZ35/MBSD dynabook AZ45/FB dynabook AZ45/FG dynabook AZ45/FGSD dynabook AZ45/FR dynabook AZ45/FW dynabook AZ45/GB dynabook AZ45/GG dynabook AZ45/GGSD dynabook AZ45/GR dynabook AZ45/GW dynabook AZ45/KG dynabook AZ45/KGSD dynabook AZ45/MG dynabook AZ45/MGSD dynabook AZ45/NG dynabook AZ45/NGSD dynabook AZ55/FB dynabook AZ55/FBSD dynabook AZ55/GB dynabook AZ55/GBSD dynabook AZ55/MB dynabook AZ55/MBSD dynabook AZ65/FB dynabook AZ65/FBSD dynabook AZ65/FG dynabook AZ65/FGSD dynabook AZ65/FR dynabook AZ65/FRSD dynabook AZ65/FW dynabook AZ65/FWSD dynabook AZ65/GB dynabook AZ65/GBSD dynabook AZ65/GG dynabook AZ65/GGSD dynabook AZ65/GR dynabook AZ65/GRSD dynabook AZ65/GW dynabook AZ65/GWSD dynabook AZ65/KG dynabook AZ65/KGSD dynabook AZ65/KL dynabook AZ65/KP dynabook AZ65/KW dynabook AZ65/MG dynabook AZ65/MGSD dynabook AZ66/LG dynabook AZ66/LGSD dynabook AZ66/LL dynabook AZ66/LP dynabook AZ66/LW dynabook AZ66/MG dynabook AZ66/MW dynabook B45/DN dynabook B45/DP dynabook B45/DR dynabook B45/DS dynabook B45/EP dynabook B45/ER dynabook B45/ES dynabook B45/HR dynabook B45/HS dynabook B45/J dynabook B45/M dynabook B55/CN dynabook B55/CP dynabook B55/CR dynabook B55/DN dynabook B55/DP dynabook B55/DR dynabook B55/DS dynabook B55/EP dynabook B55/ER dynabook B55/ES dynabook B55/H dynabook B55/HR dynabook B55/HS dynabook B55/J dynabook B55/M dynabook B55/MC dynabook B65/DN dynabook B65/DP dynabook B65/DR dynabook B65/DS dynabook B65/EP dynabook B65/ER dynabook B65/ES dynabook B65/H dynabook B65/HS dynabook B65/J dynabook B65/M dynabook B75/CN dynabook B75/CP dynabook B75/CR dynabook B75/DN dynabook B75/DP dynabook B75/DR dynabook B75/DS dynabook B75/EP dynabook B75/ER dynabook B75/ES dynabook B75/H dynabook B75/J dynabook B75/M dynabook B75/MC dynabook P1-B1MB-AB dynabook P1-B1MD-AB dynabook P1-B1MM-BB dynabook P1-B1MN-BB dynabook P1-B2LS-EB dynabook P1-B2LY-DB dynabook P1-B2NS-EB dynabook P1-B2NY-DB dynabook P1-B2UH-EB dynabook P1-B2UY-DB dynabook P1-B3NJ-EB dynabook P1-B3UB-DB dynabook P1-B3UD-DB dynabook P1-B3UJ-EB dynabook P1-B3UM-EB dynabook P1-B3UN-EB dynabook P1-B5NZ-EG dynabook P1-B5UZ-EG dynabook P1-B6NZ-EG dynabook P1-B6UZ-EG dynabook BJ65/FS dynabook BJ75/FS dynabook BZ/HRB dynabook BZ/HSB dynabook BZ/HUB dynabook BZ15/NB dynabook BZ15/NBSD dynabook BZ35/HB dynabook BZ35/HBSD dynabook BZ35/JB dynabook BZ35/JBSD dynabook BZ35/MB dynabook BZ35/MBSD dynabook BZ35/NB dynabook BZ35/NBSD dynabook BZ35/PB dynabook BZ35/PBSD dynabook BZ55/HB dynabook BZ55/HBSD dynabook BZ55/JB dynabook BZ55/JBSD dynabook BZ55/MB dynabook BZ55/MBSD dynabook BZ55/NB dynabook BZ55/NBSD dynabook BZ55/PB dynabook BZ55/PBSD dynabook P1-C4MD-BL dynabook P1-C4MD-BW dynabook P1-C4MP-BL dynabook P1-C4MP-BW dynabook P1-C4MV-BL dynabook P1-C4MV-BW dynabook P1-C5MD-BL dynabook P1-C5MD-BW dynabook P1-C5MP-BL dynabook P1-C5MP-BW dynabook P1-C6PD-EG dynabook P1-C6PD-EL dynabook P1-C6PP-EG dynabook P1-C6PP-EL dynabook P1-C6UD-EG dynabook P1-C6UD-EL dynabook P1-C6UJ-BG dynabook P1-C6UJ-BW dynabook P1-C6UN-EG dynabook P1-C6UP-EG dynabook P1-C6UP-EL dynabook P1-C7MD-BL dynabook P1-C7MD-BW dynabook P1-C7MP-BL dynabook P1-C7MP-BW dynabook P1-C7PD-BG dynabook P1-C7PD-BL dynabook P1-C7PD-BW dynabook P1-C7PN-BG dynabook P1-C7PP-BG dynabook P1-C7PP-BL dynabook P1-C7PP-BW dynabook P1-C7UD-BG dynabook P1-C7UD-BL dynabook P1-C7UD-BW dynabook P1-C7UN-EG dynabook P1-C7UP-BG dynabook P1-C7UP-BL dynabook P1-C7UP-BW dynabook P1-C8MP-BL dynabook P1-C8MP-BW dynabook P1-C8PP-BG dynabook P1-C8PP-BL dynabook P1-C8UP-BG dynabook P1-C8UP-BL dynabook P2-C6PB-EG dynabook P2-C6PB-EL dynabook P2-C6UB-EG dynabook P2-C6UB-EL dynabook P2-C7MB-BL dynabook P2-C7MB-BW dynabook P2-C7PB-BG dynabook P2-C7PB-BL dynabook P2-C7PB-BW dynabook P2-C7UB-BG dynabook P2-C7UB-BL dynabook P2-C7UB-BW dynabook P3-C6PS-EG dynabook P3-C6PS-EL dynabook P3-C6US-EG dynabook P3-C6US-EL dynabook P3-C7MS-BL dynabook P3-C7MS-BW dynabook P3-C7PS-BG dynabook P3-C7PS-BL dynabook P3-C7PS-BW dynabook P3-C7US-BG dynabook P3-C7US-BL dynabook P3-C7US-BW dynabook CZ/HPG dynabook CZ/HPL dynabook CZ/HPW dynabook CZ/MUG dynabook CZ25/LB dynabook CZ25/LG dynabook CZ25/LR dynabook CZ25/LW dynabook CZ45/LB dynabook CZ45/LG dynabook CZ45/LGSD dynabook CZ45/LR dynabook CZ45/LW dynabook P1-E4JN-EW dynabook P1-E4KJ-EW dynabook P1-E4MJ-BG dynabook P1-E4MN-BW dynabook P1-E4RJ-BW dynabook P1-E4UJ-BW dynabook P1-E5JN-BG dynabook P1-E5JN-BR dynabook P1-E5KJ-BL dynabook P1-E5MJ-BG dynabook P1-E5MN-BG dynabook P1-E5MN-BL dynabook P1-E5RN-BG dynabook P1-E6KJ-BB dynabook P1-E6MN-BG dynabook P1-E6MN-BL dynabook P1-E6RJ-BG dynabook P1-E6RJ-BW dynabook P1-E6RN-BG dynabook P1-E6UN-EG dynabook P1-E7KJ-BG dynabook P1-E8MJ-BW dynabook P1-E8PJ-BG dynabook P1-E8UJ-BG dynabook P1-E9MJ-BL dynabook EX/5GG dynabook EX/8GG dynabook EZ15/LB dynabook EZ15/PB dynabook EZ35/LB dynabook EZ35/LBSD dynabook EZ35/PB dynabook EZ35/PBSD dynabook EZ55/LBSD dynabook EZ55/PBSD dynabook P1-F6PD-BS dynabook P1-F6PJ-BS dynabook P1-F6PP-BS dynabook P1-F6UD-BS dynabook P1-F6UJ-BS dynabook P1-F6UP-BS dynabook P1-F8PD-BS dynabook P1-F8PP-BS dynabook P1-F8UD-BS dynabook P1-F8UP-BS dynabook P2-F6PB-BS dynabook P2-F6UB-BS dynabook FZ/HPS dynabook FZ/HUS dynabook G83/DN dynabook G83/DP dynabook G83/DR dynabook G83/DS dynabook G83/FP dynabook G83/FR dynabook G83/FS dynabook G83/HR dynabook G83/HS dynabook G83/M dynabook P1-G5JM-CL dynabook P1-G5JP-BL dynabook P1-G5MP-BL dynabook P1-G6JD-BL dynabook P1-G6JJ-BL dynabook P1-G6JP-BL dynabook P1-G6JP-BW dynabook P1-G6MD-BL dynabook P1-G6MJ-BW dynabook P1-G6MN-BL dynabook P1-G6MP-BL dynabook P1-G6MP-BW dynabook P1-G6PD-BL dynabook P1-G6PJ-BL dynabook P1-G6PN-BL dynabook P1-G6PP-BL dynabook P1-G6PP-BW dynabook P1-G6UD-BL dynabook P1-G6UJ-BL dynabook P1-G6UN-BL dynabook P1-G6UP-BL dynabook P1-G7JP-BL dynabook P1-G8JP-BL dynabook P1-G8MP-BL dynabook P1-G8MP-BW dynabook P1-G8PP-BL dynabook P1-G8PP-BW dynabook P1-G8UP-BL dynabook P1-G8UP-BW dynabook P1-G9VP-BL dynabook P2-G5JB-BL dynabook P2-G6MB-BL dynabook P2-G6PB-BL dynabook P2-G6UB-BL dynabook P3-G6MS-BW dynabook P3-G6PS-BW dynabook P4-G6US-BL dynabook GCX83/PLE dynabook GCX83/PWE dynabook GS4/UDL dynabook GS4/UJL dynabook GS4/UPL dynabook GS4/UVL dynabook GS5/UPL dynabook GX83/JLE dynabook GX83/JWE dynabook GX83/MLE dynabook GX83/MWE dynabook GZ/HPL dynabook GZ/HPW dynabook GZ/HRL dynabook GZ/HSL dynabook GZ/HUL dynabook GZ/HUW dynabook GZ63/JL dynabook GZ63/JW dynabook GZ63/ML dynabook GZ63/NL dynabook GZ73/JL dynabook GZ73/ML dynabook GZ73/MW dynabook GZ73/NL dynabook GZ73/PL dynabook GZ83/JL dynabook GZ83/JW dynabook GZ83/ML dynabook GZ83/MW dynabook GZ83/NL dynabook GZ83/PL dynabook K50/FP dynabook K50/FR dynabook K50/FS dynabook K60/FS dynabook P1-K0PP-TG dynabook P1-K1PP-TG dynabook P1-K1UP-TG dynabook KZ11/P dynabook KZ11/U dynabook P1-M6SP-BL dynabook P1-M6SP-BW dynabook P1-M6UP-BL dynabook P1-M6UP-BW dynabook P1-M7SD-BL dynabook P1-M7SD-BW dynabook P1-M7SP-BL dynabook P1-M7SP-BW dynabook P1-M7UD-BL dynabook P1-M7UD-BW dynabook P1-M7UP-BL dynabook P1-M7UP-BW dynabook P2-M6SB-BL dynabook P2-M6SB-BW dynabook P2-M6UB-BL dynabook P2-M6UB-BW dynabook MJ54/HS dynabook MZ/HSL dynabook MZ/HUL dynabook NZ55/ML dynabook NZ55/MW dynabook NZ65/ML dynabook NZ65/MW dynabook P55/FP dynabook P55/FR dynabook P55/FS dynabook P55/HT dynabook PZ/HPB dynabook PZ/HSB dynabook PZ/HTB dynabook PZ/HUB dynabook PZ/LPB dynabook PZ/LSB dynabook PZ/LTB dynabook PZ55/MB dynabook PZ55/PB dynabook PZ55/RB dynabook P1-R6VP-BL dynabook P1-R8VD-BL dynabook P1-R8VP-BL dynabook R63/DN dynabook R63/DP dynabook R63/H dynabook R63/J dynabook R63/M dynabook RJ74/KU dynabook RZ63/FS dynabook RZ63/HS dynabook RZ63/JS dynabook RZ63/MS dynabook RZ63/NS dynabook P1-S3LN-BL dynabook P1-S3LN-BR dynabook P1-S3LP-BL dynabook P1-S3LP-BR dynabook P1-S3PJ-BW dynabook P1-S3PN-BW dynabook P1-S3PP-BL dynabook P1-S3PP-BW dynabook P1-S6LD-BL dynabook P1-S6LD-BR dynabook P1-S6LJ-BR dynabook P1-S6LP-BL dynabook P1-S6LP-BR dynabook P1-S6PD-BL dynabook P1-S6PD-BW dynabook P1-S6PP-BL dynabook P1-S6PP-BW dynabook P1-S6UD-BW dynabook P1-S6UN-BW dynabook P1-S6UP-BW dynabook P2-S3LB-BL dynabook P2-S3LB-BR dynabook P2-S6PB-BL dynabook P2-S6PB-BW dynabook P2-S6UB-BW dynabook S73/DN dynabook S73/DP dynabook S73/DR dynabook S73/DS dynabook S73/FR dynabook S73/FS dynabook S73/HS dynabook SX73/MBE dynabook SX73/MLE dynabook SX73/MRE dynabook SZ/HPL dynabook SZ/HPR dynabook SZ/HPW dynabook SZ/HUL dynabook SZ/HUR dynabook SZ/LPB dynabook SZ/LSB dynabook SZ/LUB dynabook SZ/MSB dynabook SZ63/RB dynabook SZ73/LB dynabook SZ73/LL dynabook SZ73/LR dynabook SZ73/NB dynabook SZ73/PB dynabook SZ73/RB dynabook P1-T4KD-BB dynabook P1-T4KD-BG dynabook P1-T4KD-BR dynabook P1-T4KD-BW dynabook P1-T4KP-BB dynabook P1-T4KP-BG dynabook P1-T4KP-BR dynabook P1-T4KP-BW dynabook P1-T4KV-BB dynabook P1-T4KV-BG dynabook P1-T4KV-BR dynabook P1-T4KV-BW dynabook P1-T4LD-BG dynabook P1-T4LD-BL dynabook P1-T4LD-BP dynabook P1-T4LD-BW dynabook P1-T4LP-BG dynabook P1-T4LP-BL dynabook P1-T4LP-BP dynabook P1-T4LP-BW dynabook P1-T4LV-BG dynabook P1-T4LV-BL dynabook P1-T4LV-BP dynabook P1-T4LV-BW dynabook P1-T6KB-EG dynabook P1-T6KK-EG dynabook P1-T6KK-EW dynabook P1-T6KP-EG dynabook P1-T6MP-EG dynabook P1-T6NP-EG dynabook P1-T6RP-EG dynabook P1-T6RZ-EG dynabook P1-T6UD-BG dynabook P1-T6UP-BG dynabook P2-T5KD-BB dynabook P2-T5KD-BG dynabook P2-T5KD-BW dynabook P2-T5KP-BB dynabook P2-T5KP-BG dynabook P2-T5KP-BW dynabook P2-T5LD-BG dynabook P2-T5LD-BL dynabook P2-T5LP-BG dynabook P2-T5LP-BL dynabook P2-T6MB-EG dynabook P2-T6NB-EG dynabook P2-T6RB-EG dynabook P2-T6UB-BG dynabook P2-T7KD-BG dynabook P2-T7KD-BL dynabook P2-T7KD-BP dynabook P2-T7KD-BW dynabook P2-T7KP-BG dynabook P2-T7KP-BL dynabook P2-T7KP-BP dynabook P2-T7KP-BW dynabook P2-T7MD-BL dynabook P2-T7MD-BW dynabook P2-T7MP-BL dynabook P2-T7MP-BW dynabook P2-T7RD-BG dynabook P2-T7RD-BL dynabook P2-T7RP-BG dynabook P2-T7RP-BL dynabook P2-T7UD-BG dynabook P2-T7UD-BL dynabook P2-T7UP-BG dynabook P2-T7UP-BL dynabook P2-T8LP-BG dynabook P2-T8LP-BL dynabook P2-T8MP-BG dynabook P2-T8MP-BL dynabook P2-T8RD-BG dynabook P2-T8RD-BL dynabook P2-T8RP-BG dynabook P2-T8RP-BL dynabook P2-T8UD-BG dynabook P2-T8UD-BL dynabook P2-T8UP-BG dynabook P2-T8UP-BL dynabook P2-T9KD-BG dynabook P2-T9KD-BL dynabook P2-T9KP-BG dynabook P2-T9KP-BL dynabook P2-T9LP-BG dynabook P2-T9LP-BL dynabook P2-T9MD-BG dynabook P2-T9MD-BL dynabook P2-T9MP-BG dynabook P2-T9MP-BL dynabook P2-T9VP-BL dynabook P2-T9VP-BS dynabook P3-T4KH-BB dynabook P3-T4KH-BG dynabook P3-T4KH-BW dynabook P3-T4KS-BG dynabook P3-T4KS-BR dynabook P3-T4KS-BW dynabook P3-T4LH-BG dynabook P3-T4LH-BW dynabook P3-T4LS-BG dynabook P3-T4LS-BP dynabook P3-T4LS-BW dynabook P3-T5KS-BB dynabook P3-T5KS-BW dynabook P3-T5LS-BG dynabook P3-T5LS-BL dynabook P3-T7KS-BG dynabook P3-T7KS-BL dynabook P3-T7KS-BW dynabook P3-T7RS-BG dynabook P3-T7RS-BW dynabook P3-T7US-BG dynabook P3-T7US-BW dynabook P3-T8MS-BG dynabook T45/GBD dynabook T45/GGD dynabook T45/GGSI dynabook T45/GRD dynabook T45/GRSI dynabook T45/GWD dynabook T45/GWSI dynabook T55/FBD dynabook T55/FGD dynabook T55/FWD dynabook T55/GB dynabook T55/GBD dynabook T55/GBS dynabook T55/GG dynabook T55/GGD dynabook T55/GW dynabook T55/GWD dynabook T55/GWS dynabook T65/GG dynabook T65/HG dynabook T65/HGB dynabook T75/FB dynabook T75/FBD dynabook T75/FG dynabook T75/FGD dynabook T75/FGS dynabook T75/FR dynabook T75/FRD dynabook T75/FRS dynabook T75/FW dynabook T75/FWD dynabook T75/FWS dynabook T75/GB dynabook T75/GBD dynabook T75/GBM dynabook T75/GG dynabook T75/GGD dynabook T75/GGM dynabook T75/GGS dynabook T75/GR dynabook T75/GRD dynabook T75/GRM dynabook T75/GRS dynabook T75/GW dynabook T75/GWD dynabook T75/GWM dynabook T75/GWS dynabook T95/FB dynabook T95/FG dynabook TX/7FGL dynabook U63/DN dynabook U63/EP dynabook U63/ER dynabook U63/FP dynabook U63/FS dynabook U63/H dynabook U63/J dynabook U63/M dynabook UX53/FJ dynabook UX53/FS dynabook UZ63/F dynabook UZ63/H dynabook UZ63/J dynabook UZ63/L dynabook UZ63/ML dynabook UZ63/NL dynabook UZ63/PL dynabook P1-V4UP-BB dynabook P1-V6PD-BB dynabook P1-V6PJ-BB dynabook P1-V6PP-BB dynabook P1-V6UD-BB dynabook P1-V6UJ-BB dynabook P1-V6UP-BB dynabook P1-V8PP-BB dynabook P1-V8UP-BB dynabook P2-V6PB-BB dynabook P2-V6UB-BB dynabook V83/HR dynabook V83/HS dynabook VCX83/PBE dynabook VCX83/PLE dynabook VZ/HPL dynabook VZ/HRL dynabook VZ/HSL dynabook VZ/HUL dynabook P1-X4JD-DW dynabook P1-X4MD-EG dynabook P1-X4MP-EG dynabook P1-X4NP-EG dynabook P1-X4UP-EG dynabook P1-X5JD-EG dynabook P1-X5JP-EG dynabook P1-X5KP-EG dynabook P1-X5MP-EG dynabook P1-X5NP-EG dynabook P1-X5RD-BG dynabook P1-X5RP-EG dynabook P1-X5UP-EG dynabook P1-X6KP-EG dynabook P1-X6MD-EG dynabook P1-X6MP-EG dynabook P1-X6ND-EG dynabook P1-X6NP-EG dynabook P1-X6RD-BG dynabook P1-X6RP-EG dynabook P1-X6RX-BG dynabook P1-X6UP-EG dynabook P1-X7MP-BG dynabook P1-X7MP-BL dynabook P1-X7MP-BW dynabook P2-X5MB-EG dynabook P2-X5NB-EG dynabook P2-X5RB-EG dynabook P2-X5UB-EG dynabook P2-X6RB-EG dynabook P3-X5RS-EG dynabook P3-X5RS-EW dynabook P3-X5US-EG dynabook P3-X5US-EW dynabook P1-Y4PD-EW dynabook P1-Y4PP-EW dynabook P1-Y6SD-EW dynabook P1-Y6SN-EW dynabook P1-Y6SP-EW dynabook P1-Y6UD-EW dynabook P1-Y6UN-EW dynabook P1-Y6UP-EW dynabook P2-Y4PB-EW dynabook P2-Y6SB-EW dynabook P2-Y6UB-EW dynabook P3-Y4PS-EW dynabook P3-Y6SS-EW dynabook P3-Y6US-EW dynabook YZ/MPB dynabook YZ/MRB dynabook P1-Z7LB-BL dynabook P1-Z7LB-BW dynabook P1-Z7LP-BL dynabook P1-Z7LP-BW dynabook P1-Z8LP-BL dynabook P1-Z8LP-BW dynabook Z95/FP dynabook ZZ75/LL dynabook ZZ75/LW
対象OS
Windows 11
カテゴリ
周辺機器、USBフラッシュメモリ、メモリカード
回答・対処方法 はじめに
ここでは、メディアカード(ブリッジメディアスロット/SDカードスロット)を使う方法について説明します。
メディアカードは、スロットに差し込んで、データの読み出しや書き込みができます。
※モデルによって搭載されているスロットが異なります。お使いのパソコンに搭載されているスロットがブリッジメディアスロットなのか、SDカードスロットなのか確認したい場合は、付属の「dynabookガイド(取扱説明書)」の「各部の名称-外観図-」を確認してください。また、一部のモデルはスロットが非搭載となります。
使えるメディアカードについて
ブリッジメディアスロット搭載モデルの場合
SDメモリカード(SDHCメモリカード、SDXCメモリカードを含む)*1*2 miniSDメモリカード(miniSDHCメモリカードを含む)*1*2 microSDメモリカード(microSDHCメモリカード、microSDXCメモリカードを含む)*1*2 マルチメディアカード*1*3 *1 すべての記録メディアの動作を保証するものではありません。*2 SDIOカードには対応していません。*3 SecureMMCには対応していません。
【お願い】
miniSDメモリカード、microSDメモリカードは、市販のSDメモリカード変換アダプターが必要です。アダプターを使用しないで直接挿入すると、取り出せなくなります。 <メモ>
コンパクトフラッシュメモリカードなどは使用できません。使用する場合はUSB経由で周辺機器(デジタルカメラなど)を接続するか、専用のカードリーダーをご使用ください。 新品のメディアカードは、メディアカードの規格に合わせてフォーマットされた状態で販売されています。フォーマットとは、メディアカードを使えるようにすることです。フォーマットされていないものを購入した場合や再フォーマットをする場合は、メディアカードを使用する機器(デジタルカメラやオーディオプレーヤーなど)で行ってください。 SDカードスロット搭載モデルの場合
microSDメモリカード(microSDHCメモリカード、microSDXCメモリカードを含む)*4*5 *4 すべての記録メディアの動作を保証するものではありません。*5 microSDIOカードには対応しておりません。
<メモ>
新品のmicroSDメモリカードは、microSDメモリカードの規格に合わせてフォーマットされた状態で販売されています。フォーマットとは、microSDメモリカードを使えるようにすることです。フォーマットされていないものを購入した場合や再フォーマットをする場合は、microSDメモリカードを使用する機器(デジタルカメラやオーディオプレーヤーなど)で行ってください。
メディアカードを使うにあたって
あらかじめ、次の説明を確認してください。
※本情報では、特に区別して説明する場合を除き、SDメモリカード、miniSDメモリカード、microSDメモリカードを「SDメモリカード」と呼びます。
<1.メディアカードの操作にあたって>
メディアカードへのアクセス中は、電源を切ったり、メディアカードを取り出したり、パソコン本体を動かしたりしないでください。データやメディアカードが壊れるおそれがあります。 メディアカードは無理な力を加えず、静かに挿入してください。正しくセットされていない場合、パソコンの動作が不安定になったり、メディアカードが壊れるおそれがあります。 スリープ中は、メディアカードを取り出さないでください。データが消失するおそれがあります。 メディアカードのコネクタ部分(金色の部分)には触れないでください。静電気で壊れるおそれがあります。 メディアカードを取り出す場合は、必ずシステム上で使用停止の手順を行ってください。データが消失したり、メディアカードが壊れるおそれがあります。 パソコン本体を持ち運ぶときは、必ずスロットからメディアカードを取り出してください。スロットやメディアカードが破損するおそれがあります。 <2.メディアカードのフォーマットについて>
再フォーマットする場合は、メディアカードを使用する機器(デジタルカメラやオーディオプレーヤーなど)で行ってください。Windows上(エクスプローラー)でメディアカードのフォーマットを行わないでください。デジタルカメラやオーディオプレーヤーなどほかの機器で使用できなくなる場合があります。 再フォーマットを行うと、そのメディアカードに保存されていた情報はすべて消去されます。一度使用したメディアカードを再フォーマットする場合は注意してください。 <3.SDメモリカードを使う前に>
ブリッジメディアスロットにminiSDメモリカードをセットするときは、必ずminiSDメモリカードをSDメモリカードとして使用できる市販の変換アダプターを装着した状態で行ってください。microSDメモリカードをセットするときは、必ずmicroSDメモリカードをSDメモリカードとして使用できる市販の変換アダプターを装着した状態で行ってください。miniSDメモリカードサイズのmicroSDメモリカード用の変換アダプターは使用できません。 ブリッジメディアスロットからminiSDメモリカード/microSDメモリカードを取りはずすときは、必ずminiSDメモリカードまたはmicroSDメモリカード用の変換アダプターに装着したままの状態で行ってください。 すべてのSDメモリカードの動作を保証するものではありません。 SDメモリカードは、SDMIの取り決めに従って、デジタル音楽データの不正なコピーや再生を防ぐための著作権保護技術を搭載しています。そのため、ほかのパソコンなどで取り込んだデータが著作権保護されている場合は、本製品でコピー、再生することはできません。SDMIとはSecure Digital Music Initiativeの略で、デジタル音楽データの著作権を守るための技術仕様を決めるための団体のことです。 あなたが記録したものは、個人として楽しむなどのほかは、著作権法上、権利者に無断で使用できません。 SDメモリカードは、デジタル音楽データの不正なコピーや再生を防ぐSDMIに準拠したデータを取り扱うことができます。メモリの一部を管理データ領域として使用するため、使用できるメモリ容量は表示の容量より少なくなっています。 <4.マルチメディアカードを使う前に> ※ブリッジメディアスロットのみ
すべてのマルチメディアカードの動作を保証するものではありません。 マルチメディアカードの詳しい使いかたなどについては、「マルチメディアカードに付属している説明書」を確認してください。
メディアカードをセットする
メディアカードの裏表を確認し、コネクタ部分(金色の部分)を下にして、スロットに奥まで挿入します。◆ブリッジメディアスロット搭載モデルの例 ◆SDカードスロット搭載モデルの例
セットしたメディアカードの内容を見る
著作権保護を必要としない画像や音声、テキストなどの一般的なファイルは、次の手順で見ることができます。
著作権保護されたファイルについては見ることができない場合があります。
※本手順は、Windows 11 2022 Update(Windows 11 バージョン 22H2)を元に作成しています。バージョンが異なると若干手順や画面が異なる場合があります。ご了承ください。お使いのパソコンのWindows11バージョンを確認するには、[018852:Windowsのバージョンとビルド番号を確認する方法<Windows 11>]
タスクバーの[エクスプローラー]ボタンをクリックします。 「ホーム」画面が表示されます。ナビゲーションウィンドウからメディアカードのアイコンをクリックします。 メディアの種類と表示名 メディアの種類 表示名 SDメモリカード/ リムーバブルディスク、セキュリティで保護された記憶域デバイス、SD Card、SD、SDHC マルチメディアカード リムーバブルディスク、MMC記憶域デバイス、MultiMediaCard、MMC Card、MMC
セットしたメディアカードの内容が表示されます。 操作は以上です。
<メモ>
メディアカードによっては、スロットにセットすると、自動的に内容が表示されたり、メディアカードに対する操作を選択する通知が表示される場合があります。次のように操作してください。
「自動再生」通知をクリックします。 [フォルダーを開いてファイルを表示]をクリックします。 セットしたメディアカードの内容が表示されます。 操作は以上です。
メディアカードを取り出す
メディアカードに保存しているファイルを使用していたり、ウィンドウを開いたりしていると、取り出しができません。ファイルやウィンドウを閉じてから、操作を行ってください。
※本手順は、Windows 11 2022 Update(Windows 11 バージョン 22H2)を元に作成しています。バージョンが異なると若干手順や画面が異なる場合があります。ご了承ください。お使いのパソコンのWindows11バージョンを確認するには、[018852:Windowsのバージョンとビルド番号を確認する方法<Windows 11>]
通知領域の[▲](隠れているインジケーターを表示します)をクリックします。 [ハードウェアを安全に取り外してメディアを取り出す]アイコンをクリックします。 表示されたメニューから[(取りはずすメディアカード)の取り出し]をクリックします。 「ハードウェアの取り外し」通知が表示されます。 メディアカードを押します。カードが少し出てきます。そのまま手で取り出します。 操作は以上です。
関連情報
以上
 (図1)
(図1)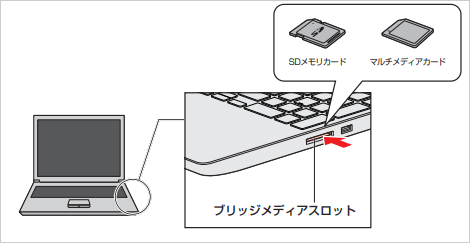 (図2)
(図2)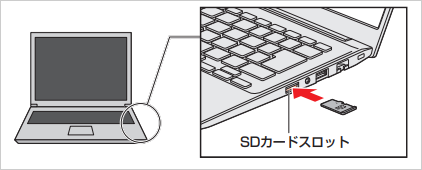 (図3)
(図3)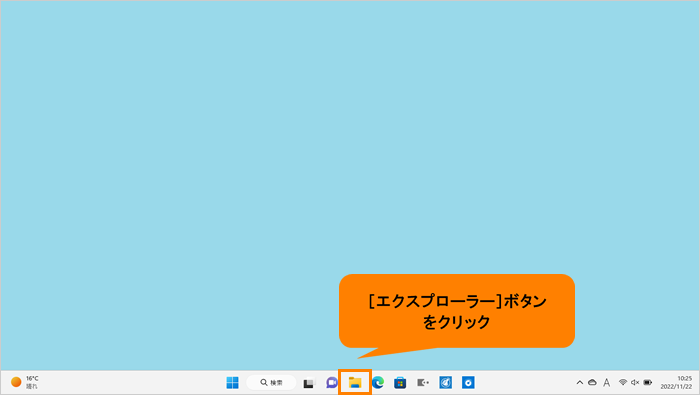 (図4)
(図4)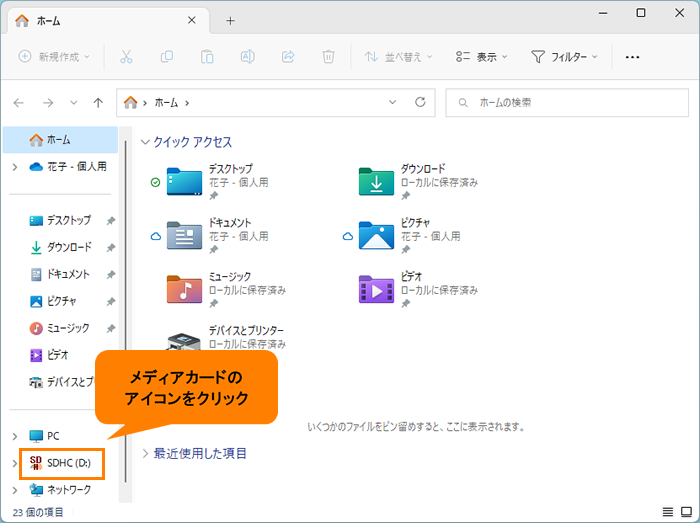 (図5)
(図5) (図6)
(図6)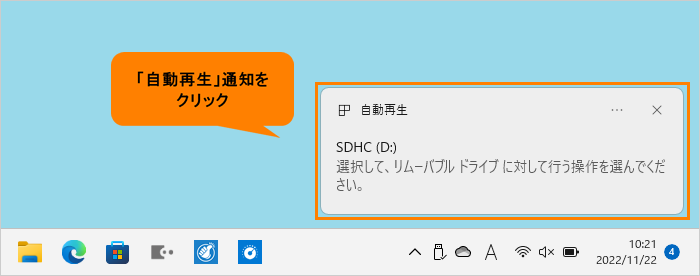 (図7)
(図7)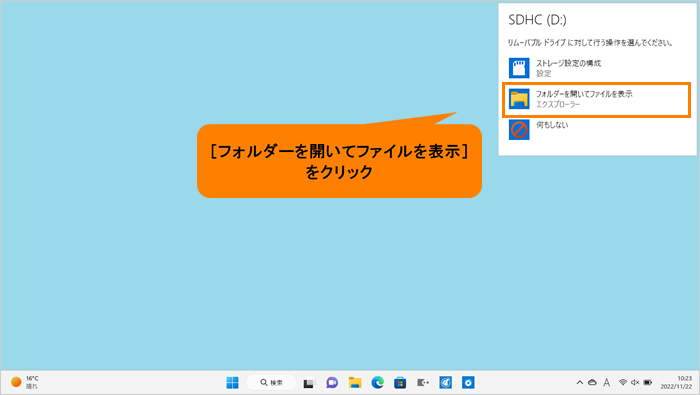 (図8)
(図8)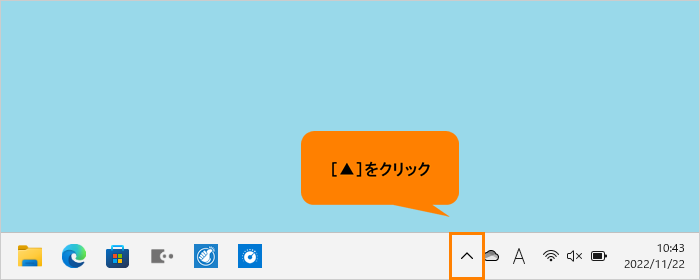 (図9)
(図9)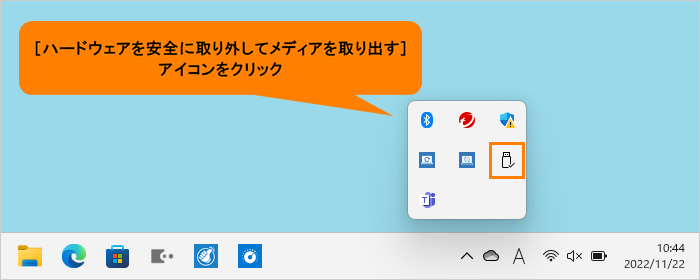 (図10)
(図10)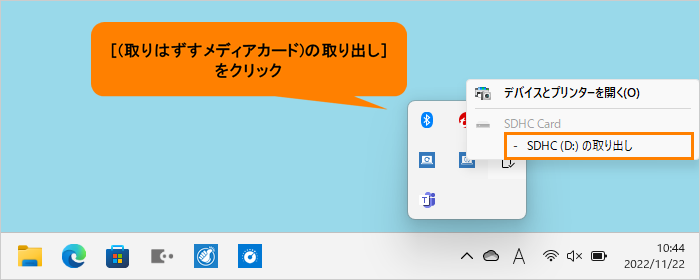 (図11)
(図11)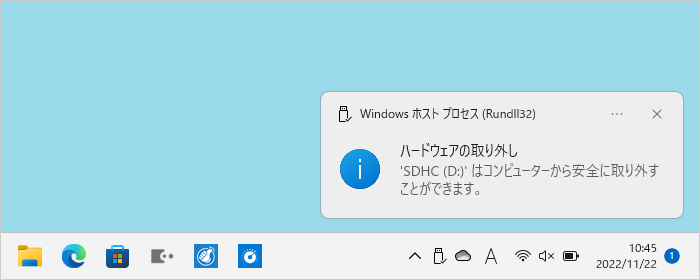 (図12)
(図12)