情報番号:018983 【更新日:
家族のユーザーアカウントを追加する方法(Microsoft(R)アカウント)<Windows 11>
対応機器・対象OSとカテゴリ
対応機種
dynabook AZ/HRG dynabook AZ/HUG dynabook AZ15/MB dynabook AZ25/GB dynabook AZ25/GG dynabook AZ25/GR dynabook AZ25/GW dynabook AZ25/NG dynabook AZ35/FB dynabook AZ35/FBSD dynabook AZ35/GB dynabook AZ35/GBSD dynabook AZ35/MB dynabook AZ35/MBSD dynabook AZ45/FB dynabook AZ45/FG dynabook AZ45/FGSD dynabook AZ45/FR dynabook AZ45/FW dynabook AZ45/GB dynabook AZ45/GG dynabook AZ45/GGSD dynabook AZ45/GR dynabook AZ45/GW dynabook AZ45/KG dynabook AZ45/KGSD dynabook AZ45/MG dynabook AZ45/MGSD dynabook AZ45/NG dynabook AZ45/NGSD dynabook AZ55/FB dynabook AZ55/FBSD dynabook AZ55/GB dynabook AZ55/GBSD dynabook AZ55/MB dynabook AZ55/MBSD dynabook AZ65/FB dynabook AZ65/FBSD dynabook AZ65/FG dynabook AZ65/FGSD dynabook AZ65/FR dynabook AZ65/FRSD dynabook AZ65/FW dynabook AZ65/FWSD dynabook AZ65/GB dynabook AZ65/GBSD dynabook AZ65/GG dynabook AZ65/GGSD dynabook AZ65/GR dynabook AZ65/GRSD dynabook AZ65/GW dynabook AZ65/GWSD dynabook AZ65/KG dynabook AZ65/KGSD dynabook AZ65/KL dynabook AZ65/KP dynabook AZ65/KW dynabook AZ65/MG dynabook AZ65/MGSD dynabook AZ66/LG dynabook AZ66/LGSD dynabook AZ66/LL dynabook AZ66/LP dynabook AZ66/LW dynabook AZ66/MG dynabook AZ66/MW dynabook B45/DN dynabook B45/DP dynabook B45/DR dynabook B45/DS dynabook B45/EP dynabook B45/ER dynabook B45/ES dynabook B45/HR dynabook B45/HS dynabook B45/J dynabook B45/M dynabook B55/CN dynabook B55/CP dynabook B55/CR dynabook B55/DN dynabook B55/DP dynabook B55/DR dynabook B55/DS dynabook B55/EP dynabook B55/ER dynabook B55/ES dynabook B55/H dynabook B55/HR dynabook B55/HS dynabook B55/J dynabook B55/M dynabook B55/MC dynabook B65/DN dynabook B65/DP dynabook B65/DR dynabook B65/DS dynabook B65/EP dynabook B65/ER dynabook B65/ES dynabook B65/H dynabook B65/HS dynabook B65/J dynabook B65/M dynabook B75/CN dynabook B75/CP dynabook B75/CR dynabook B75/DN dynabook B75/DP dynabook B75/DR dynabook B75/DS dynabook B75/EP dynabook B75/ER dynabook B75/ES dynabook B75/H dynabook B75/J dynabook B75/M dynabook B75/MC dynabook P1-B1MB-AB dynabook P1-B1MD-AB dynabook P1-B1MM-BB dynabook P1-B1MN-BB dynabook P1-B2LS-EB dynabook P1-B2LY-DB dynabook P1-B2NS-EB dynabook P1-B2NY-DB dynabook P1-B2UH-EB dynabook P1-B2UY-DB dynabook P1-B3NJ-EB dynabook P1-B3UB-DB dynabook P1-B3UD-DB dynabook P1-B3UJ-EB dynabook P1-B3UM-EB dynabook P1-B3UN-EB dynabook P1-B5NZ-EG dynabook P1-B5UZ-EG dynabook P1-B6NZ-EG dynabook P1-B6UZ-EG dynabook BJ65/FS dynabook BJ75/FS dynabook BZ/HRB dynabook BZ/HSB dynabook BZ/HUB dynabook BZ15/NB dynabook BZ15/NBSD dynabook BZ35/HB dynabook BZ35/HBSD dynabook BZ35/JB dynabook BZ35/JBSD dynabook BZ35/MB dynabook BZ35/MBSD dynabook BZ35/NB dynabook BZ35/NBSD dynabook BZ35/PB dynabook BZ35/PBSD dynabook BZ55/HB dynabook BZ55/HBSD dynabook BZ55/JB dynabook BZ55/JBSD dynabook BZ55/MB dynabook BZ55/MBSD dynabook BZ55/NB dynabook BZ55/NBSD dynabook BZ55/PB dynabook BZ55/PBSD dynabook P1-C4MD-BL dynabook P1-C4MD-BW dynabook P1-C4MP-BL dynabook P1-C4MP-BW dynabook P1-C4MV-BL dynabook P1-C4MV-BW dynabook P1-C5MD-BL dynabook P1-C5MD-BW dynabook P1-C5MP-BL dynabook P1-C5MP-BW dynabook P1-C6PD-EG dynabook P1-C6PD-EL dynabook P1-C6PP-EG dynabook P1-C6PP-EL dynabook P1-C6UD-EG dynabook P1-C6UD-EL dynabook P1-C6UJ-BG dynabook P1-C6UJ-BW dynabook P1-C6UN-EG dynabook P1-C6UP-EG dynabook P1-C6UP-EL dynabook P1-C7MD-BL dynabook P1-C7MD-BW dynabook P1-C7MP-BL dynabook P1-C7MP-BW dynabook P1-C7PD-BG dynabook P1-C7PD-BL dynabook P1-C7PD-BW dynabook P1-C7PN-BG dynabook P1-C7PP-BG dynabook P1-C7PP-BL dynabook P1-C7PP-BW dynabook P1-C7UD-BG dynabook P1-C7UD-BL dynabook P1-C7UD-BW dynabook P1-C7UN-EG dynabook P1-C7UP-BG dynabook P1-C7UP-BL dynabook P1-C7UP-BW dynabook P1-C8MP-BL dynabook P1-C8MP-BW dynabook P1-C8PP-BG dynabook P1-C8PP-BL dynabook P1-C8UP-BG dynabook P1-C8UP-BL dynabook P2-C6PB-EG dynabook P2-C6PB-EL dynabook P2-C6UB-EG dynabook P2-C6UB-EL dynabook P2-C7MB-BL dynabook P2-C7MB-BW dynabook P2-C7PB-BG dynabook P2-C7PB-BL dynabook P2-C7PB-BW dynabook P2-C7UB-BG dynabook P2-C7UB-BL dynabook P2-C7UB-BW dynabook P3-C6PS-EG dynabook P3-C6PS-EL dynabook P3-C6US-EG dynabook P3-C6US-EL dynabook P3-C7MS-BL dynabook P3-C7MS-BW dynabook P3-C7PS-BG dynabook P3-C7PS-BL dynabook P3-C7PS-BW dynabook P3-C7US-BG dynabook P3-C7US-BL dynabook P3-C7US-BW dynabook CZ/HPG dynabook CZ/HPL dynabook CZ/HPW dynabook CZ/MUG dynabook CZ25/LB dynabook CZ25/LG dynabook CZ25/LR dynabook CZ25/LW dynabook CZ45/LB dynabook CZ45/LG dynabook CZ45/LGSD dynabook CZ45/LR dynabook CZ45/LW dynabook D83/DN dynabook D83/DP dynabook D83/DR dynabook D83/J dynabook D83/M dynabook P1-D7MP-GL dynabook DZ83/J dynabook DZ83/ML dynabook DZ83/NL dynabook DZ83/PL dynabook P1-E4JN-EW dynabook P1-E4KJ-EW dynabook P1-E4MJ-BG dynabook P1-E4MN-BW dynabook P1-E4RJ-BW dynabook P1-E4UJ-BW dynabook P1-E5JN-BG dynabook P1-E5JN-BR dynabook P1-E5KJ-BL dynabook P1-E5MJ-BG dynabook P1-E5MN-BG dynabook P1-E5MN-BL dynabook P1-E5RN-BG dynabook P1-E6KJ-BB dynabook P1-E6MN-BG dynabook P1-E6MN-BL dynabook P1-E6RJ-BG dynabook P1-E6RJ-BW dynabook P1-E6RN-BG dynabook P1-E6UN-EG dynabook P1-E7KJ-BG dynabook P1-E8MJ-BW dynabook P1-E8PJ-BG dynabook P1-E8UJ-BG dynabook P1-E9MJ-BL dynabook EX/5GG dynabook EX/8GG dynabook EZ15/LB dynabook EZ15/PB dynabook EZ35/LB dynabook EZ35/LBSD dynabook EZ35/PB dynabook EZ35/PBSD dynabook EZ55/LBSD dynabook EZ55/PBSD dynabook P1-F6PD-BS dynabook P1-F6PJ-BS dynabook P1-F6PP-BS dynabook P1-F6UD-BS dynabook P1-F6UJ-BS dynabook P1-F6UP-BS dynabook P1-F8PD-BS dynabook P1-F8PP-BS dynabook P1-F8UD-BS dynabook P1-F8UP-BS dynabook P2-F6PB-BS dynabook P2-F6UB-BS dynabook FZ/HPS dynabook FZ/HUS dynabook G83/DN dynabook G83/DP dynabook G83/DR dynabook G83/DS dynabook G83/FP dynabook G83/FR dynabook G83/FS dynabook G83/HR dynabook G83/HS dynabook G83/M dynabook P1-G5JM-CL dynabook P1-G5JP-BL dynabook P1-G5MP-BL dynabook P1-G6JD-BL dynabook P1-G6JJ-BL dynabook P1-G6JP-BL dynabook P1-G6JP-BW dynabook P1-G6MD-BL dynabook P1-G6MJ-BW dynabook P1-G6MN-BL dynabook P1-G6MP-BL dynabook P1-G6MP-BW dynabook P1-G6PD-BL dynabook P1-G6PJ-BL dynabook P1-G6PN-BL dynabook P1-G6PP-BL dynabook P1-G6PP-BW dynabook P1-G6UD-BL dynabook P1-G6UJ-BL dynabook P1-G6UN-BL dynabook P1-G6UP-BL dynabook P1-G7JP-BL dynabook P1-G8JP-BL dynabook P1-G8MP-BL dynabook P1-G8MP-BW dynabook P1-G8PP-BL dynabook P1-G8PP-BW dynabook P1-G8UP-BL dynabook P1-G8UP-BW dynabook P1-G9VP-BL dynabook P2-G5JB-BL dynabook P2-G6MB-BL dynabook P2-G6PB-BL dynabook P2-G6UB-BL dynabook P3-G6MS-BW dynabook P3-G6PS-BW dynabook P4-G6US-BL dynabook GCX83/PLE dynabook GCX83/PWE dynabook GS4/UDL dynabook GS4/UJL dynabook GS4/UPL dynabook GS4/UVL dynabook GS5/UPL dynabook GX83/JLE dynabook GX83/JWE dynabook GX83/MLE dynabook GX83/MWE dynabook GZ/HPL dynabook GZ/HPW dynabook GZ/HRL dynabook GZ/HSL dynabook GZ/HUL dynabook GZ/HUW dynabook GZ63/JL dynabook GZ63/JW dynabook GZ63/ML dynabook GZ63/NL dynabook GZ73/JL dynabook GZ73/ML dynabook GZ73/MW dynabook GZ73/NL dynabook GZ73/PL dynabook GZ83/JL dynabook GZ83/JW dynabook GZ83/ML dynabook GZ83/MW dynabook GZ83/NL dynabook GZ83/PL dynabook K50/FP dynabook K50/FR dynabook K50/FS dynabook K60/FS dynabook P1-K0PP-TG dynabook P1-K1PP-TG dynabook P1-K1UP-TG dynabook KZ11/P dynabook KZ11/U dynabook P1-M6SP-BL dynabook P1-M6SP-BW dynabook P1-M6UP-BL dynabook P1-M6UP-BW dynabook P1-M7SD-BL dynabook P1-M7SD-BW dynabook P1-M7SP-BL dynabook P1-M7SP-BW dynabook P1-M7UD-BL dynabook P1-M7UD-BW dynabook P1-M7UP-BL dynabook P1-M7UP-BW dynabook P2-M6SB-BL dynabook P2-M6SB-BW dynabook P2-M6UB-BL dynabook P2-M6UB-BW dynabook MJ54/HS dynabook MZ/HSL dynabook MZ/HUL dynabook NZ55/ML dynabook NZ55/MW dynabook NZ65/ML dynabook NZ65/MW dynabook P55/FP dynabook P55/FR dynabook P55/FS dynabook P55/HT dynabook PCX55/PLE dynabook PZ/HPB dynabook PZ/HSB dynabook PZ/HTB dynabook PZ/HUB dynabook PZ/LPB dynabook PZ/LSB dynabook PZ/LTB dynabook PZ55/MB dynabook PZ55/PB dynabook PZ55/RB dynabook PZ95/MLE dynabook P1-R6VP-BL dynabook P1-R8VD-BL dynabook P1-R8VP-BL dynabook R63/DN dynabook R63/DP dynabook R63/H dynabook R63/J dynabook R63/M dynabook RJ74/KU dynabook RX63/JSE dynabook RZ63/FS dynabook RZ63/HS dynabook RZ63/JS dynabook RZ63/MS dynabook RZ63/NS dynabook P1-S3LN-BL dynabook P1-S3LN-BR dynabook P1-S3LP-BL dynabook P1-S3LP-BR dynabook P1-S3PJ-BW dynabook P1-S3PN-BW dynabook P1-S3PP-BL dynabook P1-S3PP-BW dynabook P1-S6LD-BL dynabook P1-S6LD-BR dynabook P1-S6LJ-BR dynabook P1-S6LP-BL dynabook P1-S6LP-BR dynabook P1-S6PD-BL dynabook P1-S6PD-BW dynabook P1-S6PP-BL dynabook P1-S6PP-BW dynabook P1-S6UD-BW dynabook P1-S6UN-BW dynabook P1-S6UP-BW dynabook P2-S3LB-BL dynabook P2-S3LB-BR dynabook P2-S6PB-BL dynabook P2-S6PB-BW dynabook P2-S6UB-BW dynabook S73/DN dynabook S73/DP dynabook S73/DR dynabook S73/DS dynabook S73/FR dynabook S73/FS dynabook S73/HS dynabook SCX73/PLE dynabook SCX73/PWE dynabook SX73/MBE dynabook SX73/MLE dynabook SX73/MRE dynabook SZ/HPL dynabook SZ/HPR dynabook SZ/HPW dynabook SZ/HUL dynabook SZ/HUR dynabook SZ/LPB dynabook SZ/LSB dynabook SZ/LUB dynabook SZ/MSB dynabook SZ63/RB dynabook SZ73/LB dynabook SZ73/LL dynabook SZ73/LR dynabook SZ73/NB dynabook SZ73/PB dynabook SZ73/RB dynabook P1-T4KD-BB dynabook P1-T4KD-BG dynabook P1-T4KD-BR dynabook P1-T4KD-BW dynabook P1-T4KP-BB dynabook P1-T4KP-BG dynabook P1-T4KP-BR dynabook P1-T4KP-BW dynabook P1-T4KV-BB dynabook P1-T4KV-BG dynabook P1-T4KV-BR dynabook P1-T4KV-BW dynabook P1-T4LD-BG dynabook P1-T4LD-BL dynabook P1-T4LD-BP dynabook P1-T4LD-BW dynabook P1-T4LP-BG dynabook P1-T4LP-BL dynabook P1-T4LP-BP dynabook P1-T4LP-BW dynabook P1-T4LV-BG dynabook P1-T4LV-BL dynabook P1-T4LV-BP dynabook P1-T4LV-BW dynabook P1-T6KB-EG dynabook P1-T6KK-EG dynabook P1-T6KK-EW dynabook P1-T6KP-EG dynabook P1-T6MP-EG dynabook P1-T6NP-EG dynabook P1-T6RP-EG dynabook P1-T6RZ-EG dynabook P1-T6UD-BG dynabook P1-T6UP-BG dynabook P2-T5KD-BB dynabook P2-T5KD-BG dynabook P2-T5KD-BW dynabook P2-T5KP-BB dynabook P2-T5KP-BG dynabook P2-T5KP-BW dynabook P2-T5LD-BG dynabook P2-T5LD-BL dynabook P2-T5LP-BG dynabook P2-T5LP-BL dynabook P2-T6MB-EG dynabook P2-T6NB-EG dynabook P2-T6RB-EG dynabook P2-T6UB-BG dynabook P2-T7KD-BG dynabook P2-T7KD-BL dynabook P2-T7KD-BP dynabook P2-T7KD-BW dynabook P2-T7KP-BG dynabook P2-T7KP-BL dynabook P2-T7KP-BP dynabook P2-T7KP-BW dynabook P2-T7MD-BL dynabook P2-T7MD-BW dynabook P2-T7MP-BL dynabook P2-T7MP-BW dynabook P2-T7RD-BG dynabook P2-T7RD-BL dynabook P2-T7RP-BG dynabook P2-T7RP-BL dynabook P2-T7UD-BG dynabook P2-T7UD-BL dynabook P2-T7UP-BG dynabook P2-T7UP-BL dynabook P2-T8LP-BG dynabook P2-T8LP-BL dynabook P2-T8MP-BG dynabook P2-T8MP-BL dynabook P2-T8RD-BG dynabook P2-T8RD-BL dynabook P2-T8RP-BG dynabook P2-T8RP-BL dynabook P2-T8UD-BG dynabook P2-T8UD-BL dynabook P2-T8UP-BG dynabook P2-T8UP-BL dynabook P2-T9KD-BG dynabook P2-T9KD-BL dynabook P2-T9KP-BG dynabook P2-T9KP-BL dynabook P2-T9LP-BG dynabook P2-T9LP-BL dynabook P2-T9MD-BG dynabook P2-T9MD-BL dynabook P2-T9MP-BG dynabook P2-T9MP-BL dynabook P2-T9VP-BL dynabook P2-T9VP-BS dynabook P3-T4KH-BB dynabook P3-T4KH-BG dynabook P3-T4KH-BW dynabook P3-T4KS-BG dynabook P3-T4KS-BR dynabook P3-T4KS-BW dynabook P3-T4LH-BG dynabook P3-T4LH-BW dynabook P3-T4LS-BG dynabook P3-T4LS-BP dynabook P3-T4LS-BW dynabook P3-T5KS-BB dynabook P3-T5KS-BW dynabook P3-T5LS-BG dynabook P3-T5LS-BL dynabook P3-T7KS-BG dynabook P3-T7KS-BL dynabook P3-T7KS-BW dynabook P3-T7RS-BG dynabook P3-T7RS-BW dynabook P3-T7US-BG dynabook P3-T7US-BW dynabook P3-T8MS-BG dynabook T45/GBD dynabook T45/GGD dynabook T45/GGSI dynabook T45/GRD dynabook T45/GRSI dynabook T45/GWD dynabook T45/GWSI dynabook T55/FBD dynabook T55/FGD dynabook T55/FWD dynabook T55/GB dynabook T55/GBD dynabook T55/GBS dynabook T55/GG dynabook T55/GGD dynabook T55/GW dynabook T55/GWD dynabook T55/GWS dynabook T55/HWE dynabook T55/MWA dynabook T65/GG dynabook T65/HG dynabook T65/HGB dynabook T75/FB dynabook T75/FBD dynabook T75/FG dynabook T75/FGD dynabook T75/FGS dynabook T75/FR dynabook T75/FRD dynabook T75/FRS dynabook T75/FW dynabook T75/FWD dynabook T75/FWS dynabook T75/GB dynabook T75/GBD dynabook T75/GBM dynabook T75/GG dynabook T75/GGD dynabook T75/GGM dynabook T75/GGS dynabook T75/GR dynabook T75/GRD dynabook T75/GRM dynabook T75/GRS dynabook T75/GW dynabook T75/GWD dynabook T75/GWM dynabook T75/GWS dynabook T95/FB dynabook T95/FG dynabook TX/7FGL dynabook U63/DN dynabook U63/EP dynabook U63/ER dynabook U63/FP dynabook U63/FS dynabook U63/H dynabook U63/J dynabook U63/M dynabook UX53/FJ dynabook UX53/FS dynabook UZ63/F dynabook UZ63/H dynabook UZ63/J dynabook UZ63/L dynabook UZ63/ML dynabook UZ63/NL dynabook UZ63/PL dynabook P1-V4UP-BB dynabook P1-V6JP-BL dynabook P1-V6PD-BB dynabook P1-V6PJ-BB dynabook P1-V6PP-BB dynabook P1-V6UD-BB dynabook P1-V6UJ-BB dynabook P1-V6UP-BB dynabook P1-V7JP-BL dynabook P1-V8JP-BL dynabook P1-V8PP-BB dynabook P1-V8UP-BB dynabook P2-V6PB-BB dynabook P2-V6UB-BB dynabook V72/FL dynabook V72/FLB dynabook V72/FS dynabook V72/JLE dynabook V72/JWE dynabook V72/MLE dynabook V72/MWE dynabook V82/FL dynabook V82/FS dynabook V83/HR dynabook V83/HS dynabook VC72/DN dynabook VC72/DP dynabook VC72/DR dynabook VC72/DS dynabook VC72/J dynabook VC72/M dynabook VCX83/PBE dynabook VCX83/PLE dynabook VZ/HPL dynabook VZ/HRL dynabook VZ/HSL dynabook VZ/HUL dynabook VZ/LSL dynabook VZ62/FL dynabook VZ62/FS dynabook VZ62/HL dynabook VZ62/JL dynabook VZ62/ML dynabook VZ62/NL dynabook VZ72/FL dynabook VZ72/FS dynabook VZ72/HL dynabook VZ72/JL dynabook VZ72/ML dynabook VZ72/NL dynabook VZ82/FL dynabook VZ82/FS dynabook VZ82/HL dynabook VZ82/JL dynabook VZ82/ML dynabook VZ82/NL dynabook VZ82/PL dynabook P1-X4JD-DW dynabook P1-X4MD-EG dynabook P1-X4MP-EG dynabook P1-X4NP-EG dynabook P1-X4UP-EG dynabook P1-X5JD-EG dynabook P1-X5JP-EG dynabook P1-X5KP-EG dynabook P1-X5MP-EG dynabook P1-X5NP-EG dynabook P1-X5RD-BG dynabook P1-X5RP-EG dynabook P1-X5UP-EG dynabook P1-X6KP-EG dynabook P1-X6MD-EG dynabook P1-X6MP-EG dynabook P1-X6ND-EG dynabook P1-X6NP-EG dynabook P1-X6RD-BG dynabook P1-X6RP-EG dynabook P1-X6RX-BG dynabook P1-X6UP-EG dynabook P1-X7MP-BG dynabook P1-X7MP-BL dynabook P1-X7MP-BW dynabook P2-X5MB-EG dynabook P2-X5NB-EG dynabook P2-X5RB-EG dynabook P2-X5UB-EG dynabook P2-X6RB-EG dynabook P3-X5RS-EG dynabook P3-X5RS-EW dynabook P3-X5US-EG dynabook P3-X5US-EW dynabook P1-Y4PD-EW dynabook P1-Y4PP-EW dynabook P1-Y6SD-EW dynabook P1-Y6SN-EW dynabook P1-Y6SP-EW dynabook P1-Y6UD-EW dynabook P1-Y6UN-EW dynabook P1-Y6UP-EW dynabook P2-Y4PB-EW dynabook P2-Y6SB-EW dynabook P2-Y6UB-EW dynabook P3-Y4PS-EW dynabook P3-Y6SS-EW dynabook P3-Y6US-EW dynabook YZ/MPB dynabook YZ/MRB dynabook P1-Z7LB-BL dynabook P1-Z7LB-BW dynabook P1-Z7LP-BL dynabook P1-Z7LP-BW dynabook P1-Z8LP-BL dynabook P1-Z8LP-BW dynabook Z95/FP dynabook ZZ75/LL dynabook ZZ75/LW dynaDesk DT100/M dynaDesk DT100/N dynaDesk DT100/P dynaDesk DT100/R dynaDesk DT100/S
対象OS
Windows 11
カテゴリ
Windowsの操作/設定、アカウント設定
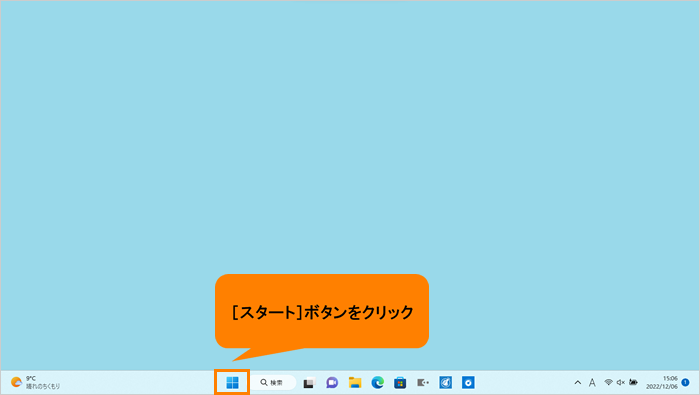 (図1)
(図1)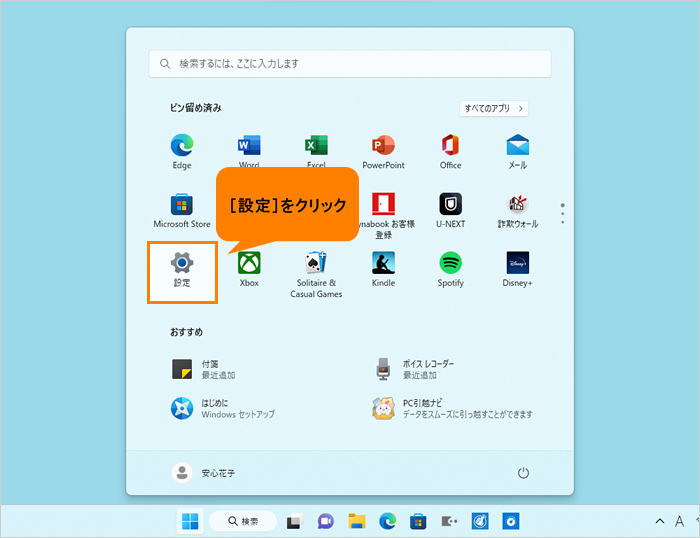 (図2)
(図2)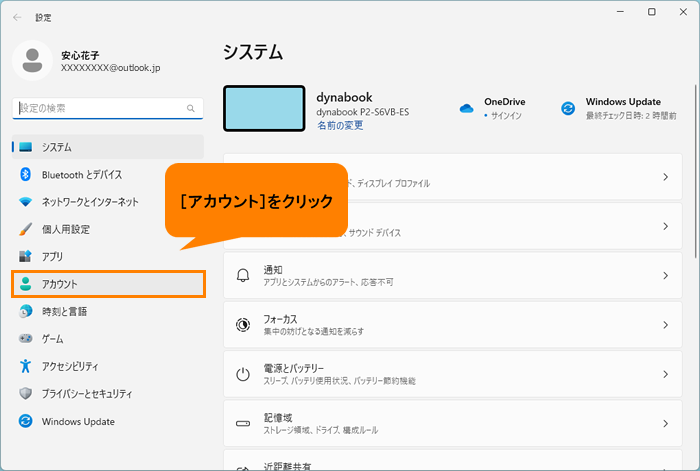 (図3)
(図3)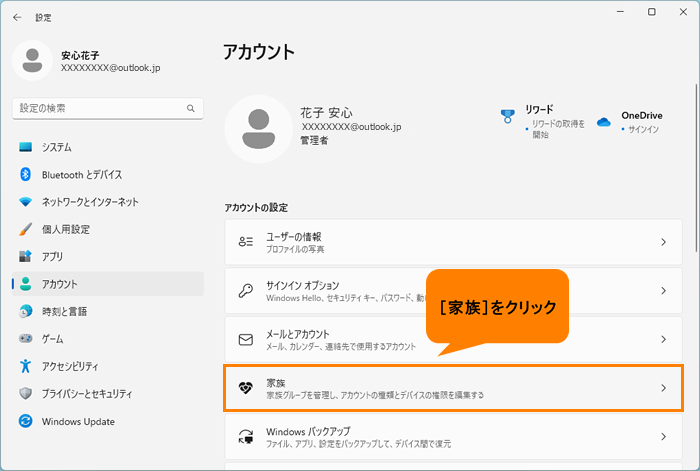 (図4)
(図4)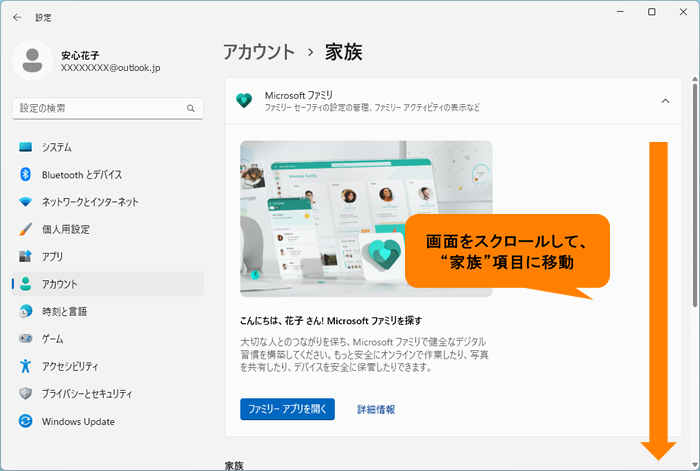 (図5)
(図5)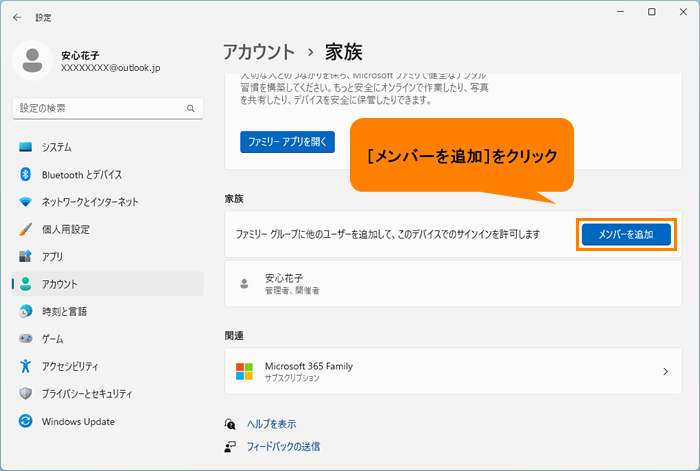 (図6)
(図6)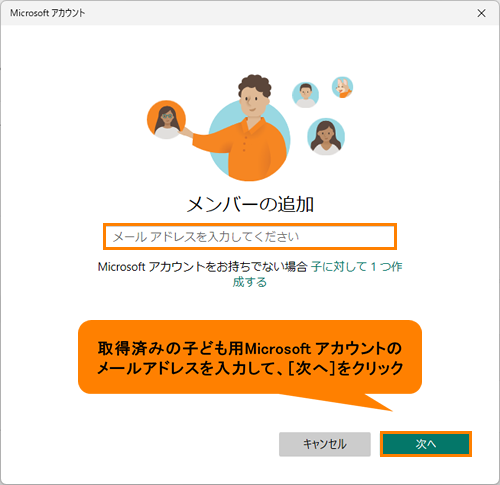 (図7)
(図7)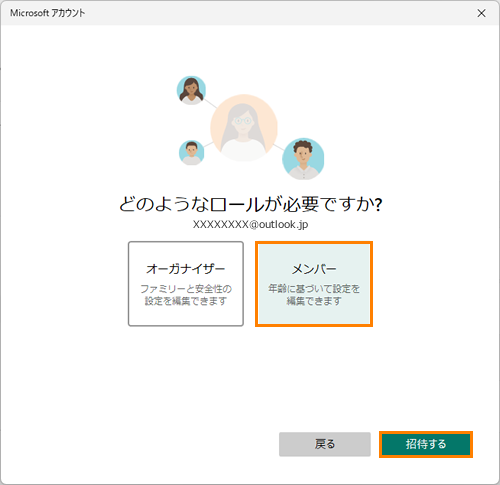 (図8)
(図8)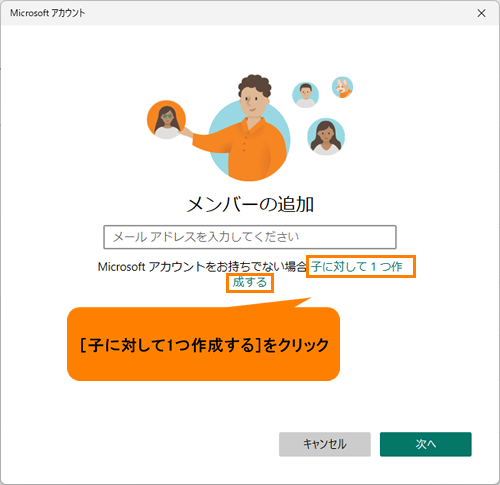 (図9)
(図9)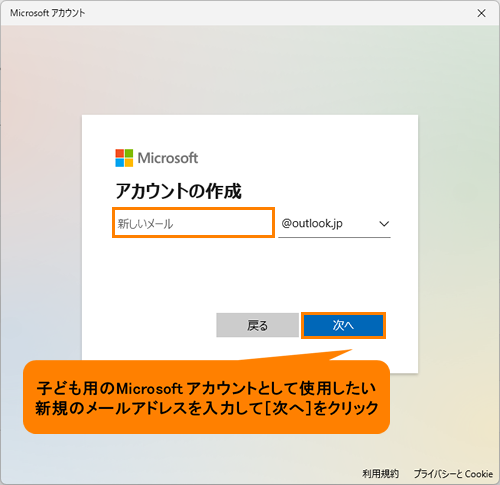 (図10)
(図10)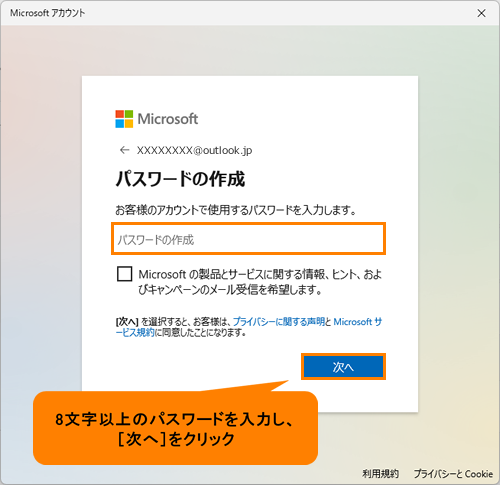 (図11)
(図11)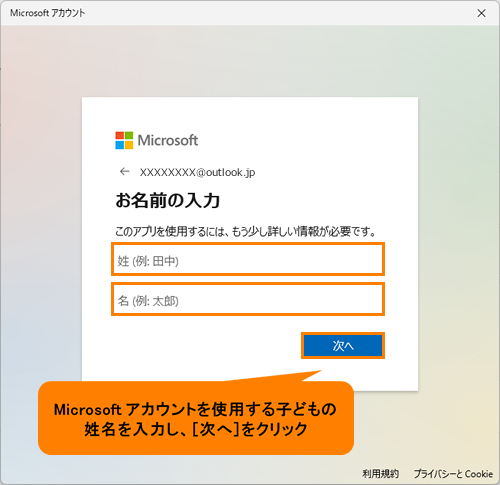 (図12)
(図12)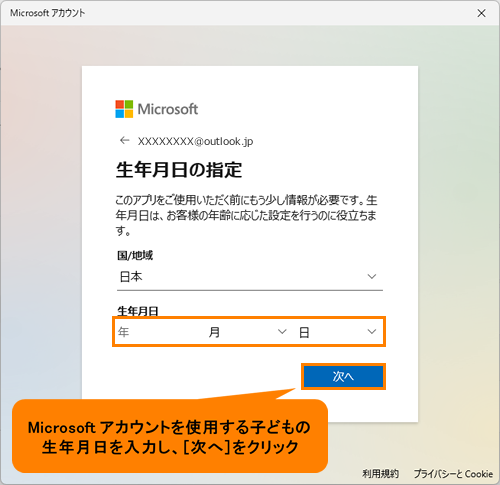 (図13)
(図13)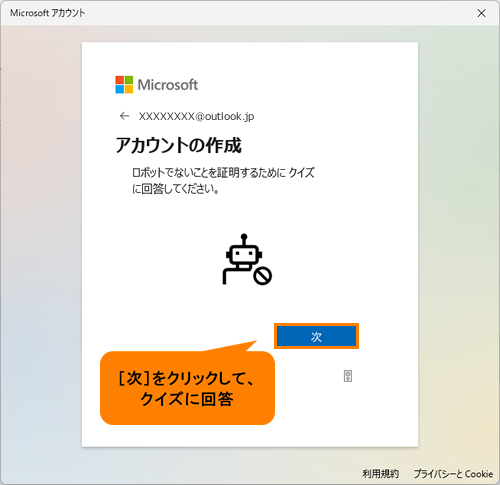 (図14)
(図14)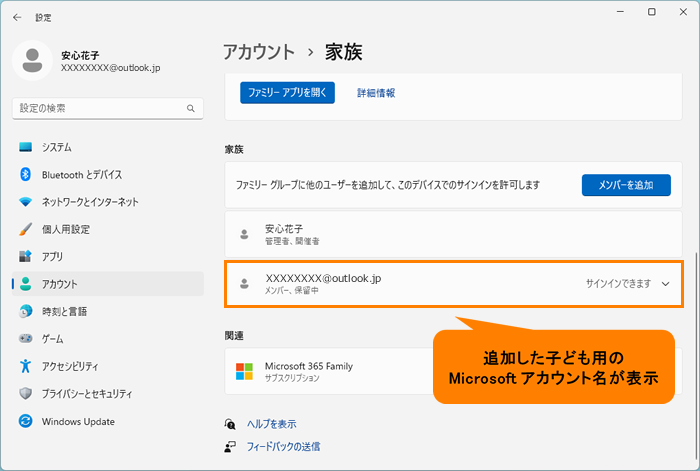 (図15)
(図15)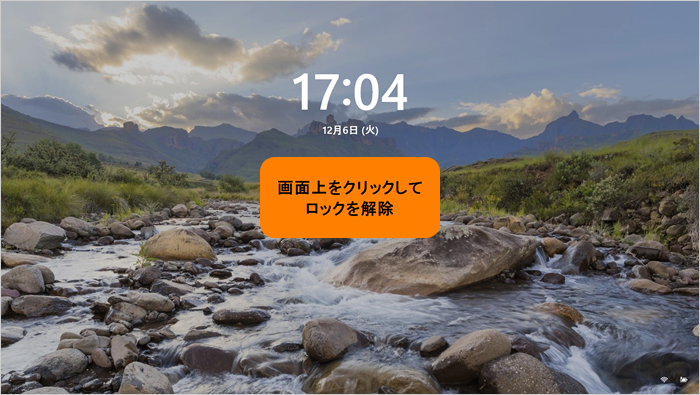 (図16)
(図16)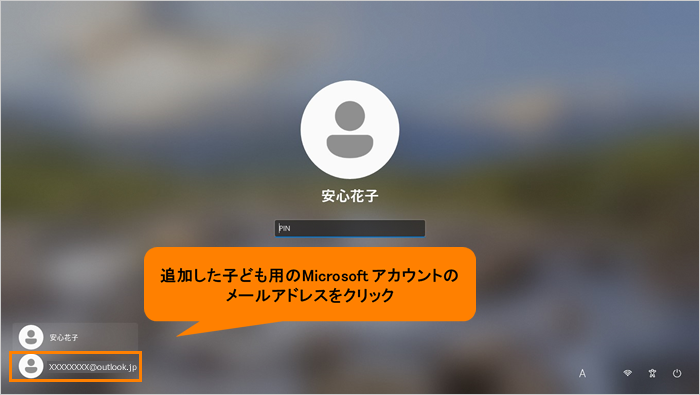 (図17)
(図17)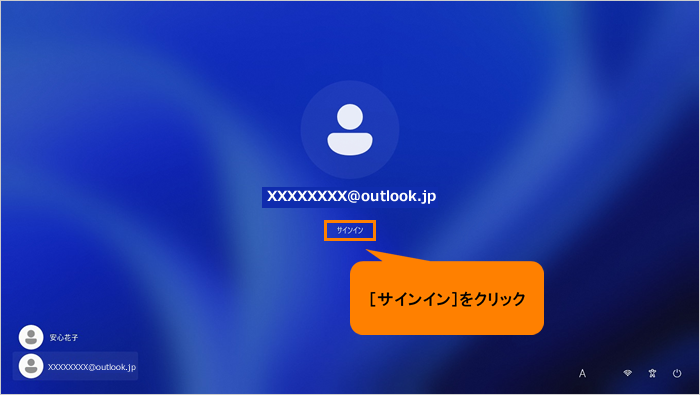 (図18)
(図18)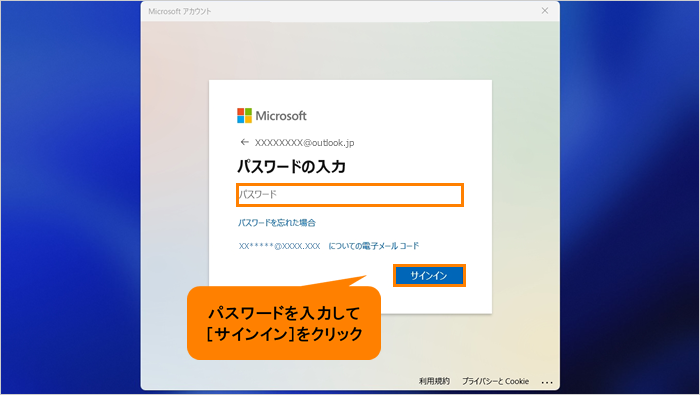 (図19)
(図19)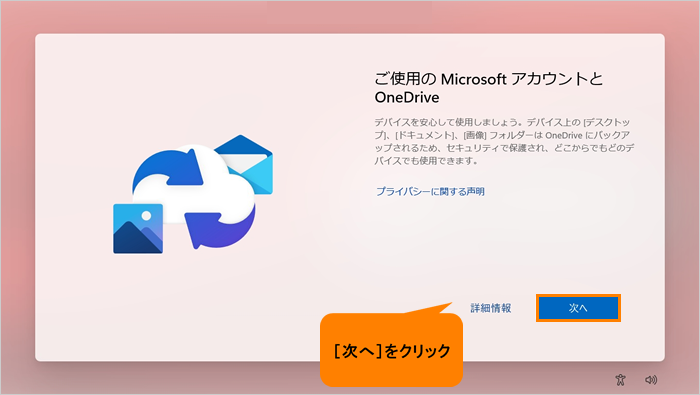 (図20)
(図20)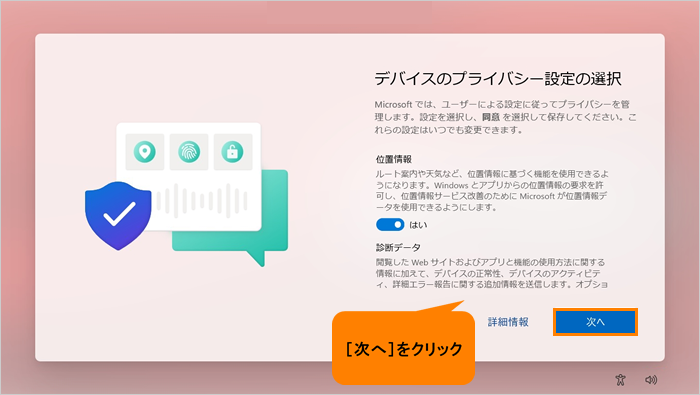 (図21)
(図21)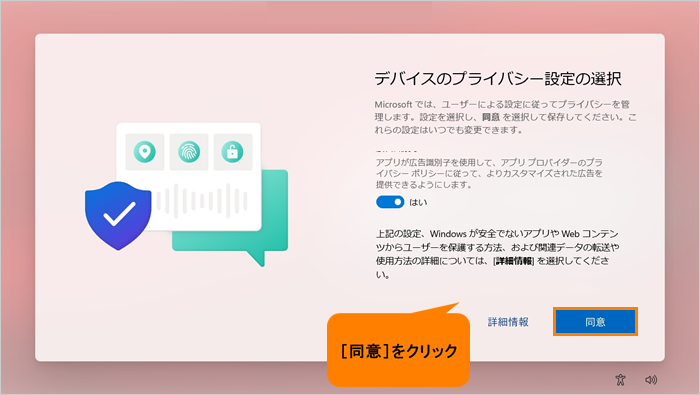 (図22)
(図22)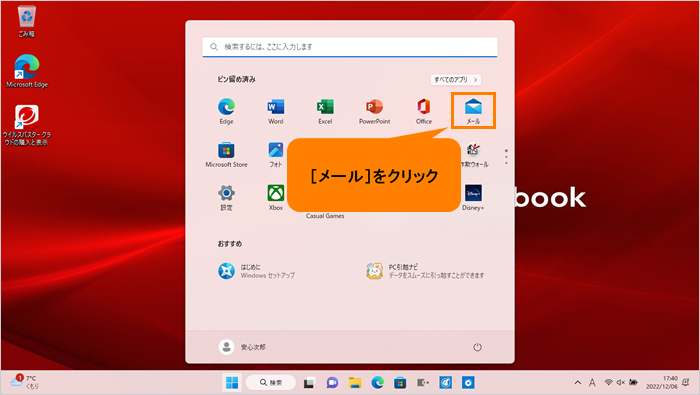 (図23)
(図23)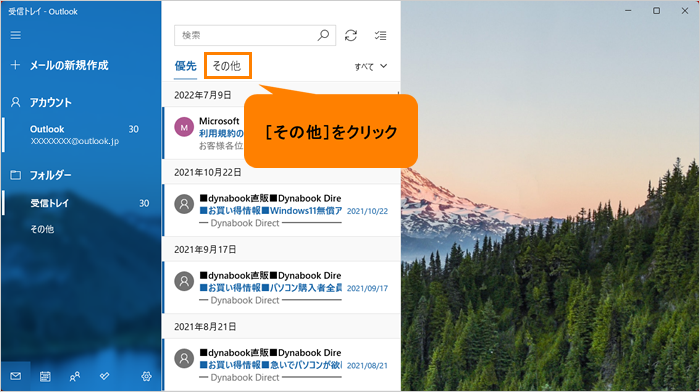 (図24)
(図24)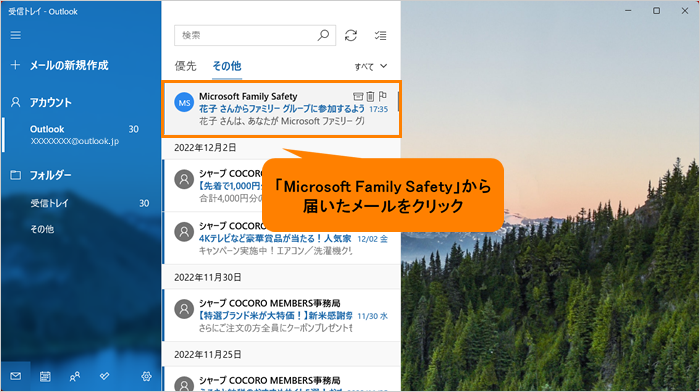 (図25)
(図25)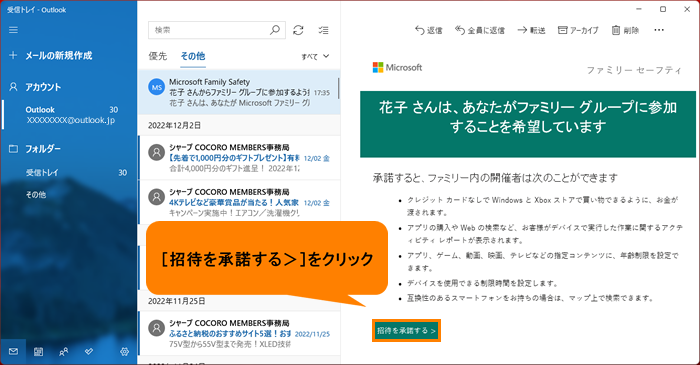 (図26)
(図26)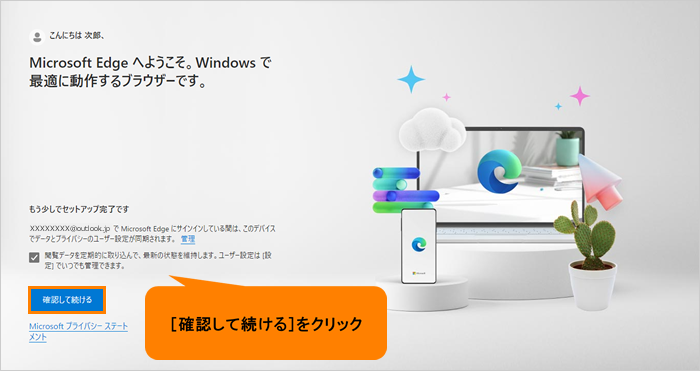 (図27)
(図27)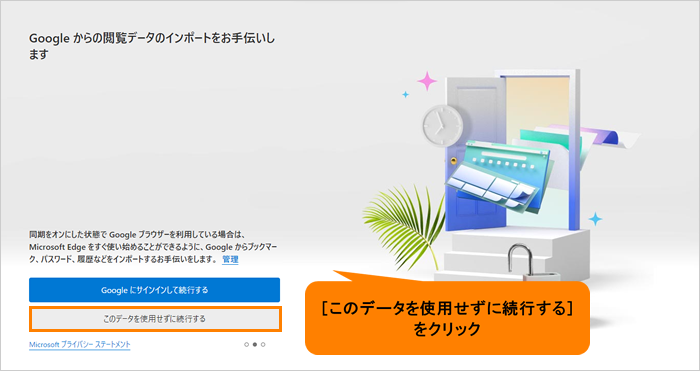 (図28)
(図28)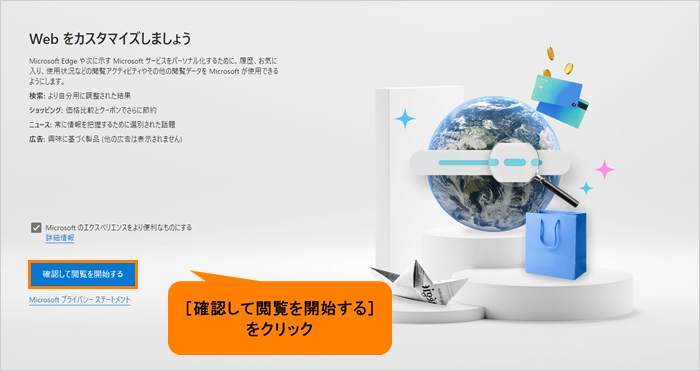 (図29)
(図29)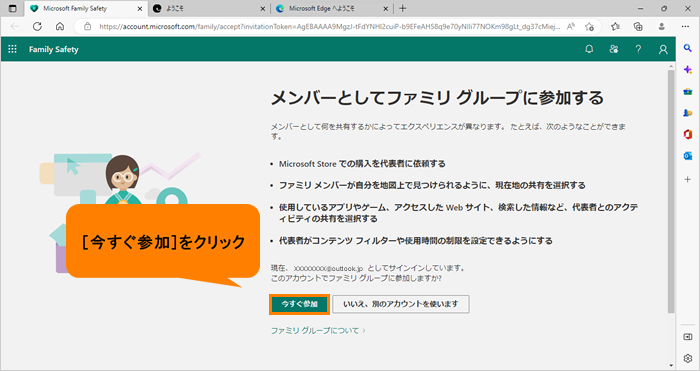 (図30)
(図30)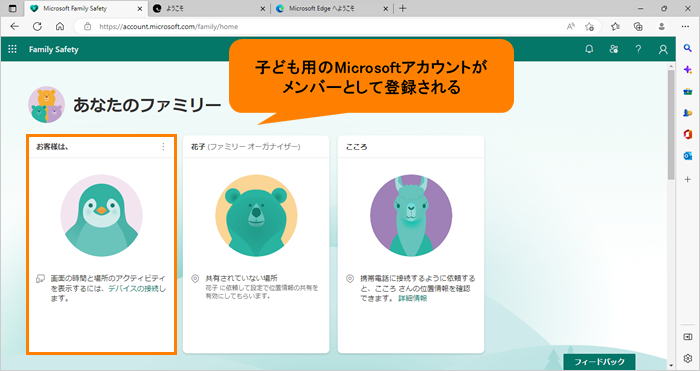 (図31)
(図31)