情報番号:018990 【更新日:2022.12.13】
アカウントの種類(標準ユーザー/管理者)を変更する方法<Windows 11>
対応機器・対象OSとカテゴリ
| 対応機種 |
|
| 対象OS |
Windows 11 |
| カテゴリ |
Windowsの操作/設定、アカウント設定 |
回答・対処方法
はじめに
1台のPCを家族みんなで使用する場合は、それぞれのアカウントを作成することをおすすめします。
それぞれのアカウントを作成することで、デスクトップの背景などオリジナルの設定を行なうことができます。また、勝手に大切なデータを削除されたり、メールの内容を見られたりなどのプライベートを守ることができます。
追加した家族のメンバーやその他のユーザーアカウントは、アカウントの種類が[標準ユーザー]となります。必要に応じて[管理者]に変更することができます。
ここでは、アカウントの種類(標準ユーザー/管理者)を変更する方法について説明します。
<アカウントの種類の違いについて>
- 標準ユーザー
ほとんどのソフトウェアを使うことができ、システム設定のうちで他のユーザーやこのPCのセキュリティに影響しない項目を変更できます。
- 管理者
PC全体を管理します。すべての設定を変更でき、PCに保存されているすべてのファイルとプログラムにアクセスすることができます。
※お使いのPCに家族のメンバーやその他のユーザーアカウントを追加する方法など、アカウントの概要については、[018982:1台のPCを複数のユーザーで使用する場合はアカウントを使い分けましょう<Windows 11>]を参照してください。
操作手順
※本手順は、Windows 11 2022 Update(Windows 11 バージョン 22H2)を元に作成しています。バージョンが異なると若干手順や画面が異なる場合があります。ご了承ください。お使いのパソコンのWindows 11バージョンを確認するには、[018852:Windowsのバージョンとビルド番号を確認する方法<Windows 11>]を参照してください。
※本操作を行うには、アカウントの種類が[管理者]のアカウントでサインインする必要があります。[標準ユーザー]のアカウントでサインインしている場合は、設定項目が表示されません。
- タスクバーの[スタート]ボタンをクリックします。
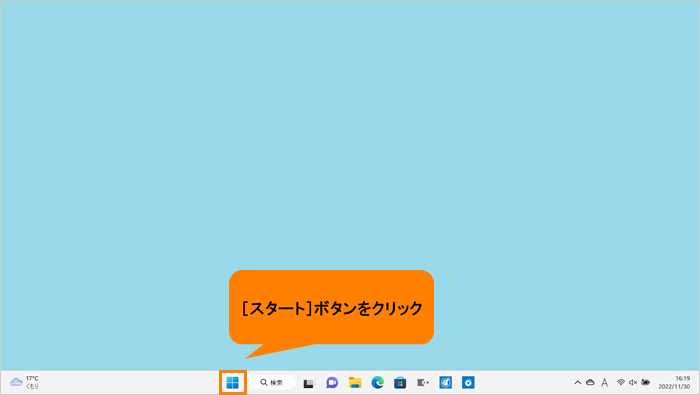 (図1)
(図1)
- [スタート]メニューが表示されます。[設定]をクリックします。
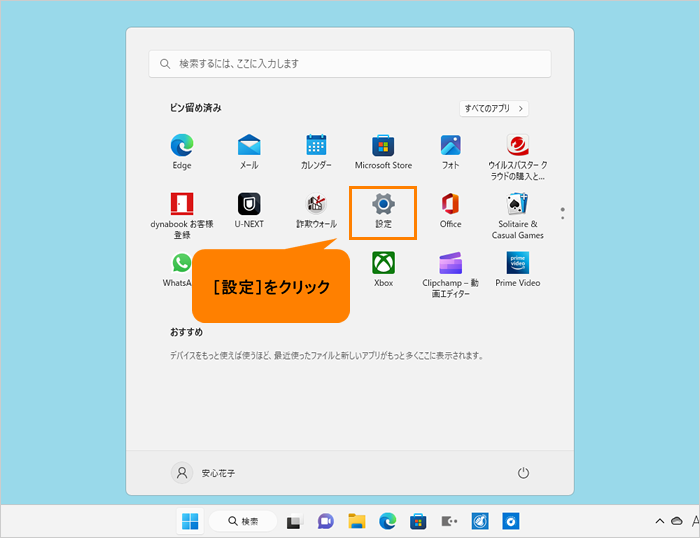 (図2)
(図2)
- 「設定」画面が表示されます。[アカウント]をクリックします。
※「設定」画面の左側にナビゲーションが表示されていない場合は、[018853:「設定」画面にナビゲーションが表示されない<Windows 11>]を参照してください。
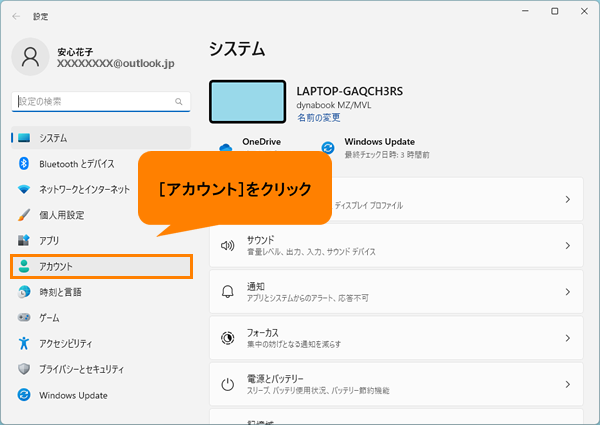 (図3)
(図3)
- 「アカウント」画面が表示されます。右画面の“アカウントの設定”で“他のユーザー”項目が表示されるまでスクロールします。
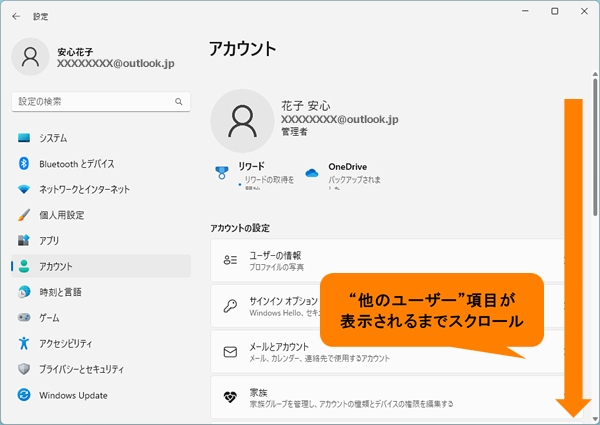 (図4)
(図4)
- [他のユーザー]をクリックします。
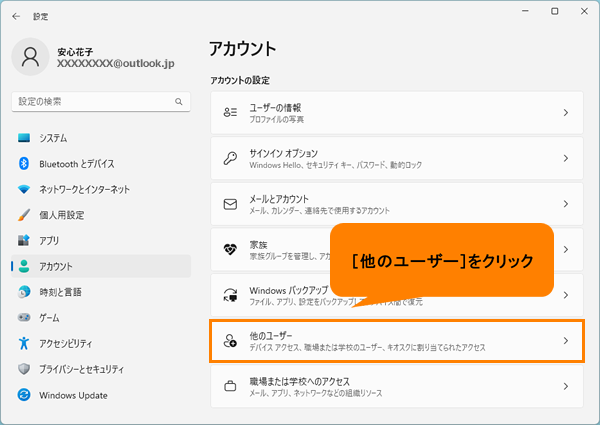 (図5)
(図5)
- 「その他のユーザー」画面が表示されます。“他のユーザー”に設定されているユーザーアカウント名が表示されます。アカウントの種類を変更したいユーザーアカウント名をクリックします。
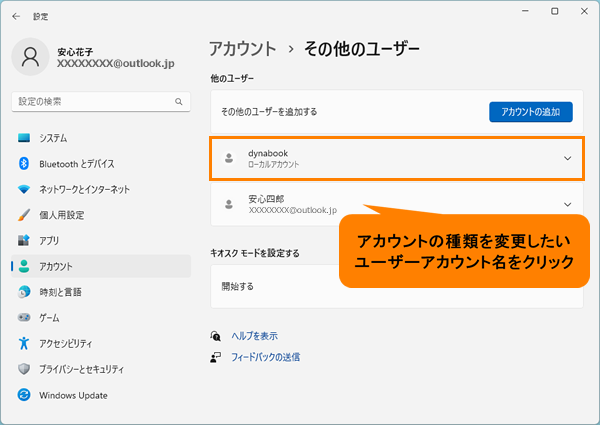 (図6)
(図6)
- 選択したユーザーアカウントの設定項目が表示されます。“アカウントのオプション”の[アカウントの種類の変更]をクリックします。
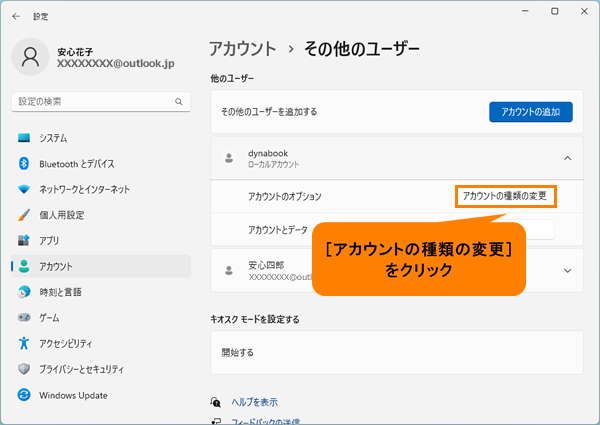 (図7)
(図7)
- 「アカウントの種類の変更」画面が表示されます。“アカウントの種類”の[▼]をクリックします。
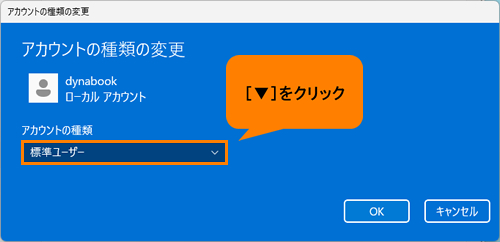 (図8)
(図8)
- [管理者]または[標準ユーザー]をクリックします。
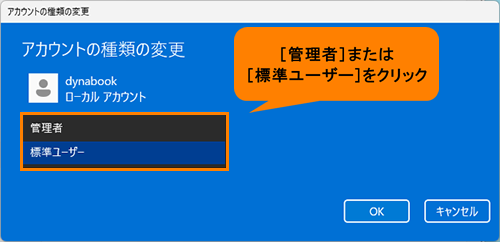 (図9)
(図9)
- [OK]をクリックします。
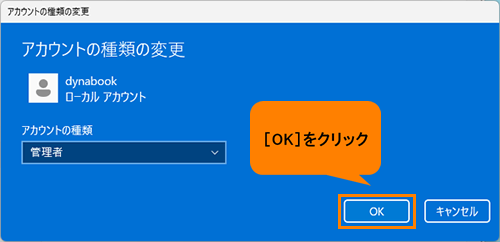 (図10)
(図10)
- 「その他のユーザー」画面に戻ります。アカウントの種類が管理者の場合は、“管理者”と表示されます。表示されていない場合は、標準ユーザーになります。
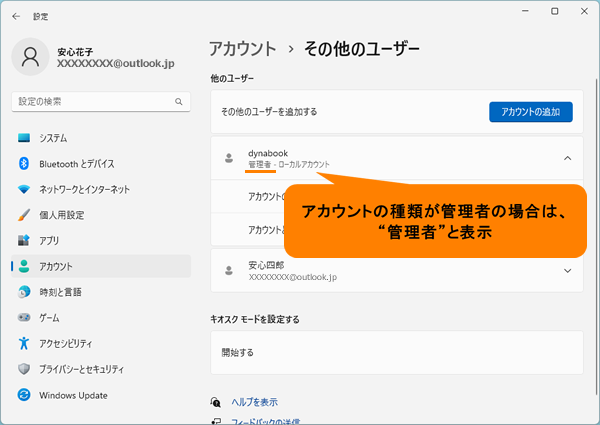 (図11)
(図11)
- 右上の[×]をクリックして閉じます。
操作は以上です。
設定を変更したユーザーアカウントでサインインし、設定が変更されていることを確認してください。
以上
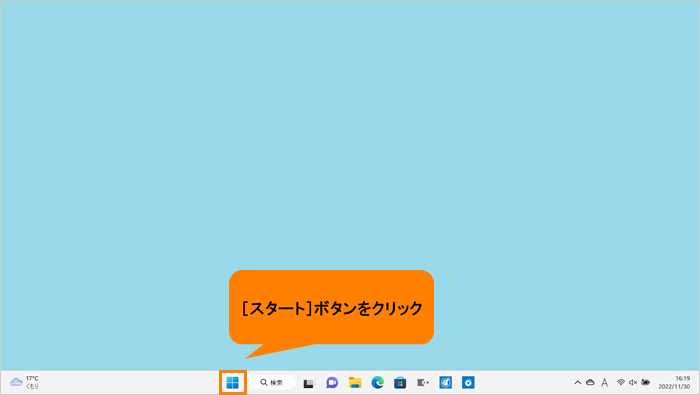 (図1)
(図1)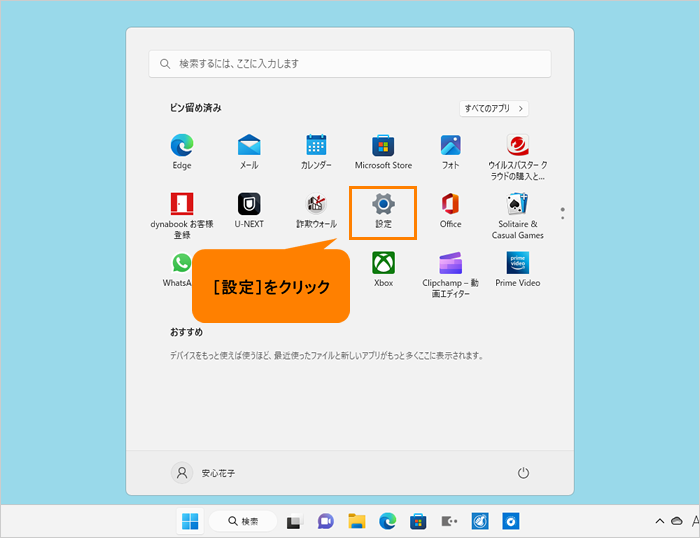 (図2)
(図2)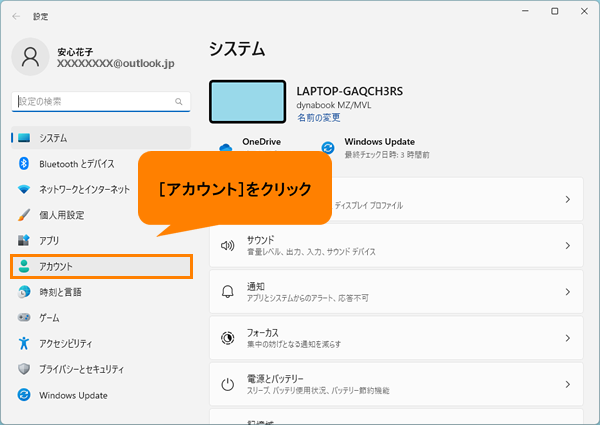 (図3)
(図3)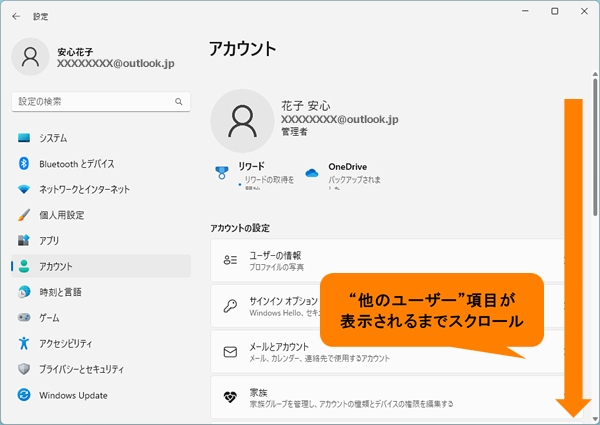 (図4)
(図4)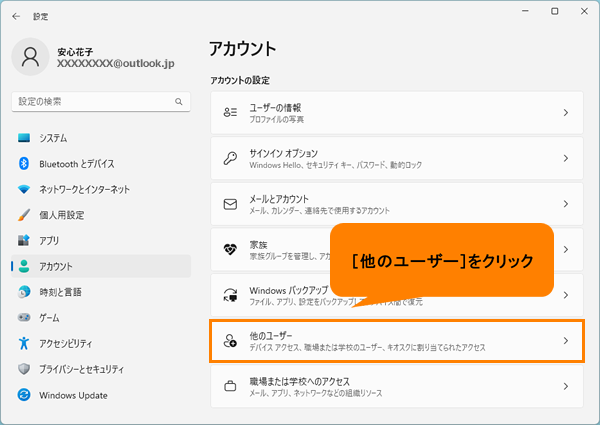 (図5)
(図5)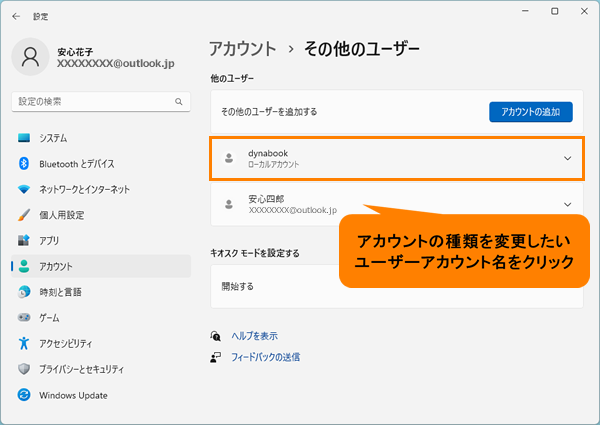 (図6)
(図6)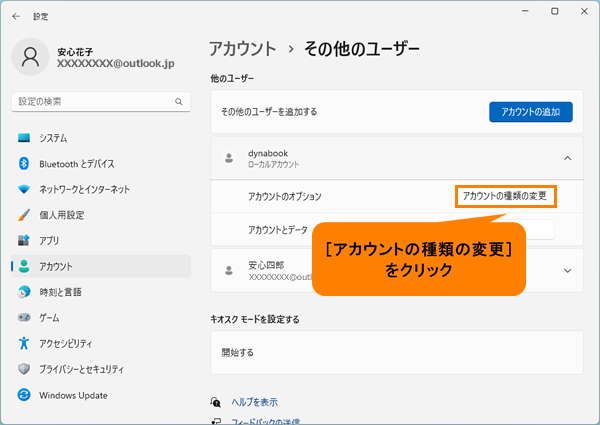 (図7)
(図7)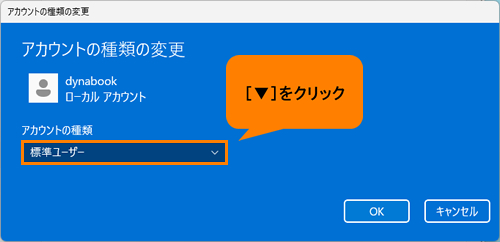 (図8)
(図8)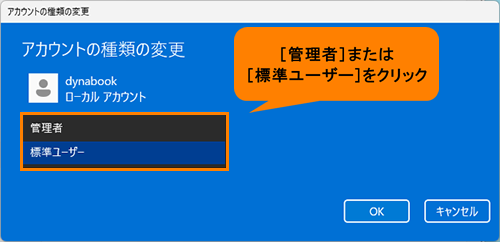 (図9)
(図9)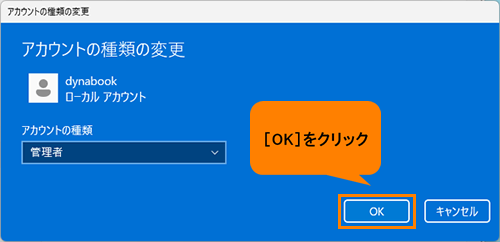 (図10)
(図10)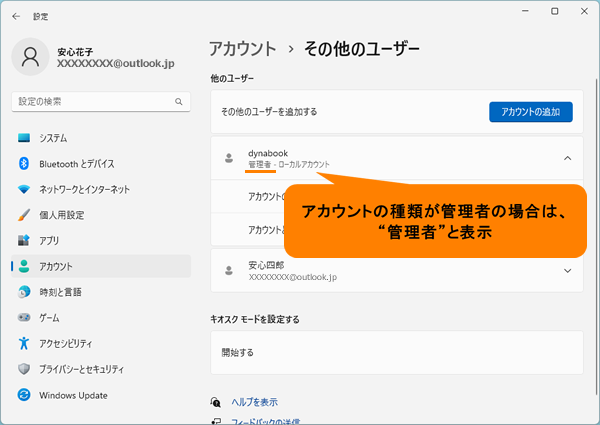 (図11)
(図11)