情報番号:018999 【更新日:2022.12.27】
表示されていない拡張子を表示する方法<Windows 11>
対応機器・対象OSとカテゴリ
| 対応機種 |
|
| 対象OS |
Windows 11 |
| カテゴリ |
Windowsの操作/設定、Windowsの便利な使いかた |
回答・対処方法
はじめに
Windowsでは、ファイルの拡張子をみて、起動するアプリを判断しています。しかし、既定ではファイルの拡張子は表示されません。
ここでは、表示されていない拡張子を表示する方法について説明します。
- 拡張子とは?
ファイル名の.(ピリオド)以降の部分です。Windowsでは、拡張子でファイルの種類を判断しています。
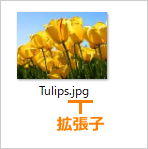 (図1)
(図1)
主な拡張子には、.txt(テキストファイル)、.docx(Word文書)、.xlsx(Excel文書)、.htm/.html(ハイパーテキストファイル)、.bmp/.jpg/.gif(画像ファイル)、.zip(zip形式の圧縮ファイル)などがあります。
操作手順
※本手順は、Windows 11 2022 Update(Windows 11 バージョン 22H2)を元に作成しています。バージョンが異なると若干手順や画面が異なる場合があります。ご了承ください。お使いのパソコンのWindows 11バージョンを確認するには、[018852:Windowsのバージョンとビルド番号を確認する方法<Windows 11>]を参照してください。
- タスクバーの[エクスプローラー]ボタンをクリックします。
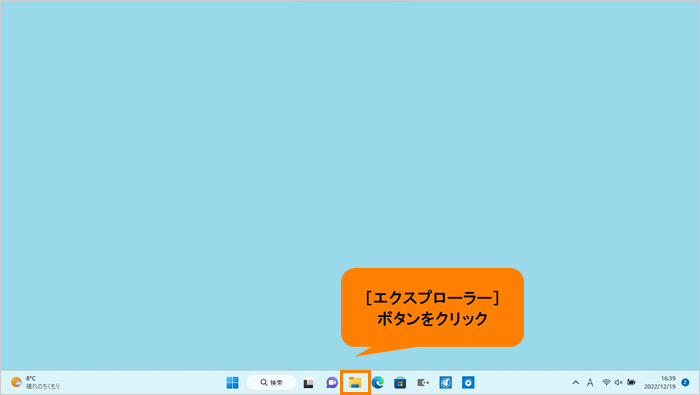 (図2)
(図2)
- 「エクスプローラー」の「ホーム」画面が表示されます。ツールバーの[表示]をクリックします。
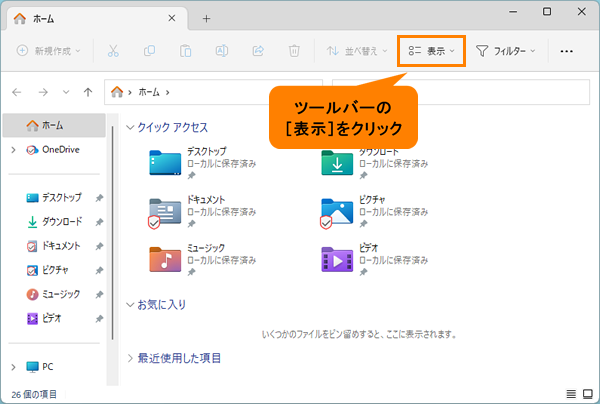 (図3)
(図3)
- 表示メニューの[表示]にマウスポインターを合わせます。
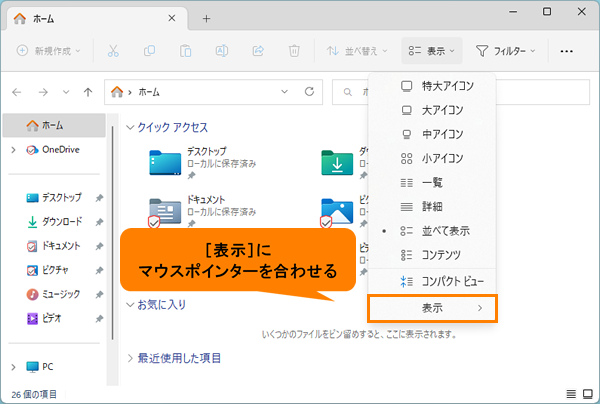 (図4)
(図4)
- 表示のサブメニューの[ファイル名拡張子]をクリックします。
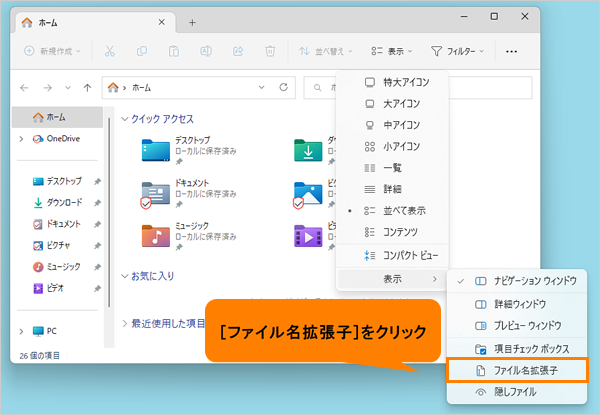 (図5)
(図5)
- 拡張子を確認したいデータが保存されているフォルダーを開き、拡張子が表示されたことを確認してください。
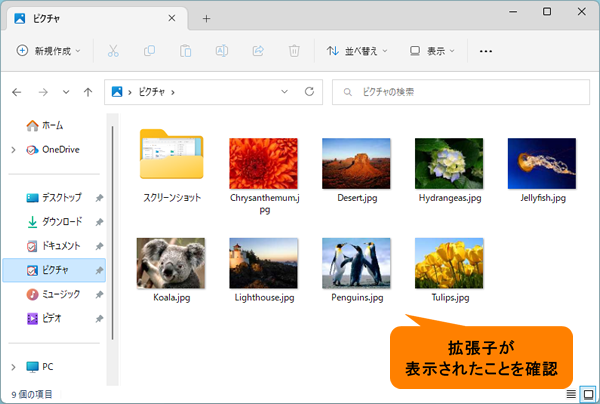 (図6)
(図6)
操作は以上です。
以上
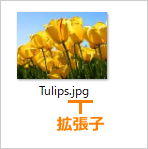 (図1)
(図1)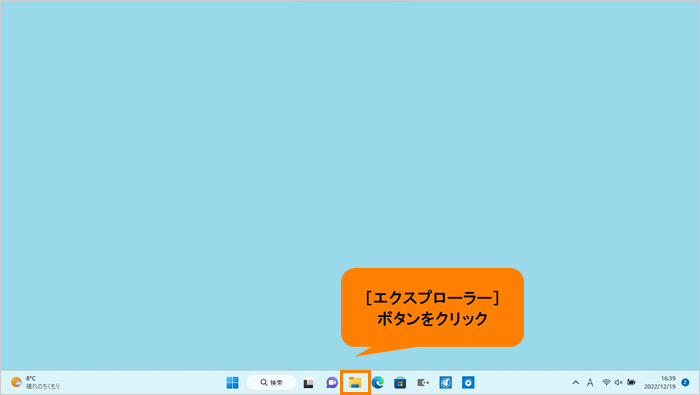 (図2)
(図2)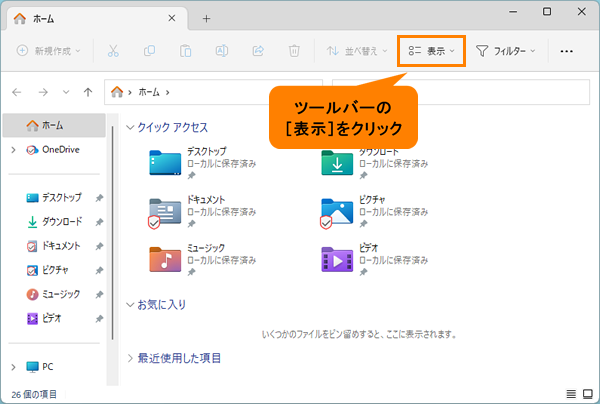 (図3)
(図3)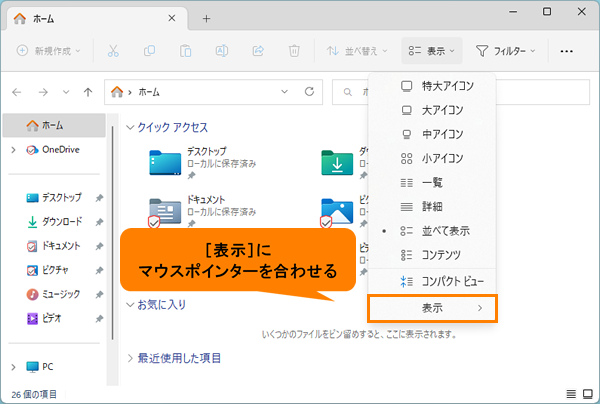 (図4)
(図4)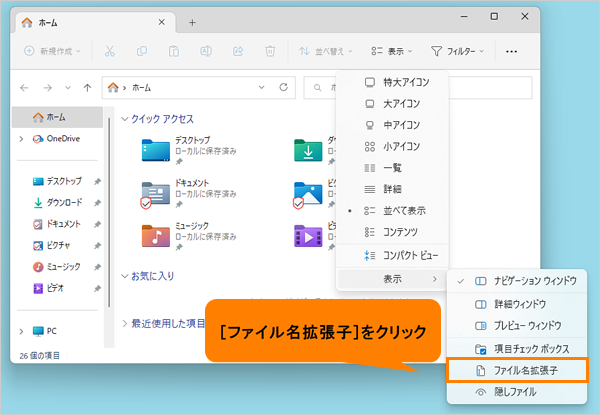 (図5)
(図5)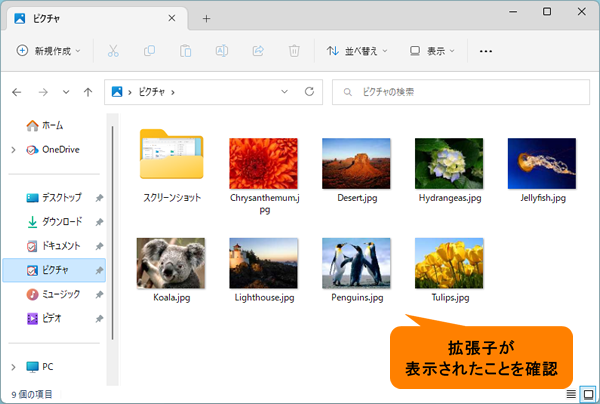 (図6)
(図6)