情報番号:019138 【更新日:
Windows 11 バージョン 22H2で初回のWindowsセットアップ後にデスクトップのタスクバーが消えて画面が点滅する
対応機器・対象OSとカテゴリ
対応機種
dynabook AZ/HV dynabook B45/HV dynabook B55/HV dynabook B65/HV dynabook B75/HV dynabook P1-B2UH-EB dynabook P1-B2UY-DB dynabook P1-B3UB-DB dynabook P1-B3UD-DB dynabook P1-B3UJ-EB dynabook P1-B3UM-EB dynabook P1-B3UN-EB dynabook P1-B5UZ-EG dynabook P1-B6UZ-EG dynabook BZ/MU dynabook BZ/MV dynabook P1-C6UD-EG dynabook P1-C6UD-EL dynabook P1-C6UJ-BG dynabook P1-C6UJ-BW dynabook P1-C6UN-EG dynabook P1-C6UP-EG dynabook P1-C6UP-EL dynabook P1-C6VD-EG dynabook P1-C6VD-EL dynabook P1-C6VM-EG dynabook P1-C6VM-EL dynabook P1-C6VN-EL dynabook P1-C6VP-EG dynabook P1-C6VP-EL dynabook P1-C7UN-EG dynabook P1-C7UP-BG dynabook P1-C7UP-BL dynabook P1-C7UP-BW dynabook P1-C7VD-EG dynabook P1-C7VD-EL dynabook P1-C7VD-ES dynabook P1-C7VN-ES dynabook P1-C7VP-EG dynabook P1-C7VP-EL dynabook P1-C7VP-ES dynabook P1-C8UP-BG dynabook P1-C8UP-BL dynabook P1-C8VD-BL dynabook P1-C8VD-BS dynabook P1-C8VP-BL dynabook P1-C8VP-BS dynabook P2-C6UB-EG dynabook P2-C6UB-EL dynabook P2-C6VB-EG dynabook P2-C6VB-EL dynabook P2-C7UB-BG dynabook P2-C7UB-BL dynabook P2-C7UB-BW dynabook P2-C7VB-EG dynabook P2-C7VB-EL dynabook P2-C7VB-ES dynabook P3-C6US-EG dynabook P3-C6US-EL dynabook P3-C6VG-EE dynabook P3-C6VL-EE dynabook P3-C7US-BG dynabook P3-C7US-BL dynabook P3-C7US-BW dynabook P3-C7VG-EE dynabook P3-C7VL-EE dynabook P3-C7VS-EE dynabook CZ/HUL dynabook CZ/HVL dynabook CZ/MV dynabook P1-E4UJ-BW dynabook P1-E4VJ-BG dynabook P1-E6UN-EG dynabook P1-E6VJ-BG dynabook P1-E6VJ-BS dynabook P1-E6VN-EG dynabook P1-E8UJ-BG dynabook P1-E8VJ-BS dynabook P1-F6UD-BS dynabook P1-F6UJ-BS dynabook P1-F6UP-BS dynabook P1-F8UD-BS dynabook P1-F8UP-BS dynabook P2-F6UB-BS dynabook G83/HV dynabook G83/KV dynabook P1-G6UD-BL dynabook P1-G6UJ-BL dynabook P1-G6UN-BL dynabook P1-G6UP-BL dynabook P1-G6UP-BW dynabook P1-G6VJ-BL dynabook P1-G6VN-BL dynabook P1-G6VP-BL dynabook P1-G6VP-BW dynabook P1-G8UP-BL dynabook P1-G8UP-BW dynabook P1-G8VD-BL dynabook P1-G8VP-BL dynabook P1-G8VP-BW dynabook P1-G9VP-BL dynabook P2-G6UB-BL dynabook P2-G6VB-BL dynabook P4-G6US-BL dynabook P4-G6VL-BE dynabook GS4/UDL dynabook GS4/UJL dynabook GS4/UPL dynabook GS5/UPL dynabook GS5/VDL dynabook GS5/VJL dynabook GS5/VPL dynabook GZ/HVL dynabook GZ/HVW dynabook P1-M6UD-BW dynabook P1-M6UP-BL dynabook P1-M6UP-BW dynabook P1-M6VP-EL dynabook P1-M7UD-BL dynabook P1-M7UD-BW dynabook P1-M7UN-BW dynabook P1-M7UP-BL dynabook P1-M7UP-BW dynabook P1-M7VD-EL dynabook P1-M7VN-EL dynabook P1-M7VP-EL dynabook P2-M6UB-BL dynabook P2-M6UB-BW dynabook P2-M6VB-EL dynabook P3-M6VL-EE dynabook MJ54/HV dynabook MJ64/KV dynabook MZ/MV dynabook P55/HV dynabook PZ/HUB dynabook PZ/MU dynabook PZ/MV dynabook P1-R6VP-BL dynabook P1-R8VD-BL dynabook P1-R8VP-BL dynabook P1-R9VP-BL dynabook RJ74/KV dynabook RZ/HVL dynabook RZ/LVL dynabook P1-S6UD-BW dynabook P1-S6UN-BW dynabook P1-S6UP-BW dynabook P1-S6VD-ES dynabook P1-S6VP-ES dynabook P1-S6VY-ES dynabook P2-S6UB-BW dynabook P2-S6VB-ES dynabook S73/HV dynabook SJ73/KV dynabook SZ/MV dynabook P1-T6UD-BG dynabook P1-T6UP-BG dynabook P1-T6VP-EG dynabook P1-T6VP-EL dynabook P2-T6UB-BG dynabook P2-T6VB-EG dynabook P2-T7UD-BG dynabook P2-T7UD-BL dynabook P2-T7UP-BG dynabook P2-T7UP-BL dynabook P2-T7VD-BG dynabook P2-T7VD-BL dynabook P2-T7VP-BG dynabook P2-T7VP-BL dynabook P2-T7VP-BS dynabook P2-T8UD-BG dynabook P2-T8UD-BL dynabook P2-T8UP-BG dynabook P2-T8UP-BL dynabook P2-T8VP-BL dynabook P2-T8VP-BS dynabook P2-T9VP-BL dynabook P2-T9VP-BS dynabook P3-T7US-BG dynabook P3-T7US-BW dynabook P3-T7VG-BE dynabook P3-T7VS-BE dynabook P1-V6UD-BB dynabook P1-V6UJ-BB dynabook P1-V6UP-BB dynabook P1-V6VD-BL dynabook P1-V6VJ-BL dynabook P1-V6VP-BL dynabook P1-V8UP-BB dynabook P1-V8VP-BL dynabook P2-V6UB-BB dynabook P2-V6VB-BL dynabook V83/HV dynabook V83/KV dynabook VZ/HV dynabook P1-X4UP-EG dynabook P1-X4VP-EG dynabook P1-X5UP-EG dynabook P1-X5VP-EG dynabook P1-X6UP-EG dynabook P1-X6VD-EG dynabook P1-X6VD-EL dynabook P1-X6VP-EG dynabook P1-X6VP-EL dynabook P2-X5UB-EG dynabook P2-X5VB-EG dynabook P3-X5US-EG dynabook P3-X5US-EW dynabook P3-X5VG-EE dynabook P3-X5VS-EE dynabook P1-Y6UD-EW dynabook P1-Y6UN-EW dynabook P1-Y6UP-EW dynabook P1-Y6VD-EG dynabook P1-Y6VN-EG dynabook P1-Y6VP-EG dynabook P2-Y6UB-EW dynabook P2-Y6VB-EG dynabook P3-Y6US-EW dynabook P3-Y6VG-EE dynaDesk DT200/V
対象OS
Windows 11
カテゴリ
Windowsのトラブル、起動時のトラブル
回答・対処方法 内容と対応
Windows 11 バージョン 22H2で初回のWindowsセットアップ後にデスクトップのタスクバーが消えて画面が点滅する現象が一部のモデルで発生しております。
本件については、マイクロソフト社にて、現象を確認しており、この問題を防ぐための解決策に取り組んでいます。
詳しくは、以下の「Microsoftコミュニティ」の情報をご確認ください。
ご不便をおかけいたしますが、本現象が発生した場合は、以下手順にてリカバリーの作業をお試しください。
操作手順
現象が発生している画面で、電源スイッチを5秒以上(モデルによって10秒程度)押して電源を切ります。 電源コードとACアダプターを接続します。 「オプションの選択」画面が表示されます。[トラブルシューティング]をクリックします。 「トラブルシューティング」画面が表示されます。[dynabook Maintenance Utility]をクリックします。 回復キーを入力する画面が表示された場合は、回復キーを入力して[続行]をクリックします。表示されない場合は、次の操作に進んでください。 警告メッセージ画面が表示されます。画面の内容を確認し、[はい(Y)]ボタンをクリックします。 「復元方法の選択」画面が表示されます。[◎ 初期インストールソフトウェアの復元]をチェックし、[次へ(N)>]ボタンをクリックします。 「初期インストールソフトウェアの復元」画面が表示され、“ハードディスクの内容は、すべて消去されます。”というメッセージが表示されます。よろしければ[次へ(N)>]ボタンをクリックします。 処理が開始され、“しばらくお待ちください”というメッセージが表示されます。画面は、リカバリーの経過に従い切り替わります。長い時間、同じ画面が表示される場合がありますが、画面が切り替わるまでお待ちください。 “初期インストールソフトウェアの復元は完了しました。”というメッセージが表示されましたら、[終了(F)]ボタンをクリックします。 パソコンが自動的に再起動し、セットアップの準備が実行されます。画面はセットアップの準備の経過に従い切り替わります。セットアップ画面が表示されるまで、何も操作する必要はありません。そのまましばらくお待ちください。[018924:Windows 11 初期セットアップ手順<Microsoft アカウントをお持ちの場合>] 操作は以上です。
以上
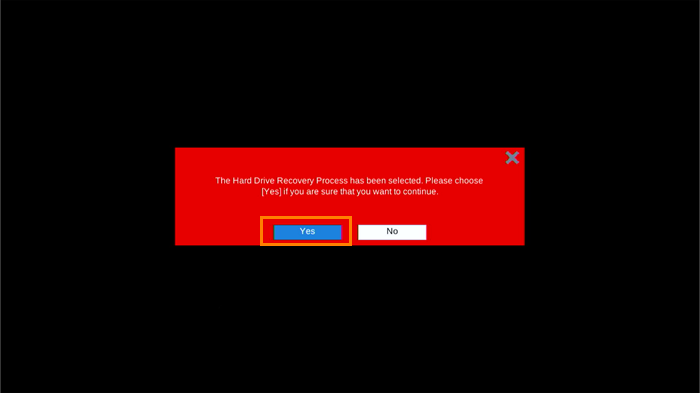 (図1)
(図1)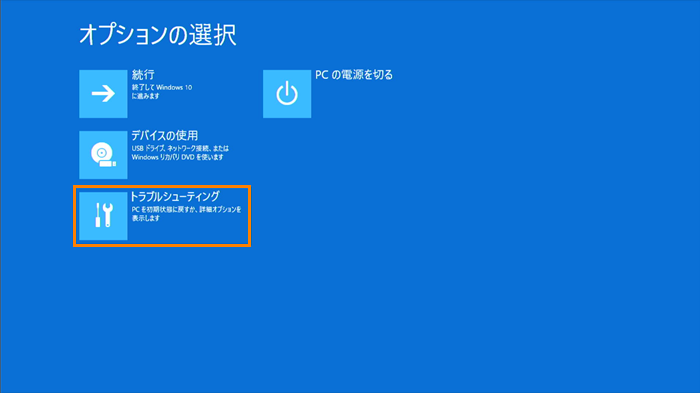 (図2)
(図2)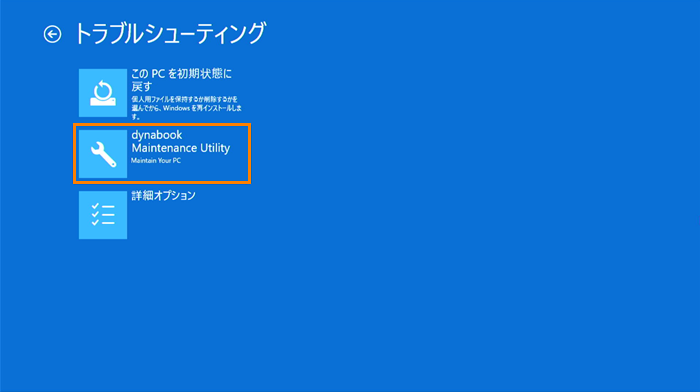 (図3)
(図3)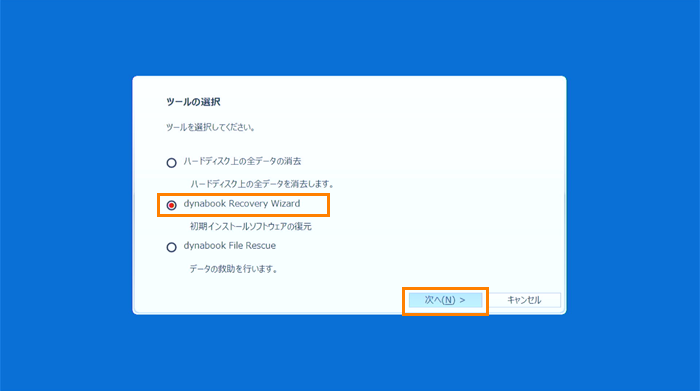 (図4)
(図4)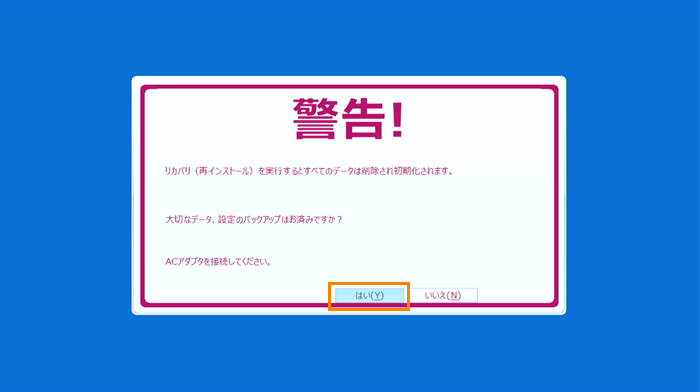 (図5)
(図5)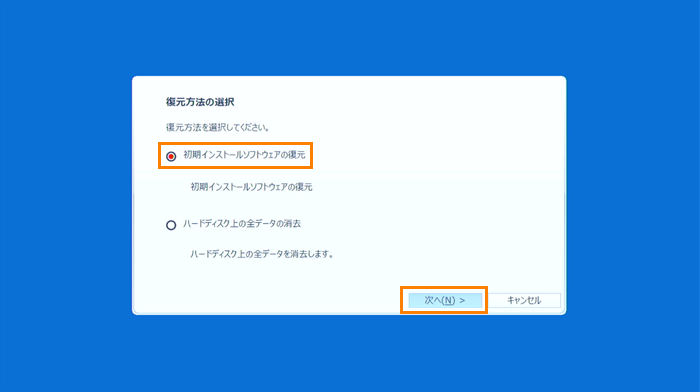 (図6)
(図6)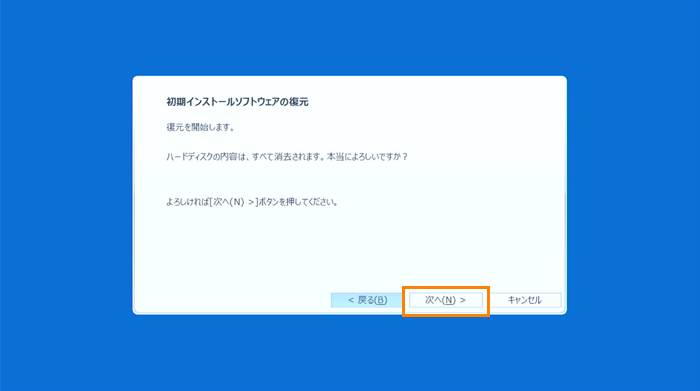 (図7)
(図7)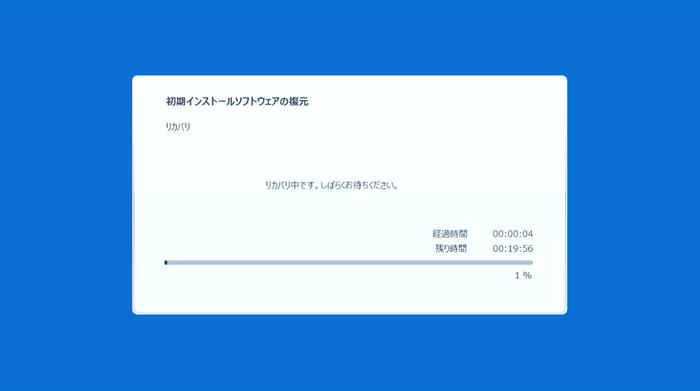 (図8)
(図8)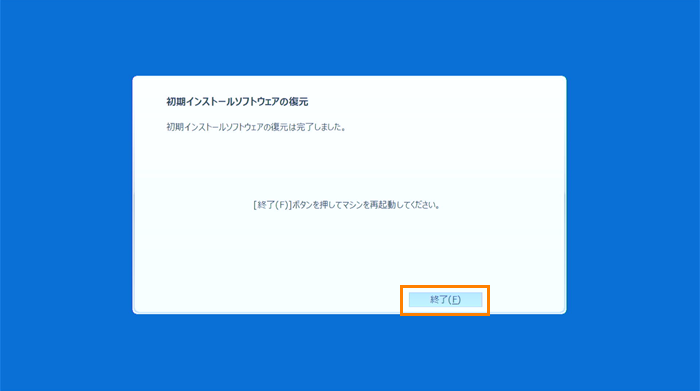 (図9)
(図9)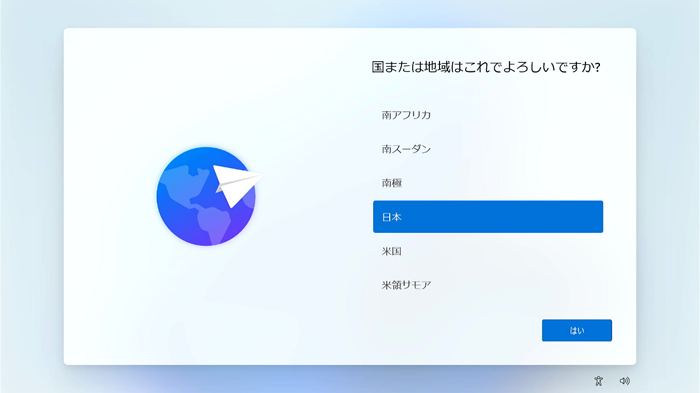 (図10)
(図10)