情報番号:019200 【更新日:2024.06.19】
内蔵ディスプレイのリフレッシュレートを変更する方法<Windows 11>
対応機器・対象OSとカテゴリ
| 対応機種 |
|
| 対象OS |
Windows 11 |
| カテゴリ |
Windowsの操作/設定、省電力、バッテリー |
回答・対処方法
はじめに
ディスプレイのリフレッシュレートが高いほど動きは滑らかになりますが、消費電力も大きくなります。ディスプレイのリフレッシュレートを下げるとバッテリーを節約することができます。
ここでは、内蔵ディスプレイのリフレッシュレートを変更する方法について説明します。
※ディスプレイのリフレッシュレートを下げると、全体的なエクスペリエンスも低下する可能性があります。動きの速いアクションが多いゲームをプレイするときやWebを閲覧したり、デジタルペンを使用して書き込みまたは描画したりするときは、ディスプレイのリフレッシュレートを高くしてください。
操作手順
※本手順は、Windows 11 2023 Update(Windows 11 バージョン 23H2)を元に作成しています。バージョンが異なると若干手順や画面が異なる場合があります。ご了承ください。お使いのパソコンのWindows 11バージョンを確認するには、[018852:Windowsのバージョンとビルド番号を確認する方法<Windows 11>]を参照してください。
- タスクバーの[スタート]ボタンをクリックします。
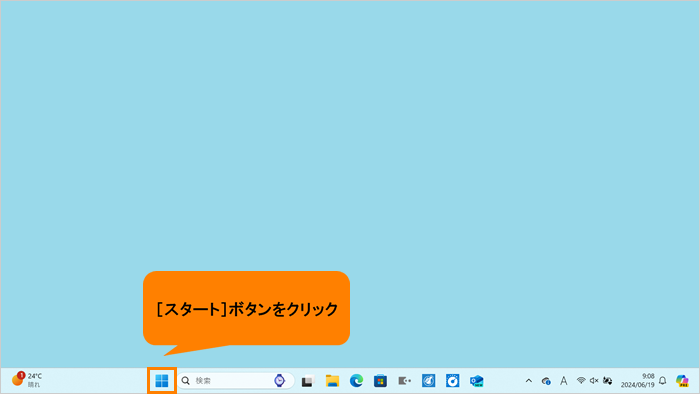 (図1)
(図1)
- [スタート]メニューが表示されます。[設定]をクリックします。
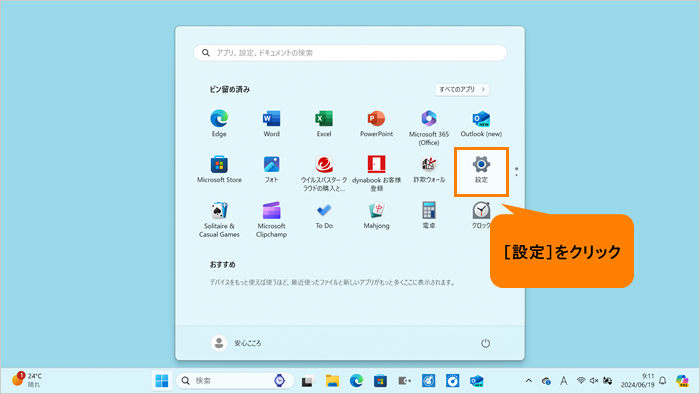 (図2)
(図2)
- 「設定」の「ホーム」画面が表示されます。[システム]をクリックします。
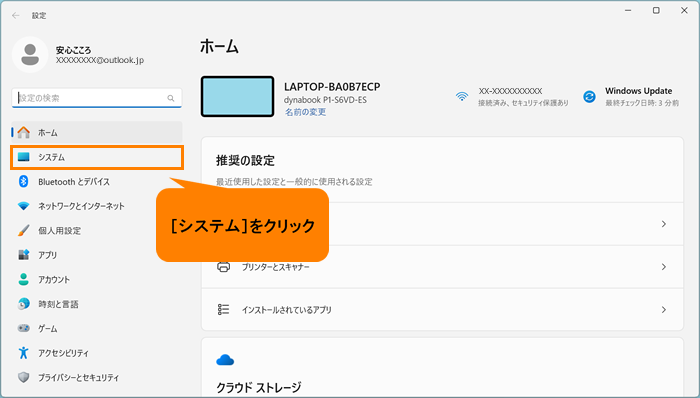 (図3)
(図3)
- 「システム」画面が表示されます。[ディスプレイ]をクリックします。
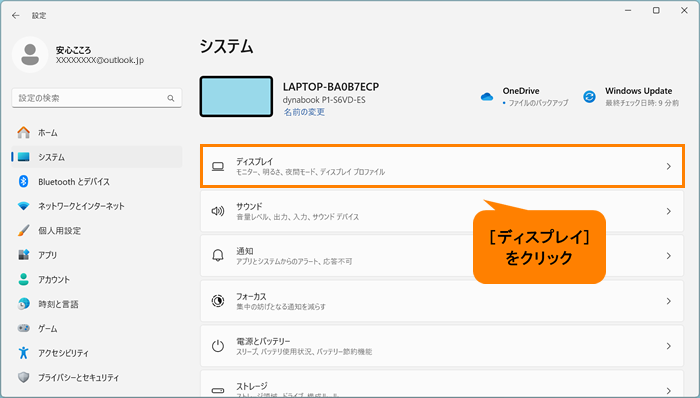 (図4)
(図4)
- 「ディスプレイ」画面が表示されます。画面をスクロールして、“関連設定”の“ディスプレイの詳細設定”に移動します。
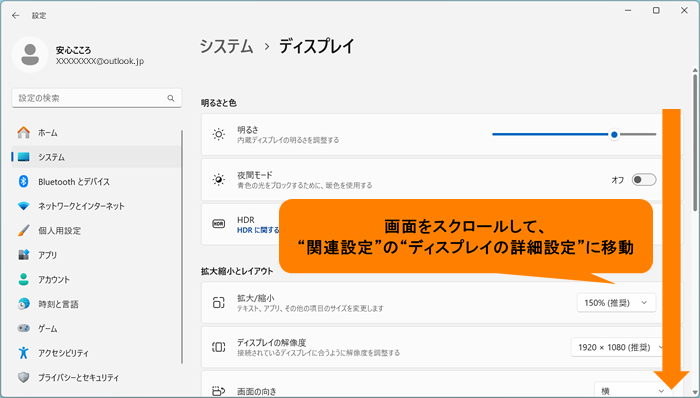 (図5)
(図5)
- [ディスプレイの詳細設定]をクリックします。
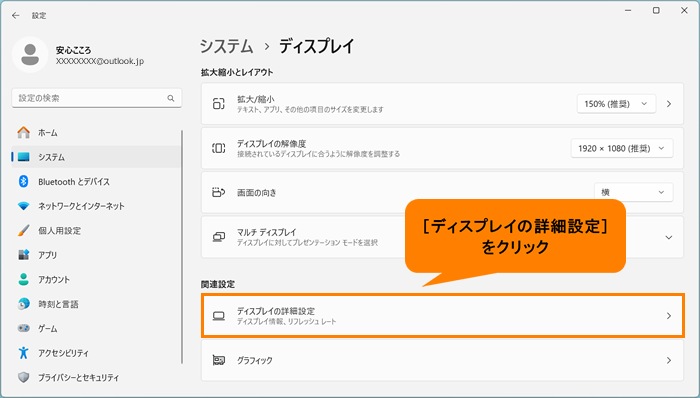 (図6)
(図6)
- 「ディスプレイの詳細設定」画面が表示されます。“リフレッシュレートの選択”の[▼]をクリックします。
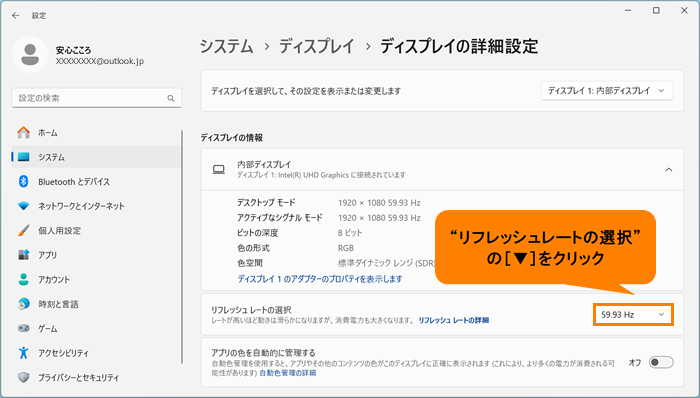 (図7)
(図7)
- 一覧から設定したいリフレッシュレートをクリックします。
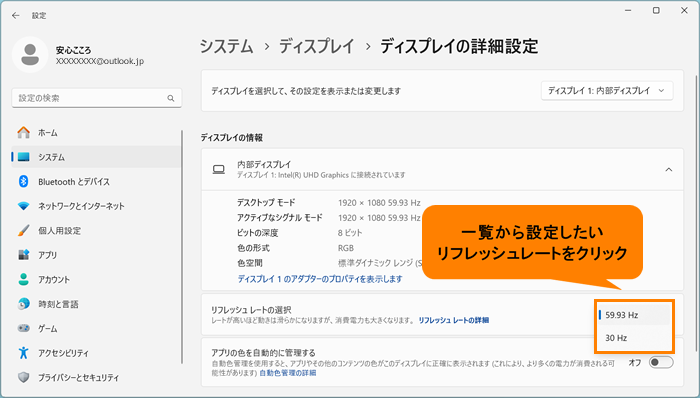 (図8)
(図8)
- 「ディスプレイの設定を維持しますか?」画面が表示されます。[変更の維持]をクリックします。
※15秒以内に[変更の維持]をクリックしないと、前のディスプレイ設定に戻ります。
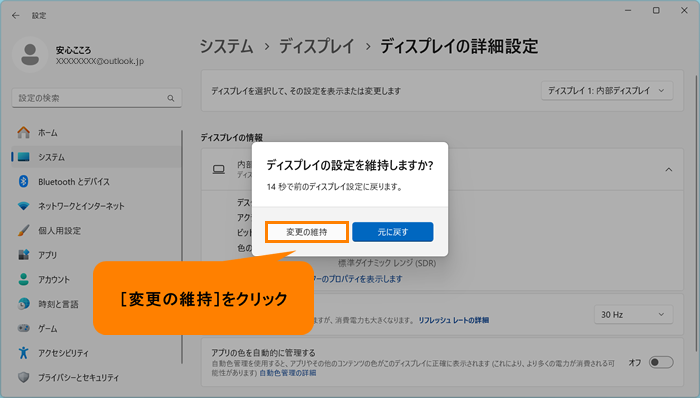 (図9)
(図9)
- 設定が終わりましたら、右上の[×]をクリックして閉じます。
設定は以上です。
設定したとおりに動作するか確認してください。
以上
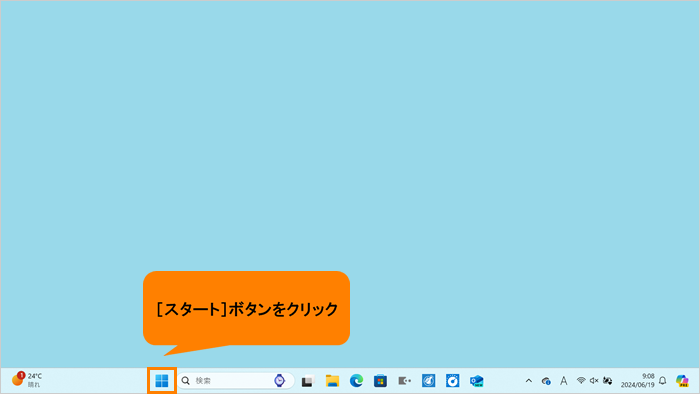 (図1)
(図1)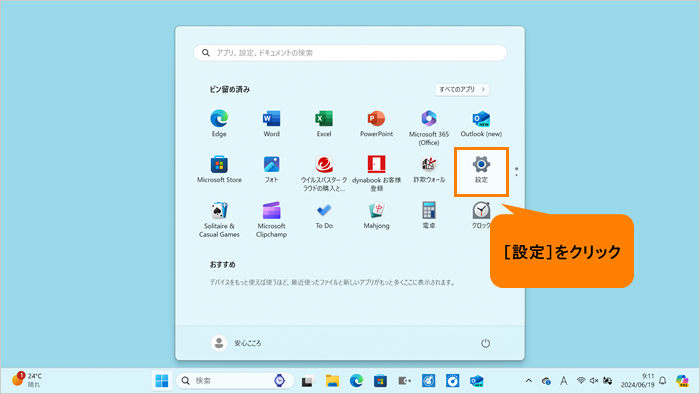 (図2)
(図2)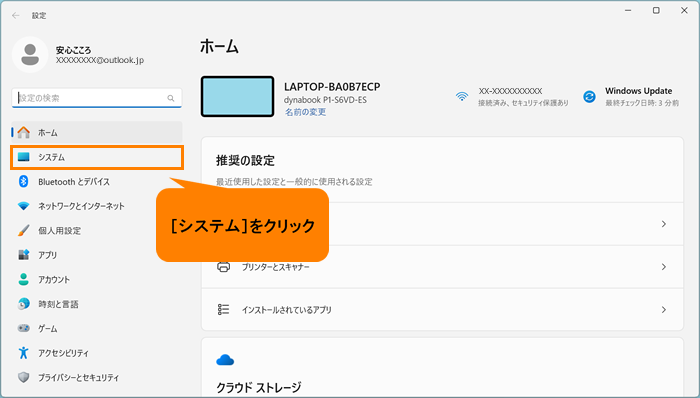 (図3)
(図3)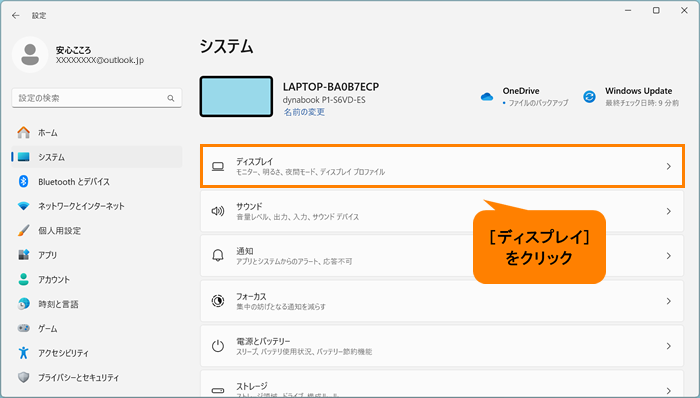 (図4)
(図4)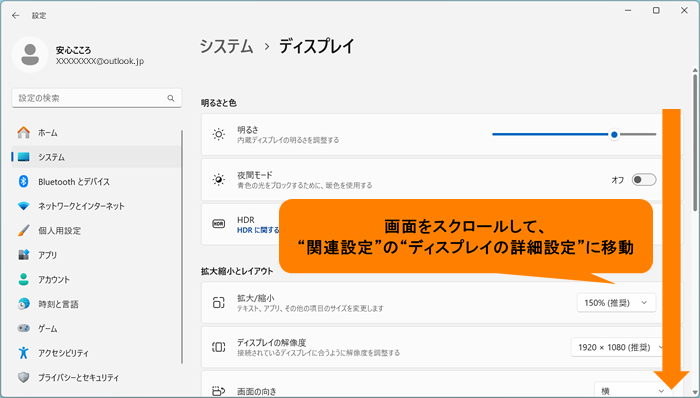 (図5)
(図5)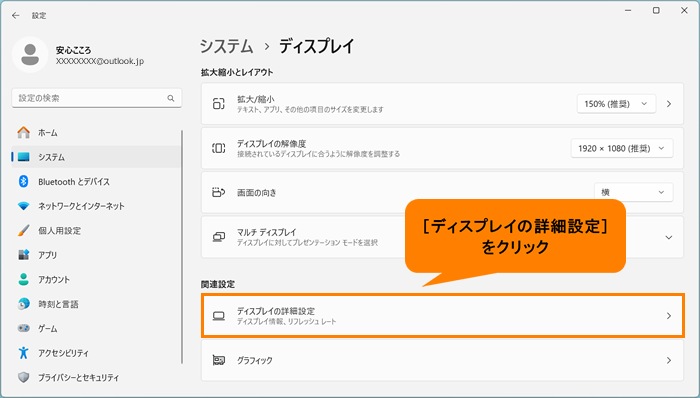 (図6)
(図6)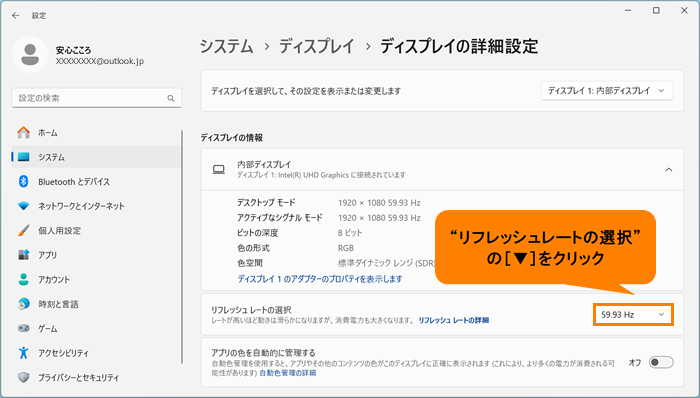 (図7)
(図7)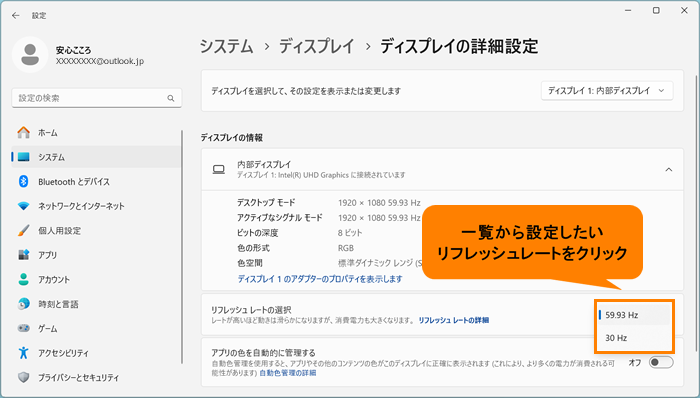 (図8)
(図8)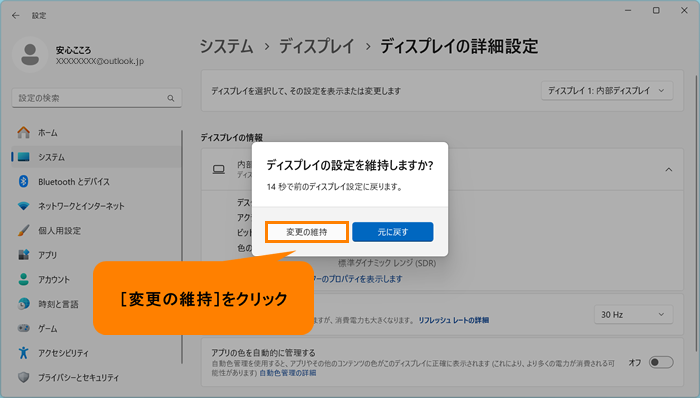 (図9)
(図9)