情報番号:019204 【更新日:2024.06.19】
バッテリー電源で映画やビデオを視聴するときにバッテリーを節約する方法<Windows 11>
対応機器・対象OSとカテゴリ
| 対応機種 |
|
| 対象OS |
Windows 11 |
| カテゴリ |
Windowsの操作/設定、省電力、バッテリー |
回答・対処方法
はじめに
ここでは、バッテリー電源で映画やビデオを視聴するときにバッテリーを節約する方法について説明します。
操作手順
※本手順は、Windows 11 2023 Update(Windows 11 バージョン 23H2)を元に作成しています。バージョンが異なると若干手順や画面が異なる場合があります。ご了承ください。お使いのパソコンのWindows 11バージョンを確認するには、[018852:Windowsのバージョンとビルド番号を確認する方法<Windows 11>]を参照してください。
- タスクバーの[スタート]ボタンをクリックします。
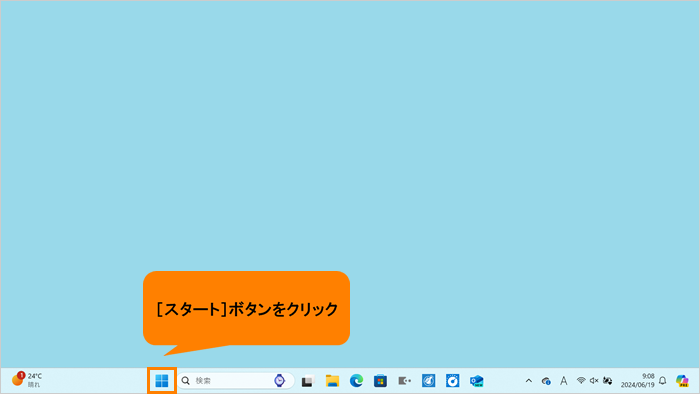 (図1)
(図1)
- [スタート]メニューが表示されます。[設定]をクリックします。
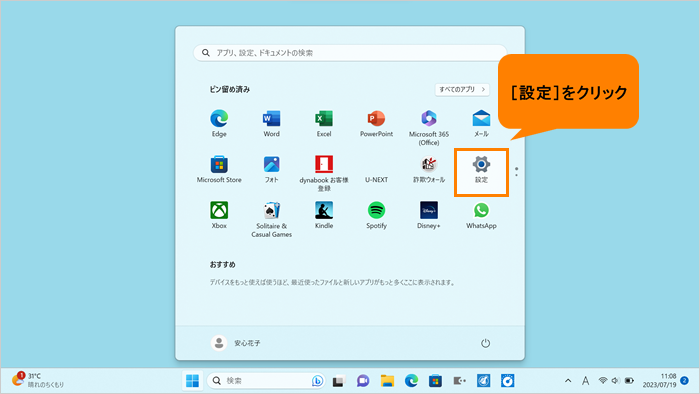 (図2)
(図2)
- 「設定」の「ホーム」画面が表示されます。[アプリ]をクリックします。
※「設定」画面の左側にナビゲーションが表示されていない場合は、[018853:「設定」画面にナビゲーションが表示されない<Windows 11>]を参照してください。
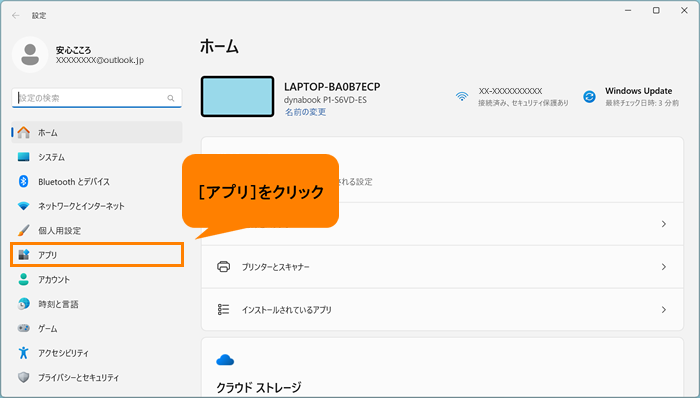 (図3)
(図3)
- 「アプリ」画面が表示されます。[ビデオの再生]をクリックします。
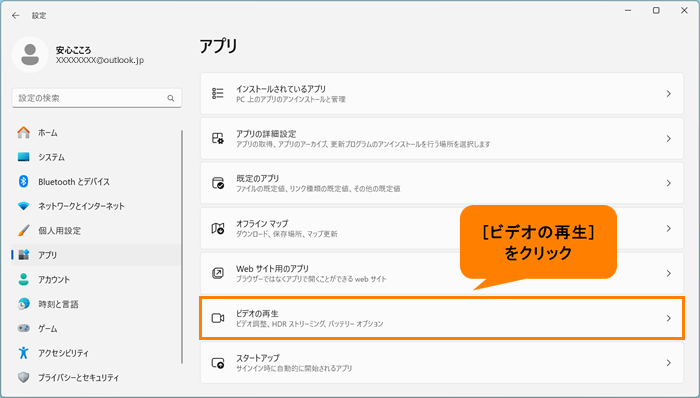 (図4)
(図4)
- 「ビデオの再生」画面が表示されます。“バッテリーのオプション”の[▼]をクリックします。
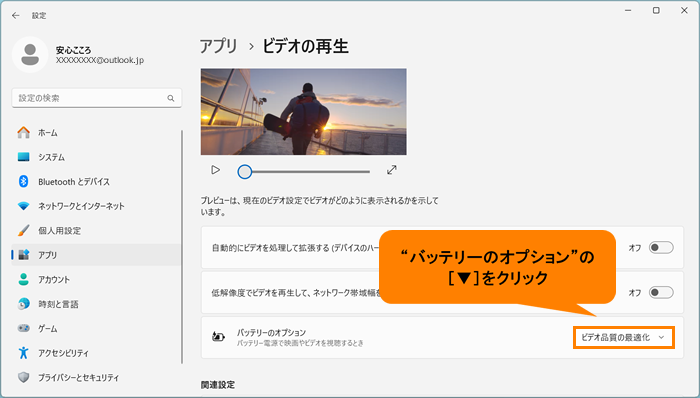 (図5)
(図5)
- 一覧の[バッテリー残量の最適化]をクリックします。
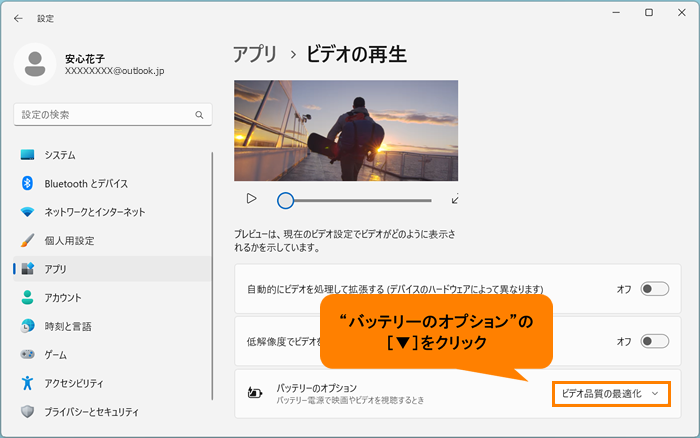 (図6)
(図6)
- [□ バッテリーのときは低い解像度でのビデオを再生する]項目が表示されます。クリックしてチェックを付けます。
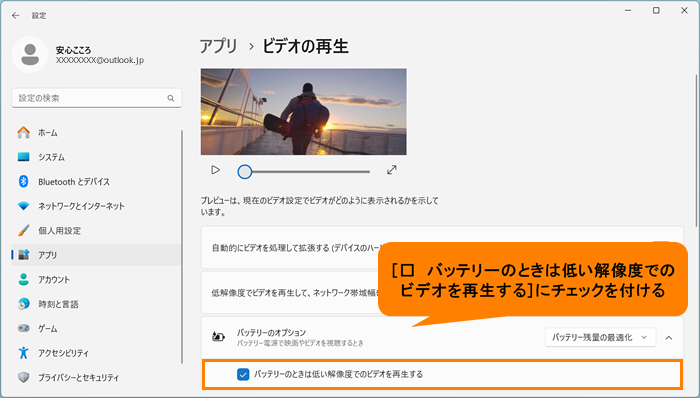 (図7)
(図7)
- 設定が終わりましたら、右上の[×]をクリックして閉じます。
設定は以上です。
バッテリー電源で映画やビデオを視聴するとき、電力を抑えて再生されます。
※本設定により、バッテリーを節約することができますが、視聴する映画やビデオのパフォーマンスが低下します。パフォーマンスを優先したい場合は、本操作を行い、手順6で[ビデオ品質の最適化]に変更してください。
以上
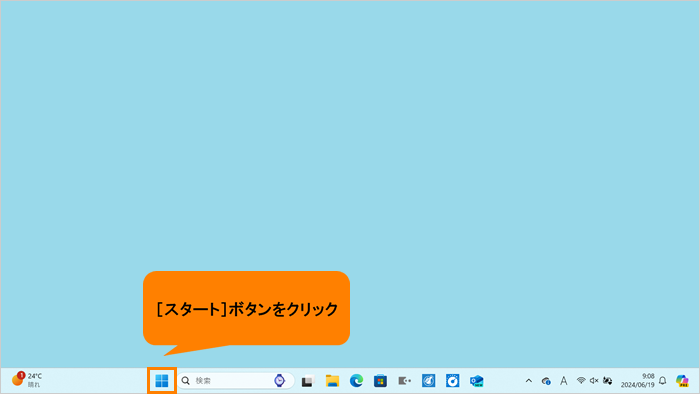 (図1)
(図1)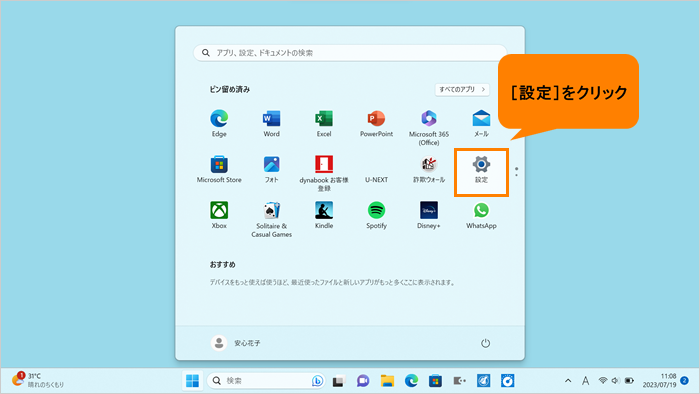 (図2)
(図2)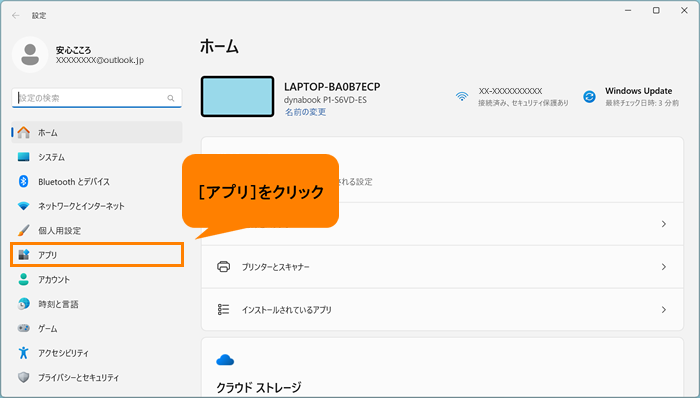 (図3)
(図3)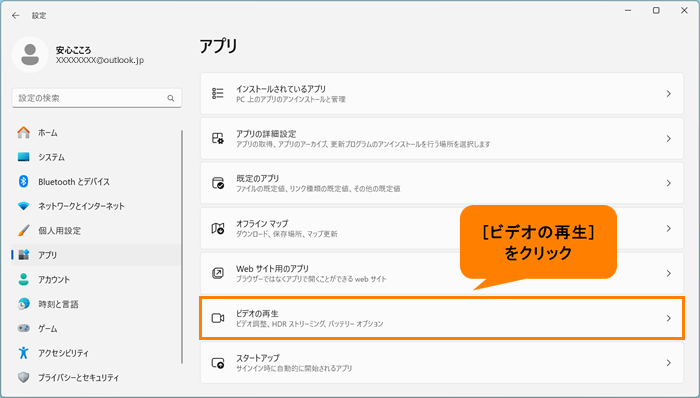 (図4)
(図4)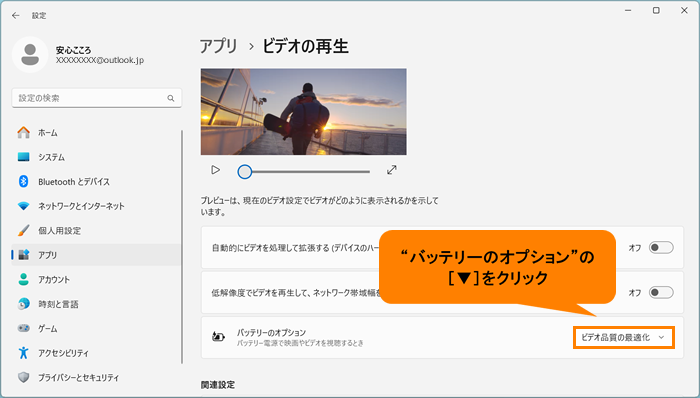 (図5)
(図5)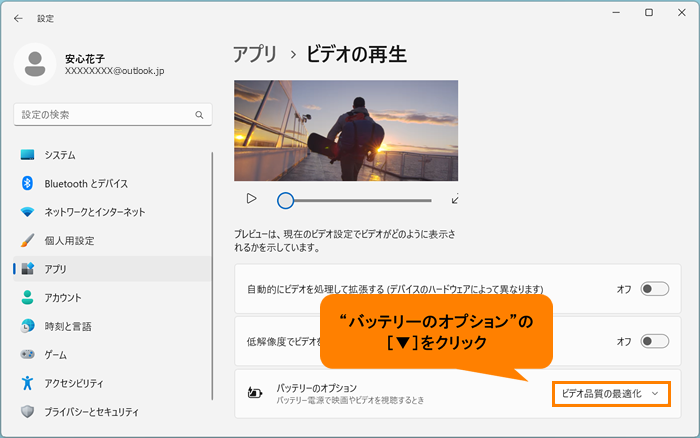 (図6)
(図6)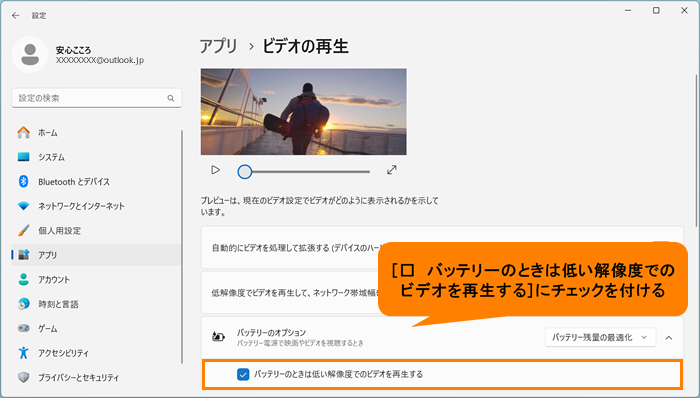 (図7)
(図7)