情報番号:019214 【更新日:2023.07.31】
「dynabook セッティング」バージョンを調べる方法<Windows 11>
対応機器・対象OSとカテゴリ
| 対応機種 |
|
| 対象OS |
Windows 11 |
| カテゴリ |
Windowsの操作/設定、その他のプレインストールソフト、dynabookユーティリティ |
回答・対処方法
はじめに
「dynabook セッティング」は、ecoユーティリティ、USB給電、キーボード、起動オプション、システムパスワード、高度な設定などの各種設定をサポートしています。
※お使いのモデルの仕様によって搭載されている機能が異なります。そのため、表示されない項目や設定の変更ができない項目があります。
ここでは、「dynabook セッティング」のバージョンを調べる方法について説明します。
操作手順
※本手順は、Windows 11 2022 Update(Windows 11 バージョン 22H2)を元に作成しています。バージョンが異なると若干手順や画面が異なる場合があります。ご了承ください。お使いのパソコンのWindows 11バージョンを確認するには、[018852:Windowsのバージョンとビルド番号を確認する方法<Windows 11>]を参照してください。
※本情報は、「dynabook セッティング Ver.2.12.4.0」を元に作成しています。バージョンが異なる場合は若干画面、操作が異なる場合があります。ご了承ください。
※本操作を行なうには、管理者アカウントでサインインしてください。
- タスクバーの[スタート]ボタンをクリックします。
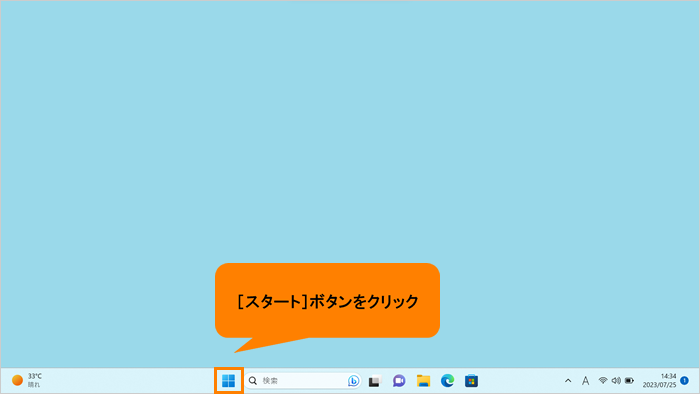 (図1)
(図1)
- [スタート]メニューが表示されます。[すべてのアプリ]をクリックします。
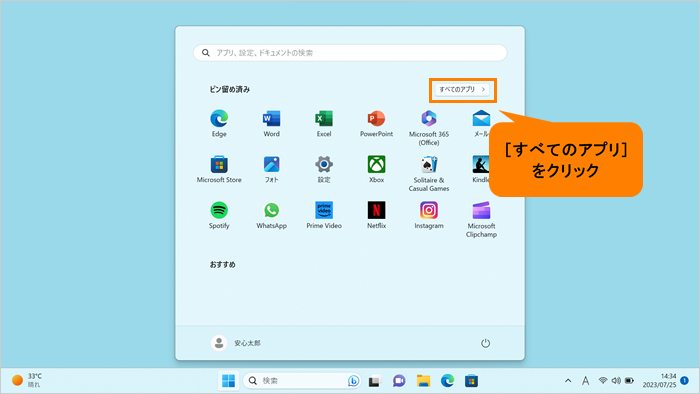 (図2)
(図2)
- 「すぺてのアプリ」画面が表示されます。インストールされているすべてのアプリが記号/アルファベット/50音の順にカテゴリ分けされて一覧で表示されます。いずれかのカテゴリをクリックします。
※ここでは例として[C]カテゴリをクリックします。
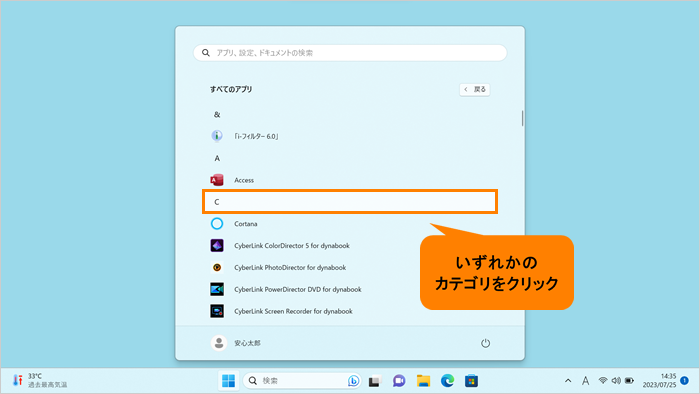 (図3)
(図3)
- 「すべてのアプリ」がカテゴリの一覧で表示されます。[D]をクリックします。
 (図4)
(図4)
- 「すべてのアプリ」の「D」カテゴリ一覧が表示されます。[dynabook セッティング]をクリックします。
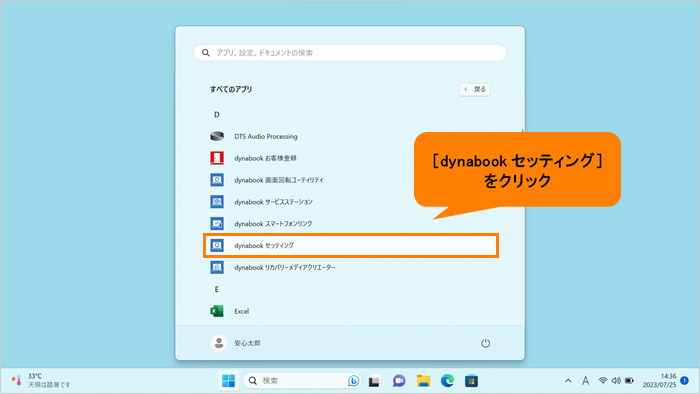 (図5)
(図5)
- 「dynabook セッティング」が起動し、「ホーム」画面が表示されます。右画面でバージョンを確認してください。
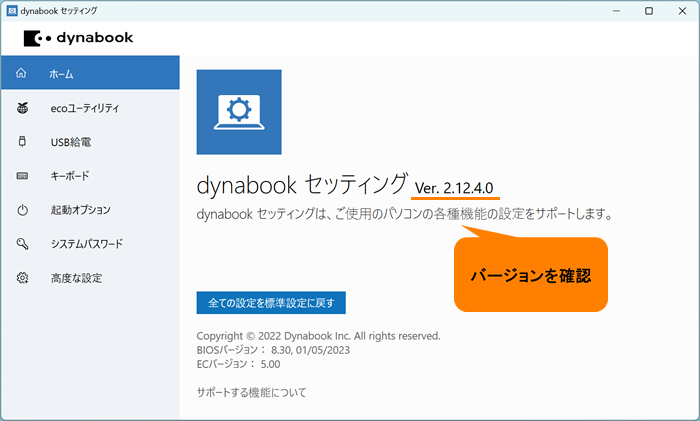 (図6)
(図6)
操作は以上です。
関連情報
以上
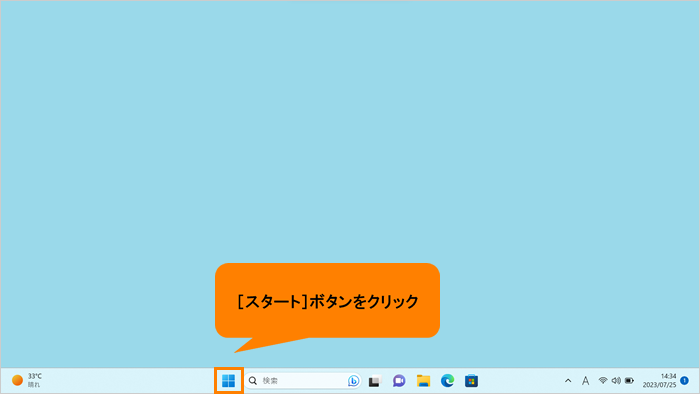 (図1)
(図1)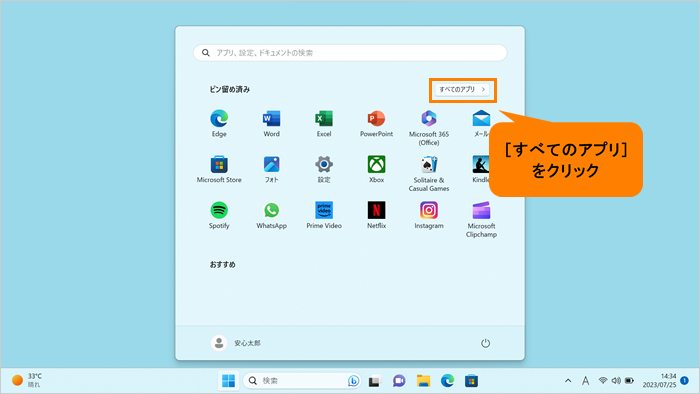 (図2)
(図2)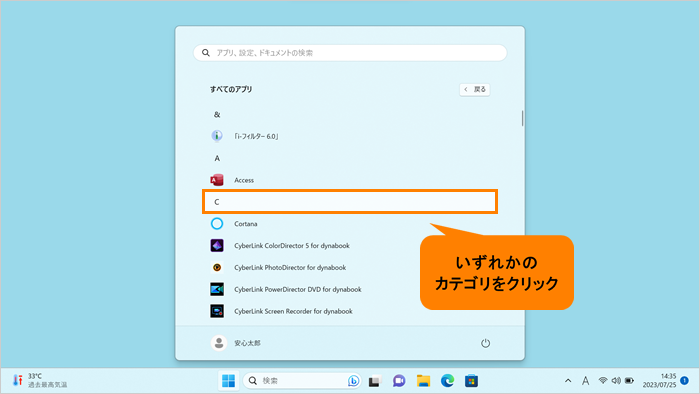 (図3)
(図3) (図4)
(図4)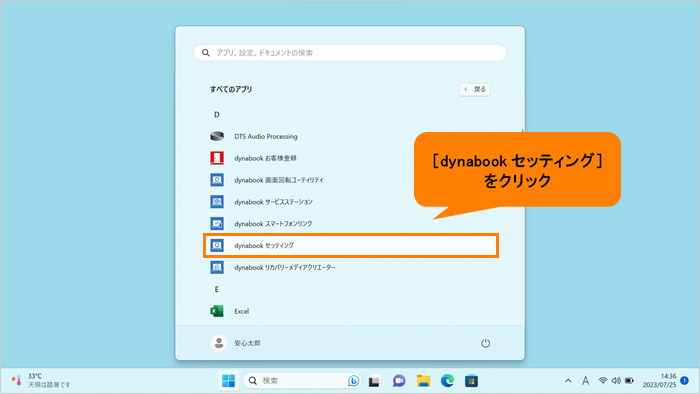 (図5)
(図5)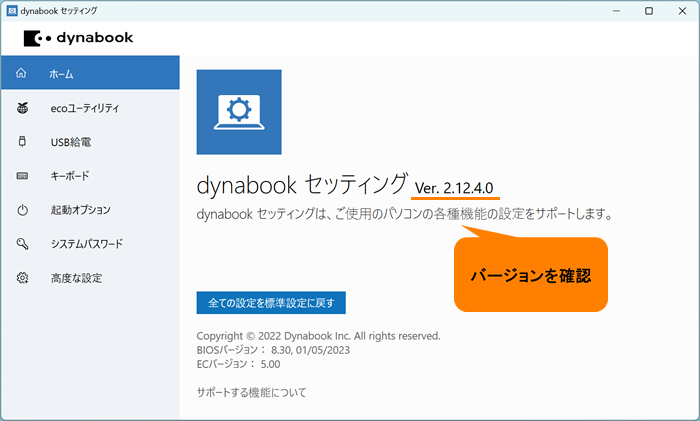 (図6)
(図6)