情報番号:019245 【更新日:2023.08.24】
「i-フィルター(R)6.0」“ブロック解除申請のお知らせ”というメールが届いた<Windows 11>
対応機器・対象OSとカテゴリ
| 対応機種 |
|
| 対象OS |
Windows 11 |
| カテゴリ |
インターネット、その他のプレインストールソフト |
回答・対処方法
内容と対応
一部のモデルには、「i-フィルター for マルチデバイス(30日版)」が搭載されています。パソコンにインストールされているアプリは、「i-フィルター 6.0」になります。
ここでは、「i-フィルター 6.0」から“ブロック解除申請のお知らせ”というメールが届いた場合について説明します。
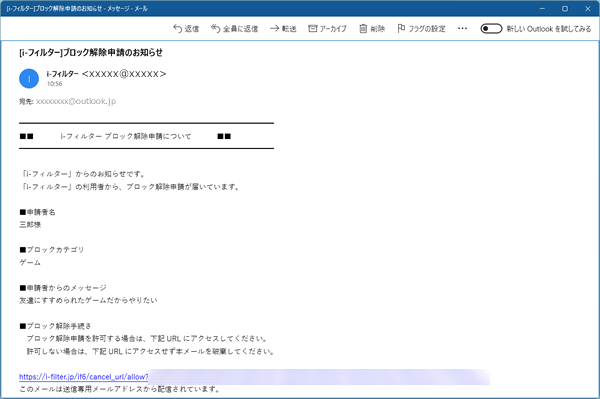 (図1)
(図1)
このメールは、利用者が「i-フィルター6.0」のフィルタリング設定でブロックされているカテゴリ(フィルター強度)や禁止URL(見せたくないサイト)のWebサイトにアクセスさせてほしいとお願いする操作を行なったときに届くメールです。
メールのメッセージ内に“申請者名”と“申請者からのメッセージ”(サイトを見たい理由)が記載されています。詳しくは、[019244:「i-フィルター(R)6.0」“このページは見られません”と表示されてインターネットが見られない<Windows 11>]を参照してください。
このメールが届いた場合は、管理者(保護者)がこのブロック解除申請に対して、許可する(または許可しない)対応を行なってください。
【お願い:i-フィルターの無料お試し期間について】
- 無料お試し期間はご使用開始より30日間です。無料お試し期間が過ぎますと、設定がすべて解除されフィルタリング機能が使用できなくなります。無料お試し期間中に有料にて正規サービスをお申し込みいただくことで、継続して使用することができます。
- 一部の通信ソフトやフィルタリングソフトを併用できない場合があります。
※「i-フィルター 6.0」のお問い合わせ先は、デジタルアーツ株式会社サポートセンターになります。「i-フィルター 6.0」の概要については、[019240:「i-フィルター(R)6.0」(お子さまに見せたくないサイトをブロックするソフト)について<Windows 11>]を参照してください。
操作手順
ブロック解除申請を受け取った管理者(保護者)は、以下のいずれかの操作でブロック解除を許可する設定を行ってください。
※許可されたURLは、「見せて良いサイト」の登録リストに登録され、閲覧可能になります。
※インターネットに接続できる環境で操作してください。
方法1:ブロック解除申請メールからブロック解除を許可する
- ブロック解除申請メール本文のブロック解除手続きURLをクリックします。
- ブロック解除ページが表示されます。申請者からのメッセージ、ブロック解除申請されたページのカテゴリとURLを確認し、申請を許可する場合は[許可する]をクリックします。
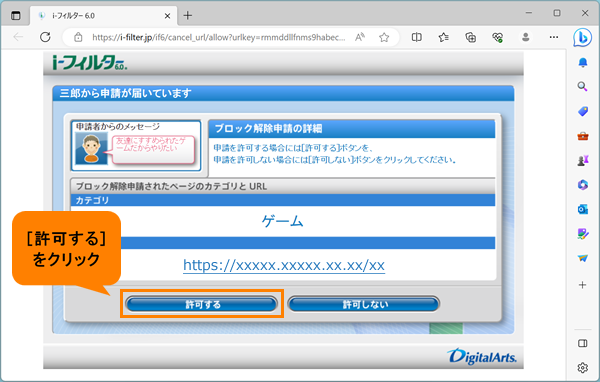 (図2)
(図2)
- 「申請内容を許可してもよろしいですか?」画面が表示されます。[OK]をクリックします。
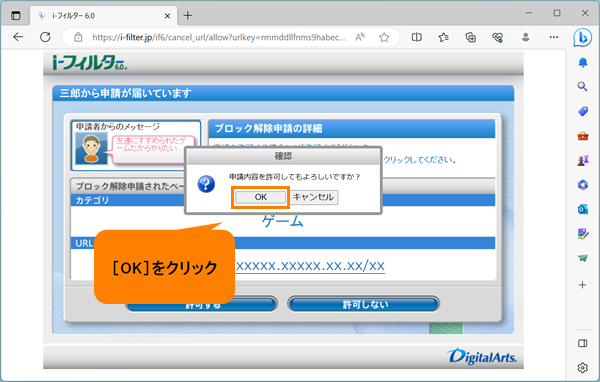 (図3)
(図3)
- 「申請処理完了」ページが表示されます。右上の[×]をクリックして閉じます。
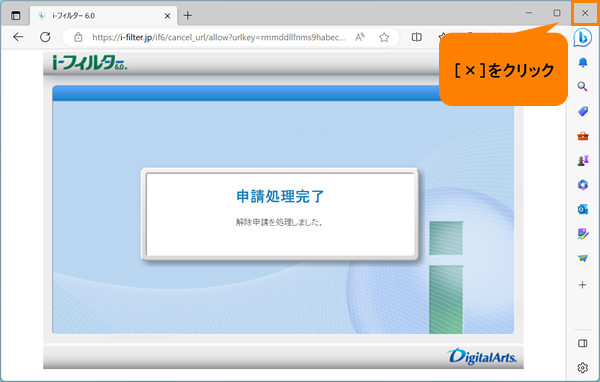 (図4)
(図4)
- ブロック解除申請メールも右上の[×]をクリックして閉じます。
操作は以上です。
利用者のパソコン上にブロック解除の状況が通知されます。申請を許可した場合は、利用者にアクセスできるようになったか確認してください。
方法2:「i-フィルター 6.0」の管理画面からブロック解除を許可する
※本手順は、Windows 11 2022 Update(Windows 11 バージョン 22H2)を元に作成しています。バージョンが異なると若干手順や画面が異なる場合があります。ご了承ください。お使いのパソコンのWindows 11バージョンを確認するには、[018852:Windowsのバージョンとビルド番号を確認する方法<Windows 11>]を参照してください。
- タスクバーの[スタート]ボタンをクリックします。
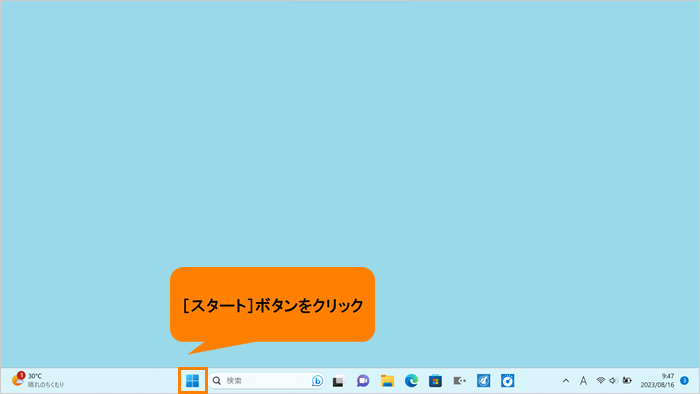 (図5)
(図5)
- [スタート]メニューが表示されます。[すべてのアプリ]をクリックします。
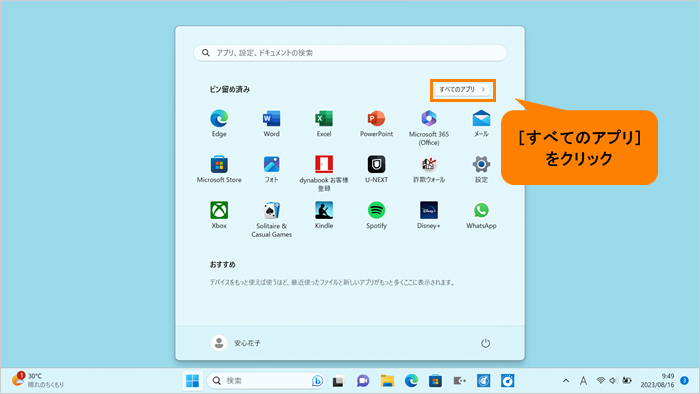 (図6)
(図6)
- 「すぺてのアプリ」画面が表示されます。インストールされているすべてのアプリが記号/アルファベット/50音の順にカテゴリ分けされて一覧で表示されます。いずれかのカテゴリをクリックします。
※ここでは例として[C]カテゴリをクリックします。
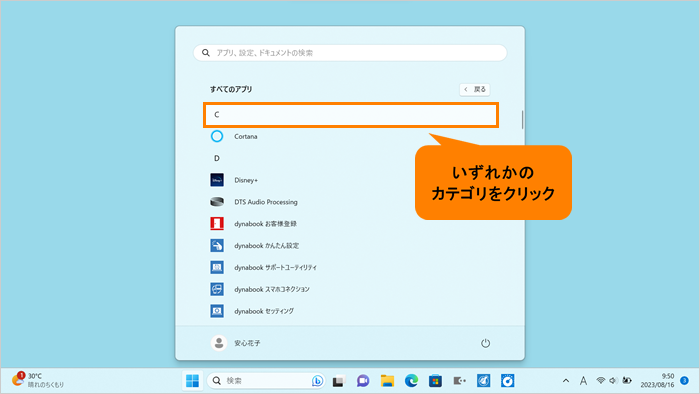 (図7)
(図7)
- 「すべてのアプリ」がカテゴリの一覧で表示されます。[I]をクリックします。
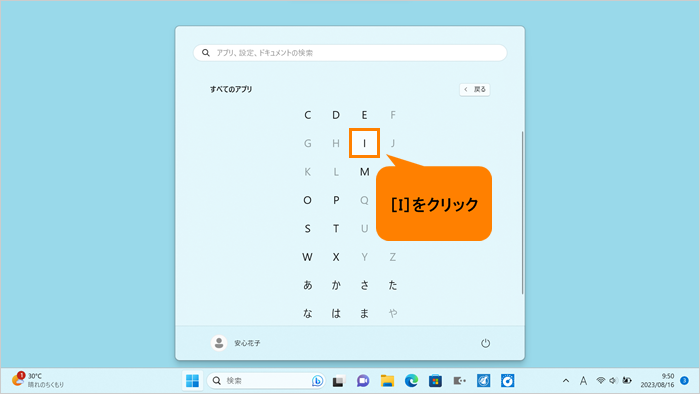 (図8)
(図8)
- “I”カテゴリの一覧が表示されます。[i-フィルター 6.0]をクリックします。
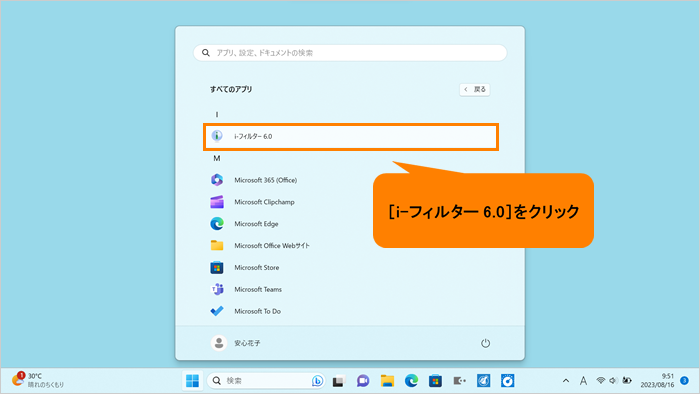 (図9)
(図9)
- 「i-フィルター」画面が表示されます。「スタートメニュー」タブの[「i-フィルター」の管理画面を開く]をクリックします。
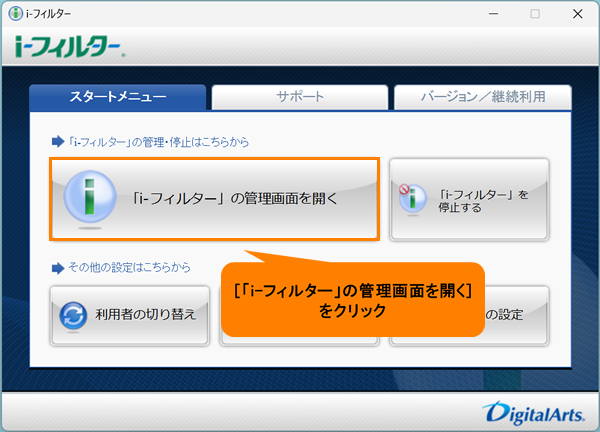 (図10)
(図10)
- 「ログイン」画面が表示されます。“E-mail”欄、“管理パスワード”欄に初期セットアップ時に設定したメールアドレスとパスワードを入力して、[ログイン]をクリックします。
※必要に応じて[□ 次回からE-mailアドレスの入力を省略する]にチェックを付けてください。
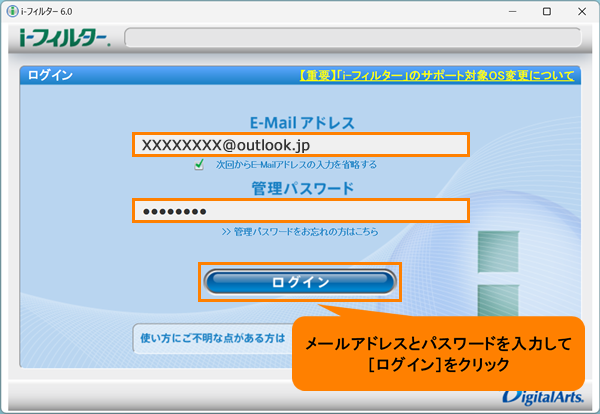 (図11)
(図11)
- 「トップページ」画面が表示されます。[タイマー延長ブロック解除]に“申請がきました 確認してください”メッセージが表示されます。クリックします。
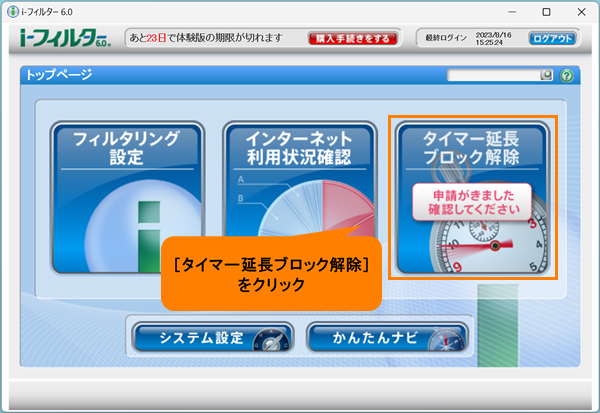 (図12)
(図12)
- 「ブロック解除申請」画面が表示されます。申請者(利用者)のアイコンをクリックします。
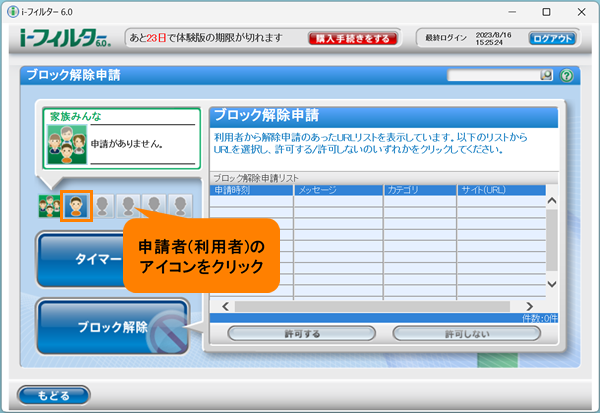 (図13)
(図13)
- 利用者から解除申請のあったURLリストが表示されます。メッセージ、カテゴリ、サイト(URL)を確認し、許可する場合は、選択して[許可する]をクリックします。
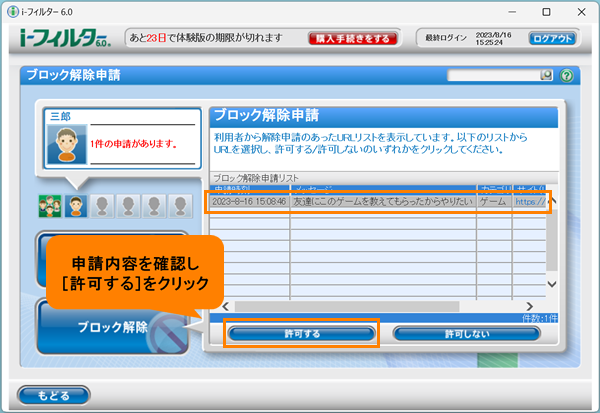 (図14)
(図14)
- 「選択した申請内容を許可してもよろしいですか?」画面が表示されます。[OK]をクリックします。
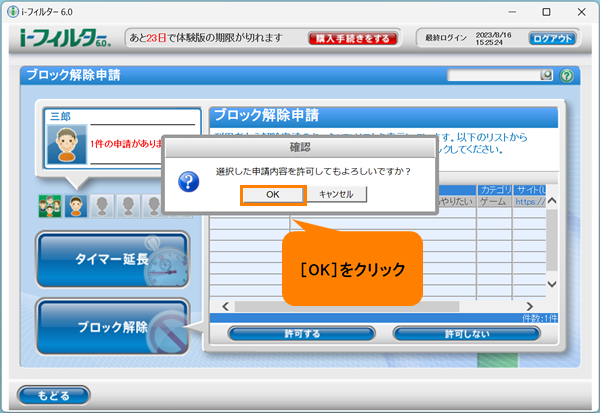 (図15)
(図15)
- 右上の[ログアウト]をクリックします。
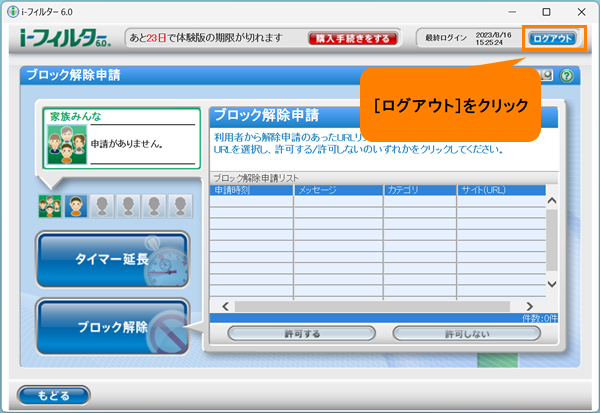 (図16)
(図16)
- 「ログアウトします。よろしいですか?」画面が表示されます。[OK]をクリックします。
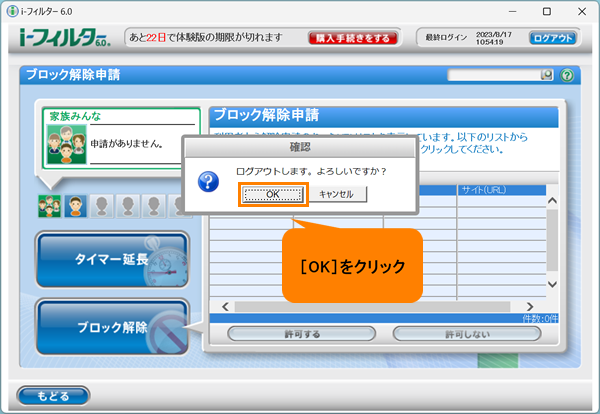 (図17)
(図17)
- 「i-フィルター」の「スタートメニュー」タブ画面に戻ります。右上の[×]をクリックして閉じます。
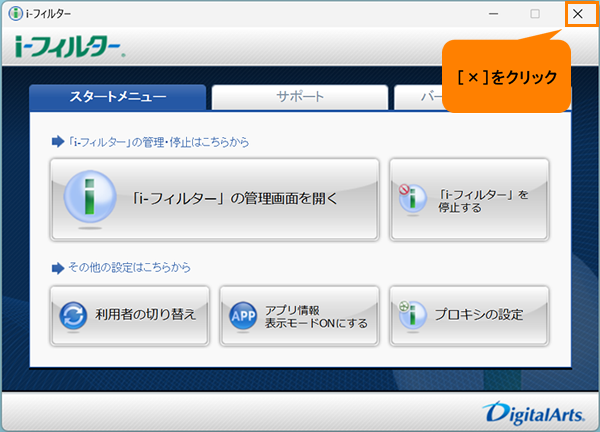 (図18)
(図18)
操作は以上です。
利用者のパソコン上にブロック解除の状況が通知されます。申請を許可した場合は、利用者にアクセスできるようになったか確認してください。
以上
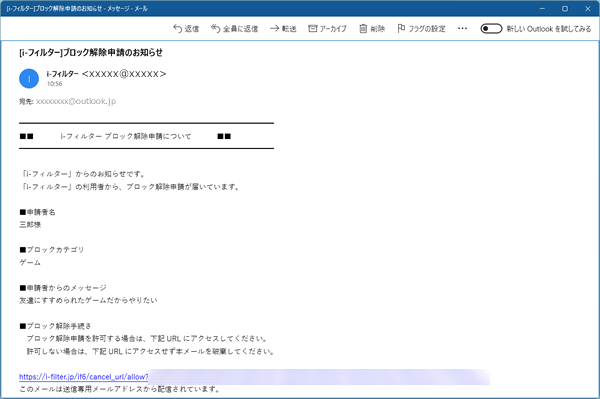 (図1)
(図1)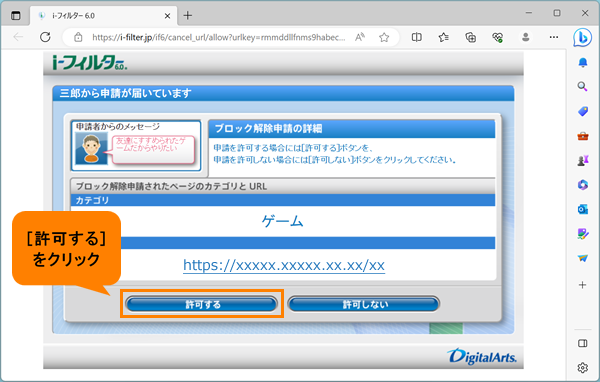 (図2)
(図2)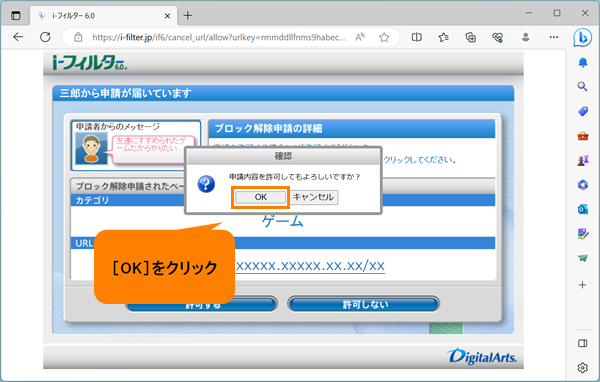 (図3)
(図3)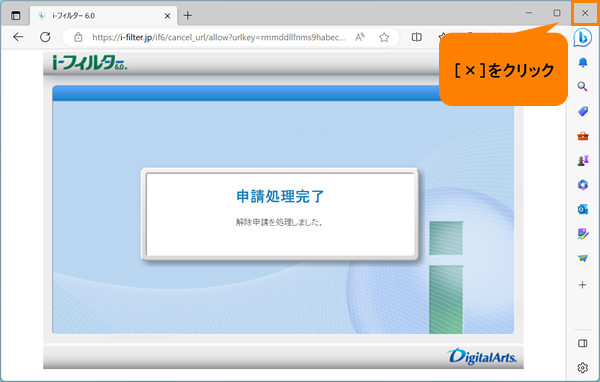 (図4)
(図4)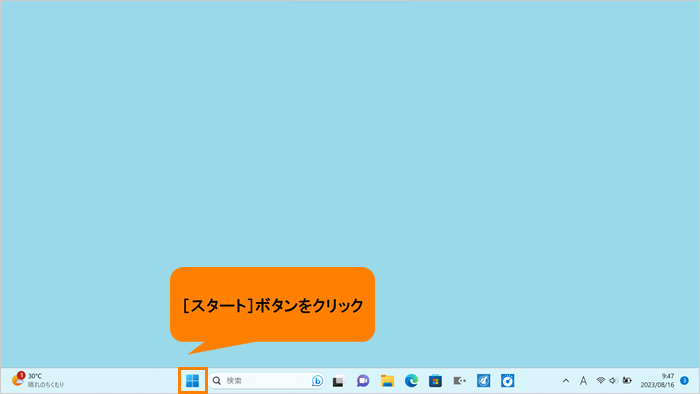 (図5)
(図5)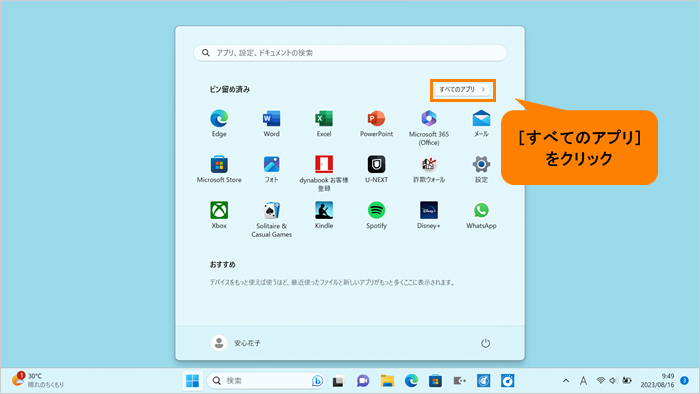 (図6)
(図6)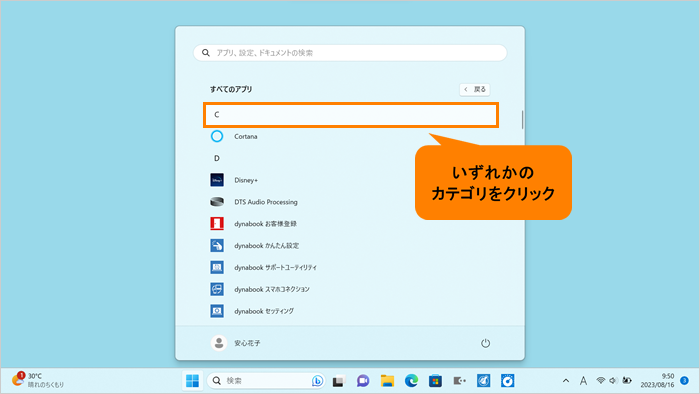 (図7)
(図7)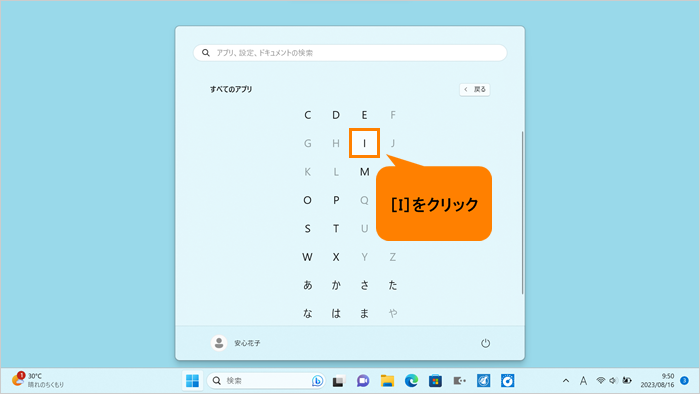 (図8)
(図8)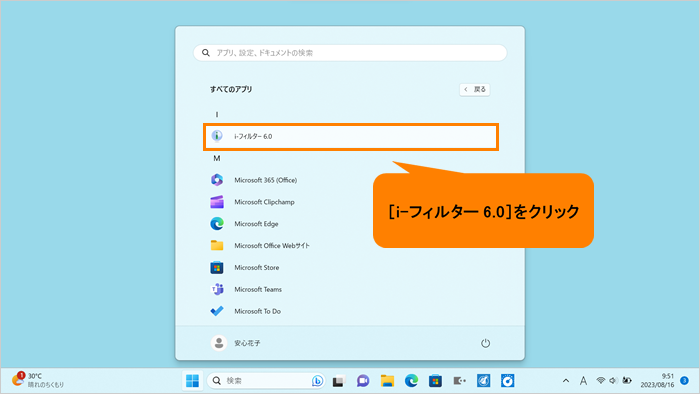 (図9)
(図9)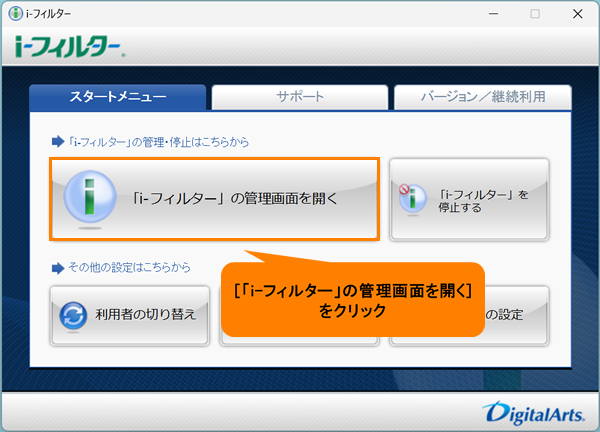 (図10)
(図10)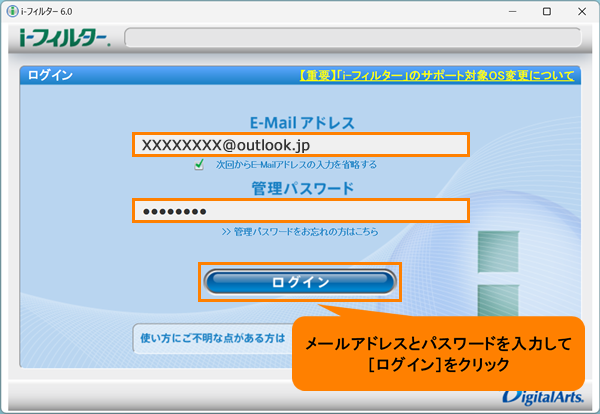 (図11)
(図11)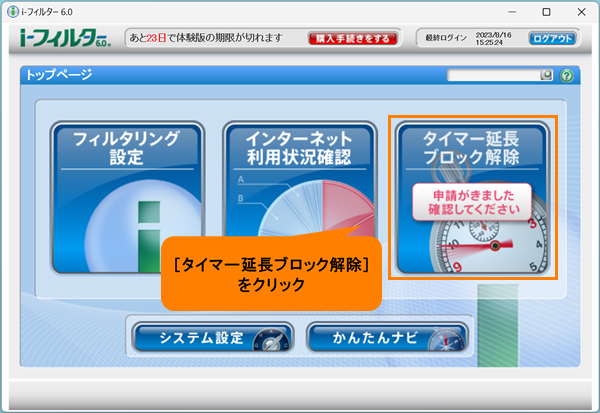 (図12)
(図12)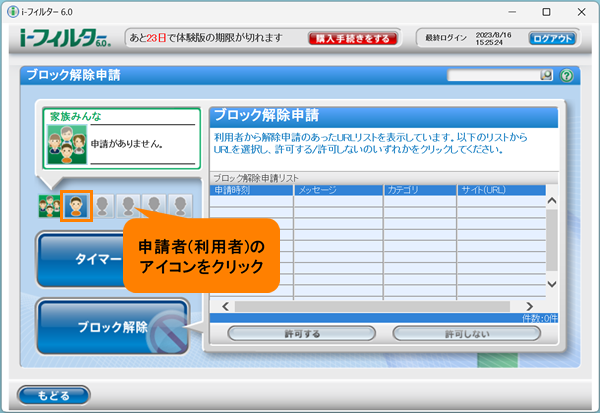 (図13)
(図13)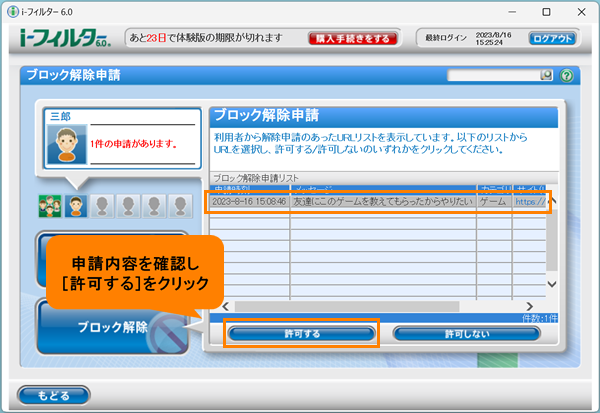 (図14)
(図14)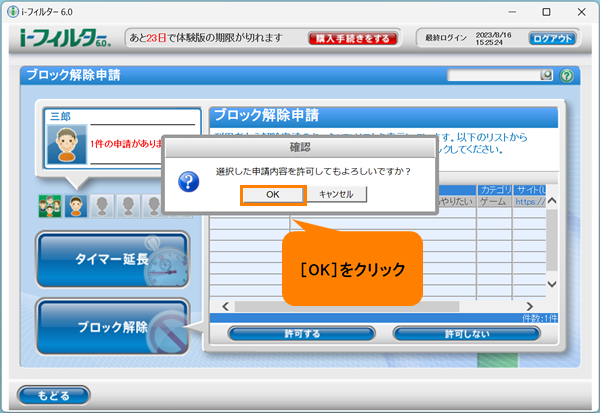 (図15)
(図15)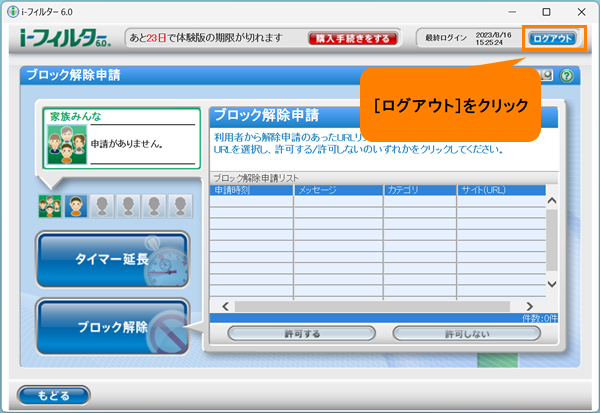 (図16)
(図16)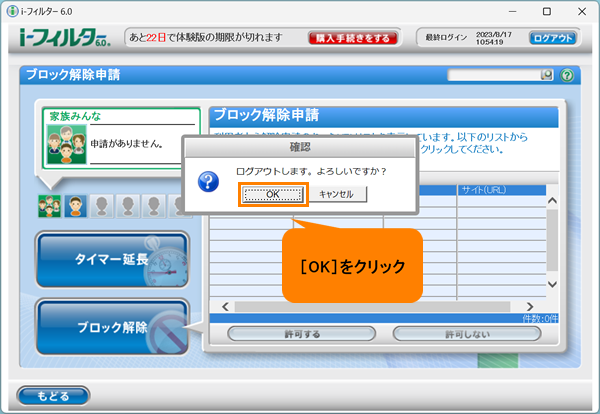 (図17)
(図17)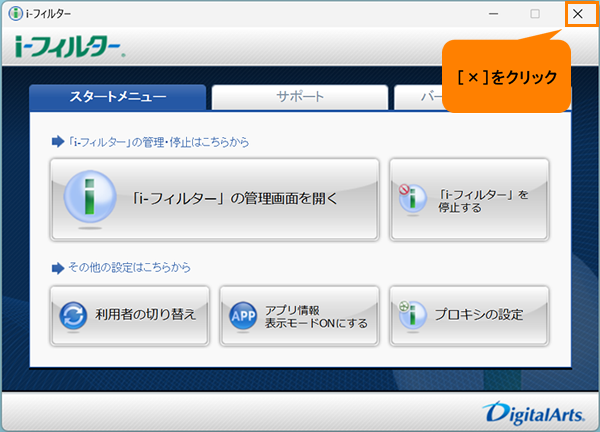 (図18)
(図18)