情報番号:019248 【更新日:2023.08.24】
「i-フィルター(R)6.0」すべての機能を停止する方法<Windows 11>
対応機器・対象OSとカテゴリ
| 対応機種 |
|
| 対象OS |
Windows 11 |
| カテゴリ |
インターネット、その他のプレインストールソフト |
回答・対処方法
はじめに
一部のモデルには、「i-フィルター for マルチデバイス(30日版)」が搭載されています。パソコンにインストールされているアプリは、「i-フィルター 6.0」になります。
ここでは、「i-フィルター 6.0」のすべての機能を停止する方法について説明します。
【お願い:i-フィルターの無料お試し期間について】
- 無料お試し期間はご使用開始より30日間です。無料お試し期間が過ぎますと、設定がすべて解除されフィルタリング機能が使用できなくなります。無料お試し期間中に有料にて正規サービスをお申し込みいただくことで、継続して使用することができます。
- 一部の通信ソフトやフィルタリングソフトを併用できない場合があります。
※「i-フィルター 6.0」のお問い合わせ先は、デジタルアーツ株式会社サポートセンターになります。「i-フィルター 6.0」の概要については、[019240:「i-フィルター(R)6.0」(お子さまに見せたくないサイトをブロックするソフト)について<Windows 11>]を参照してください。
操作手順
方法1:システムトレイの[i-フィルター]アイコンから操作する
- システムトレイの[▲](隠れているインジケーターを表示します)をクリックします。
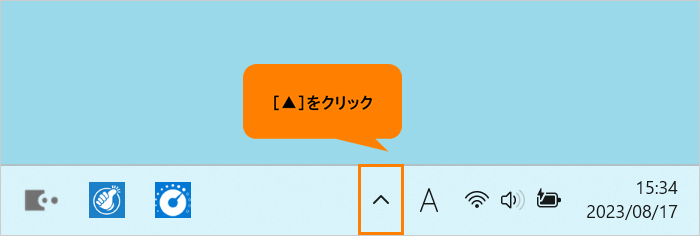 (図1)
(図1)
- 隠れているインジケーターが表示されます。[i-フィルター]のアイコンをクリックします。
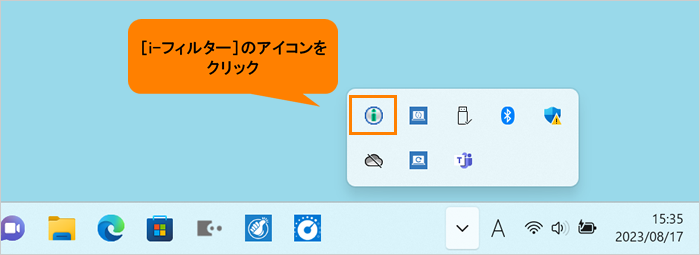 (図2)
(図2)
- 表示されるメニューの[i-フィルターの停止(S)]をクリックします。
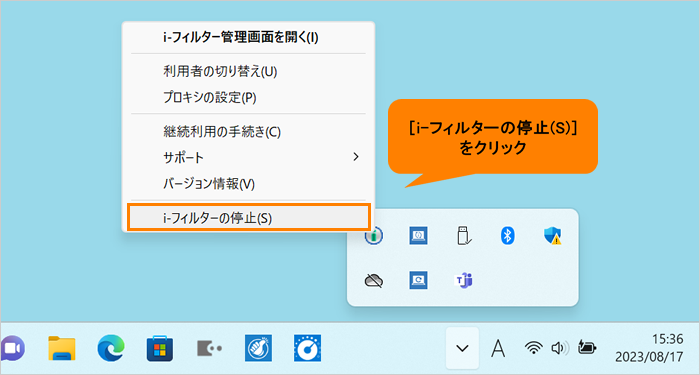 (図3)
(図3)
- 「管理パスワードの入力」画面が表示されます。“パスワードを入力してください。”欄にパスワードを入力して[OK]をクリックします。
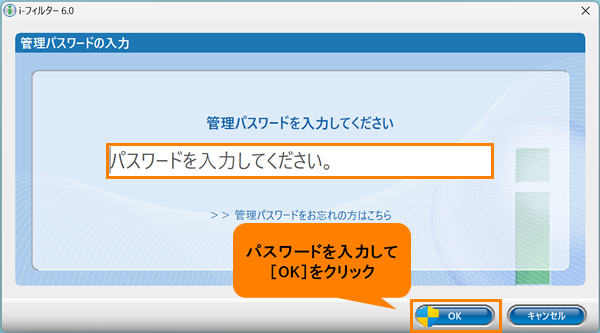 (図4)
(図4)
- 「「i-フィルター」を停止してよろしいですか?停止しますと、フィルタリングが行われず、その他の各種機能もすべて停止します。」画面が表示されます。[はい(Y)]をクリックします。
 (図5)
(図5)
- 「ユーザーアカウント制御 このアプリがデバイスに変更を加えることを許可しますか? i-フィルター」画面が表示されます。[はい]をクリックします。
- しばらくすると、「「i-フィルター」を停止しました。」画面が表示されます。[OK]をクリックします。
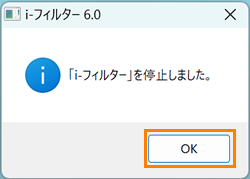 (図6)
(図6)
操作は以上です。
「i-フィルター」を再開したい場合は、[スタート]メニューのすべてのアプリから「i-フィルター」を起動するか、またはパソコンを再起動すると自動的に起動します。
方法2:「i-フィルター 6.0」の管理画面から操作する
※本手順は、Windows 11 2022 Update(Windows 11 バージョン 22H2)を元に作成しています。バージョンが異なると若干手順や画面が異なる場合があります。ご了承ください。お使いのパソコンのWindows 11バージョンを確認するには、[018852:Windowsのバージョンとビルド番号を確認する方法<Windows 11>]を参照してください。
- タスクバーの[スタート]ボタンをクリックします。
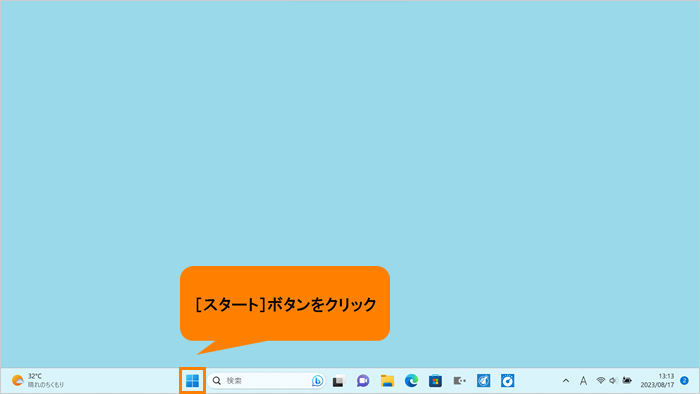 (図7)
(図7)
- [スタート]メニューが表示されます。[すべてのアプリ]をクリックします。
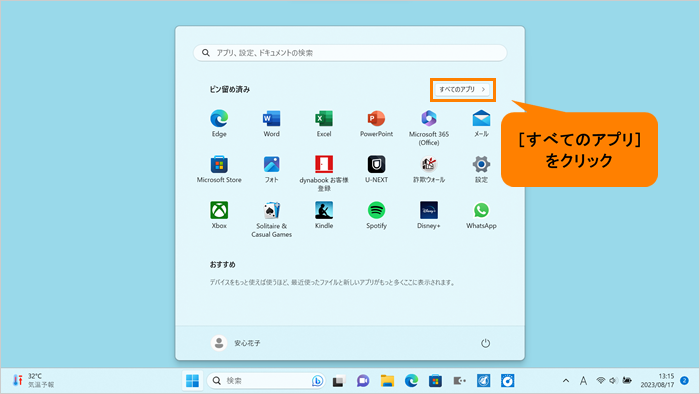 (図8)
(図8)
- 「すぺてのアプリ」画面が表示されます。インストールされているすべてのアプリが記号/アルファベット/50音の順にカテゴリ分けされて一覧で表示されます。いずれかのカテゴリをクリックします。
※ここでは例として[C]カテゴリをクリックします。
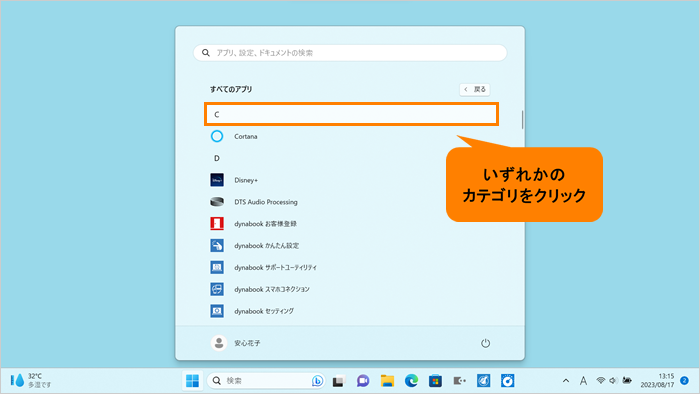 (図9)
(図9)
- 「すべてのアプリ」がカテゴリの一覧で表示されます。[I]をクリックします。
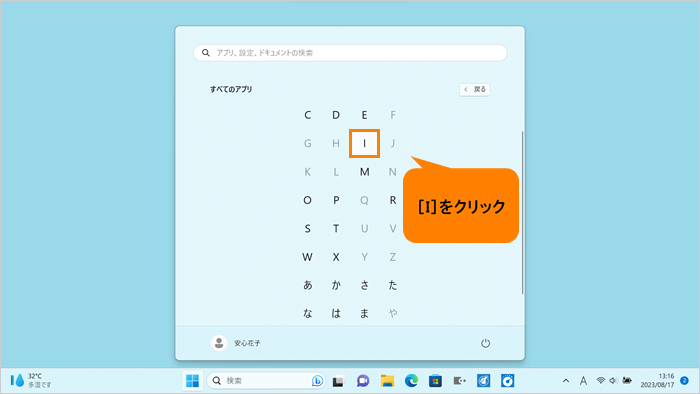 (図10)
(図10)
- “I”カテゴリの一覧が表示されます。[i-フィルター 6.0]をクリックします。
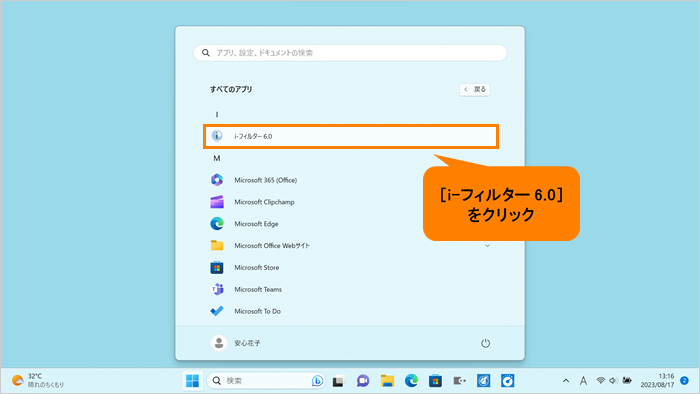 (図11)
(図11)
- 「i-フィルター」画面が表示されます。「スタートメニュー」タブの[「i-フィルター」を停止する]をクリックします。
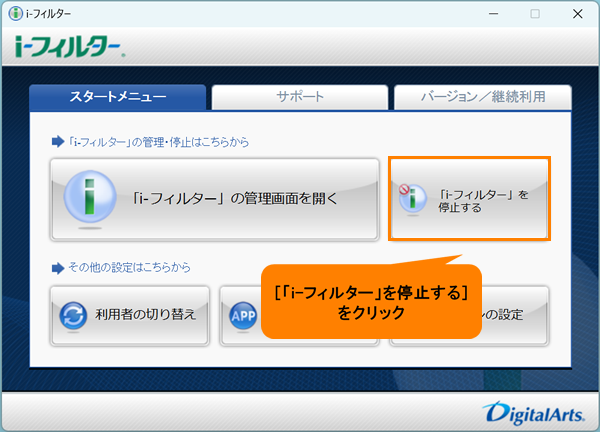 (図12)
(図12)
- 「管理パスワードの入力」画面が表示されます。“パスワードを入力してください。”欄にパスワードを入力して[OK]をクリックします。
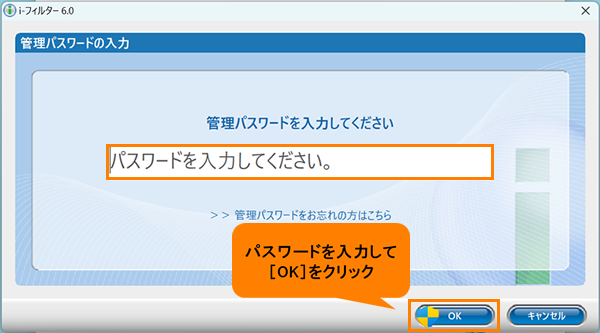 (図13)
(図13)
- 「「i-フィルター」を停止してよろしいですか?停止しますと、フィルタリングが行われず、その他の各種機能もすべて停止します。」画面が表示されます。[はい(Y)]をクリックします。
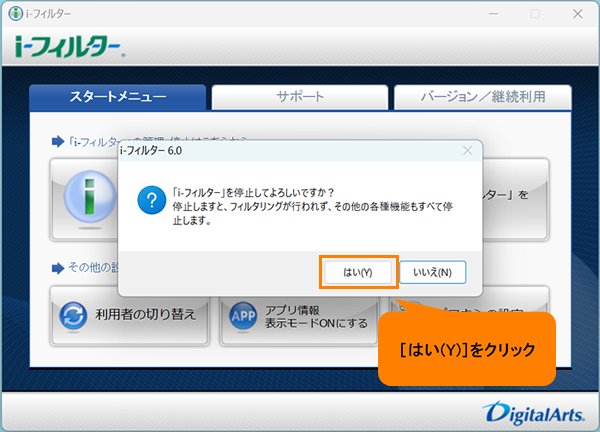 (図14)
(図14)
- 「ユーザーアカウント制御 このアプリがデバイスに変更を加えることを許可しますか? i-フィルター」画面が表示されます。[はい]をクリックします。
- しばらくすると、「「i-フィルター」を停止しました。」画面が表示されます。[OK]をクリックします。
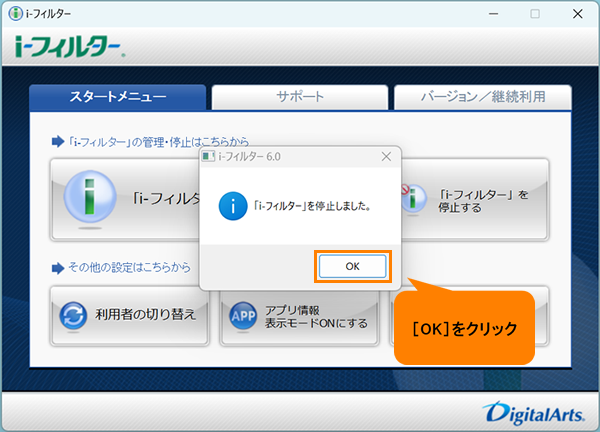 (図15)
(図15)
- 「i-フィルター」画面がすべて自動的に閉じます。
操作は以上です。
「i-フィルター」を再開したい場合は、[スタート]メニューのすべてのアプリから「i-フィルター」を起動するか、またはパソコンを再起動すると自動的に起動します。
以上
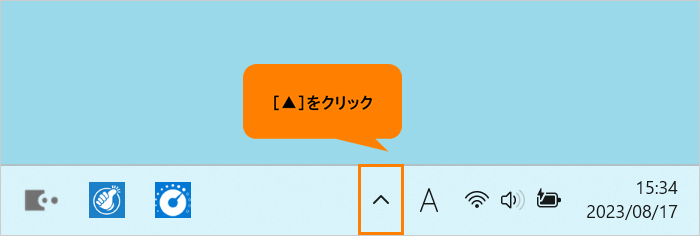 (図1)
(図1)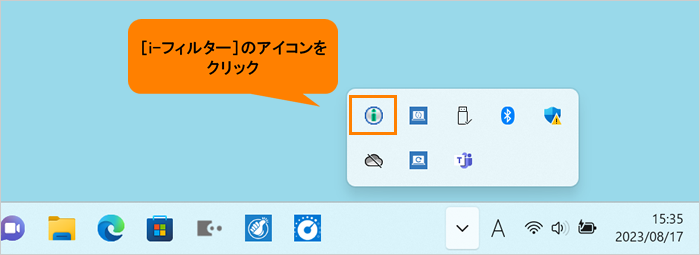 (図2)
(図2)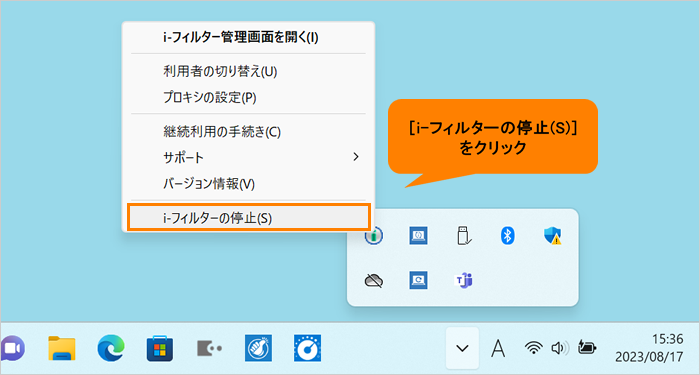 (図3)
(図3)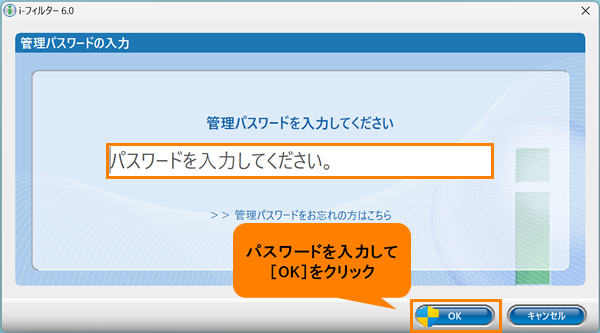 (図4)
(図4) (図5)
(図5)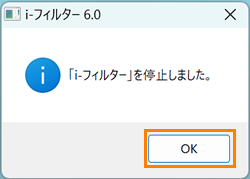 (図6)
(図6)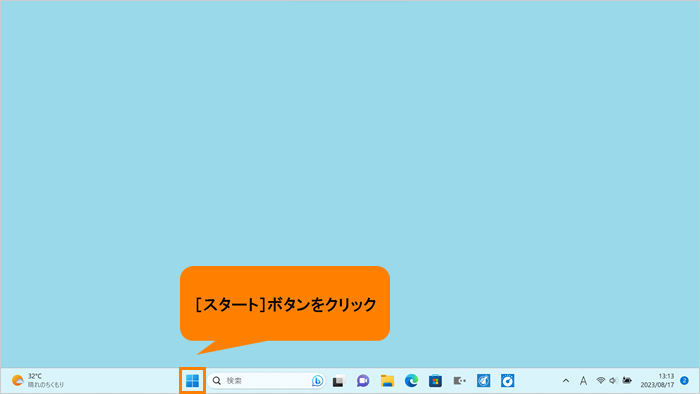 (図7)
(図7)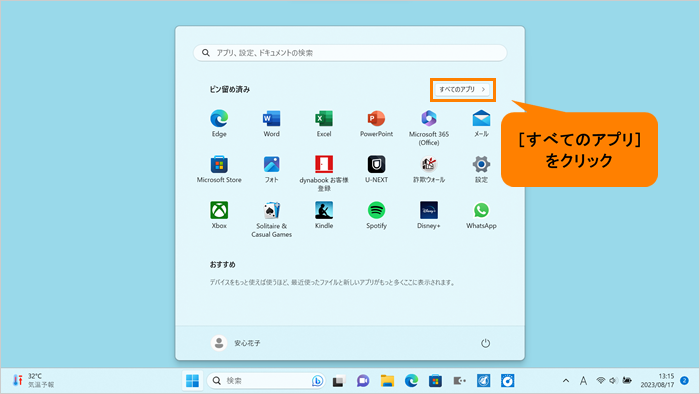 (図8)
(図8)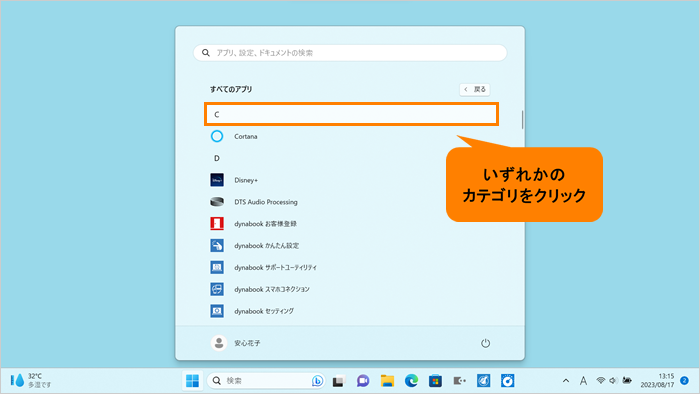 (図9)
(図9)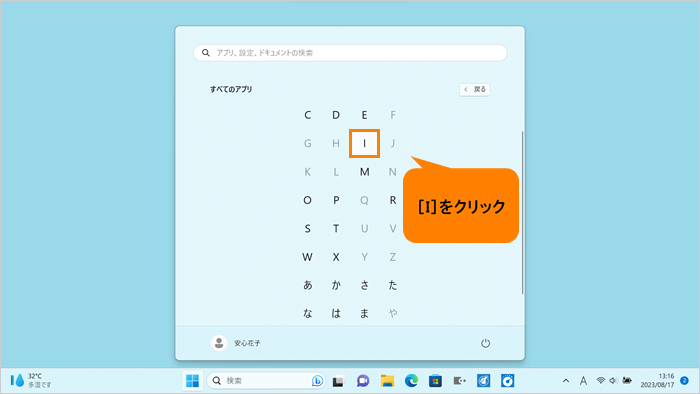 (図10)
(図10)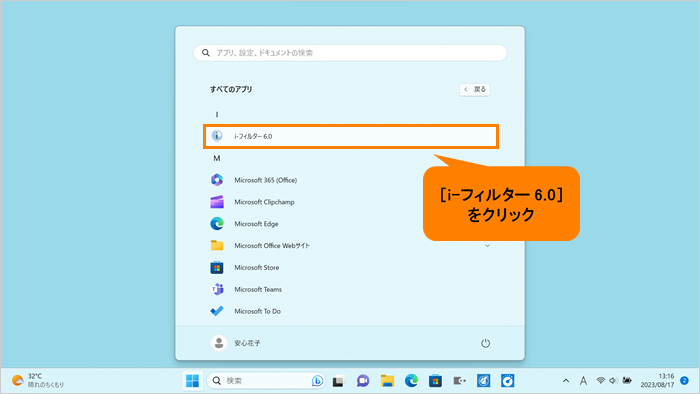 (図11)
(図11)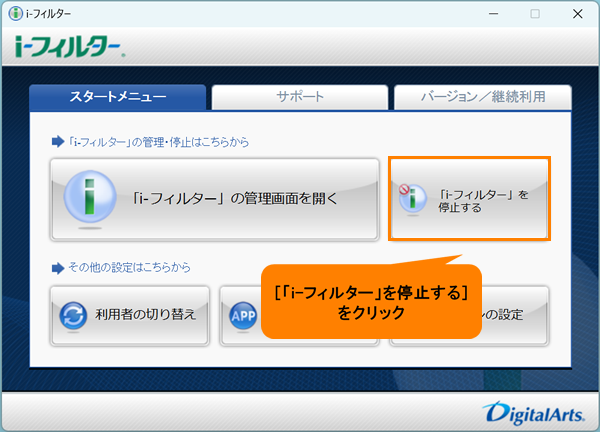 (図12)
(図12)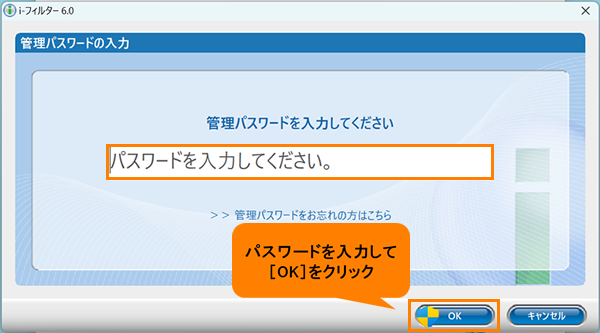 (図13)
(図13)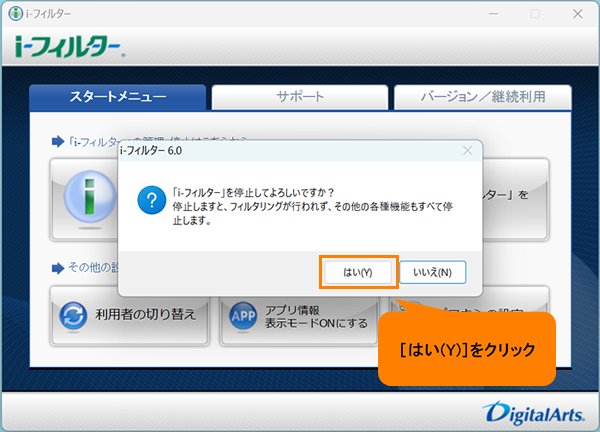 (図14)
(図14)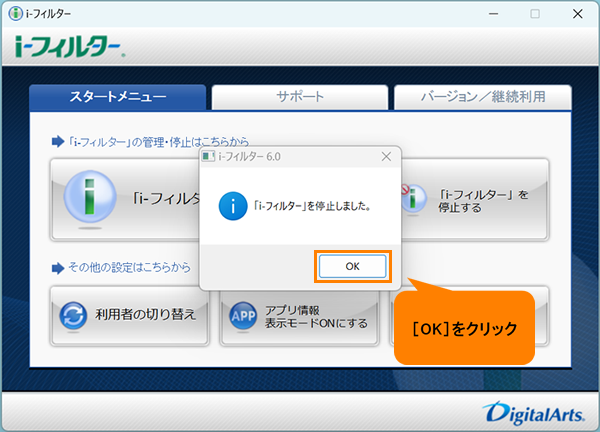 (図15)
(図15)