情報番号:019269 【更新日:2023.09.13】
「PIN(Windows Hello)」暗証番号(PIN)を消去する方法<Windows 11>
対応機器・対象OSとカテゴリ
| 対応機種 |
|
| 対象OS |
Windows 11 |
| カテゴリ |
Windowsの操作/設定、アカウント設定、セキュリティ情報、パスワード |
回答・対処方法
はじめに
Windowsにサインインするとき、Microsoft アカウントのPINやパスワードでサインインできます。
ここでは、「PIN(Windows Hello)」で登録した暗証番号(PIN)を消去する方法について説明します。
※「顔認識(Windows Hello)」や「指紋認識(Windows Hello)」を使っている場合、PINを削除するとそれらの機能が停止します。ここでは、それらを使用していないことを前提としています。
※暗証番号(PIN)の概要などについては、[019265:「PIN(Windows Hello)」暗証番号(PIN)を使う<Windows 11>]を参照してください。
操作手順
※本手順は、Windows 11 2022 Update(Windows 11 バージョン 22H2)を元に作成しています。バージョンが異なると若干手順や画面が異なる場合があります。ご了承ください。お使いのパソコンのWindows 11バージョンを確認するには、[018852:Windowsのバージョンとビルド番号を確認する方法<Windows 11>]を参照してください。
※PINを削除すると、次回からMicrosoft アカウントのパスワードの入力が必要となります。PINを削除する前に、パスワードの確認をしてください。
- タスクバーの[スタート]ボタンをクリックします。
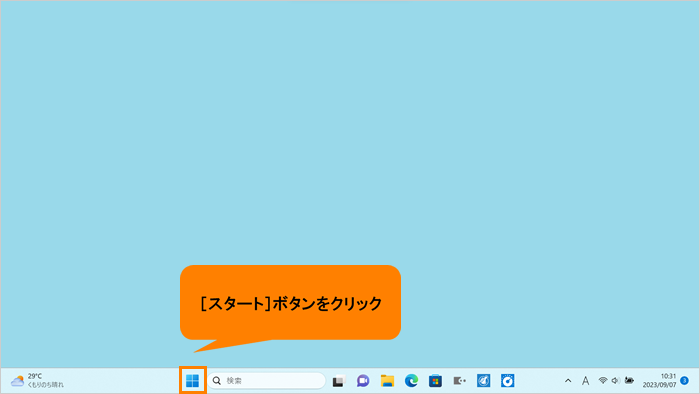 (図1)
(図1)
- [スタート]メニューが表示されます。[設定]をクリックします。
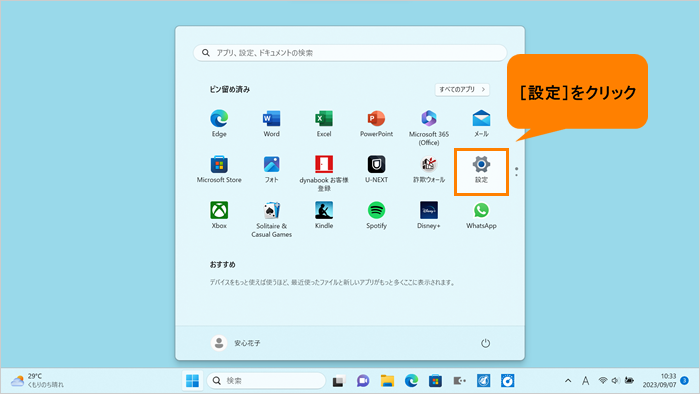 (図2)
(図2)
- 「設定」画面が表示されます。[アカウント]をクリックします。
※「設定」画面の左側にナビゲーションが表示されていない場合は、[018853:「設定」画面にナビゲーションが表示されない<Windows 11>]を参照してください。
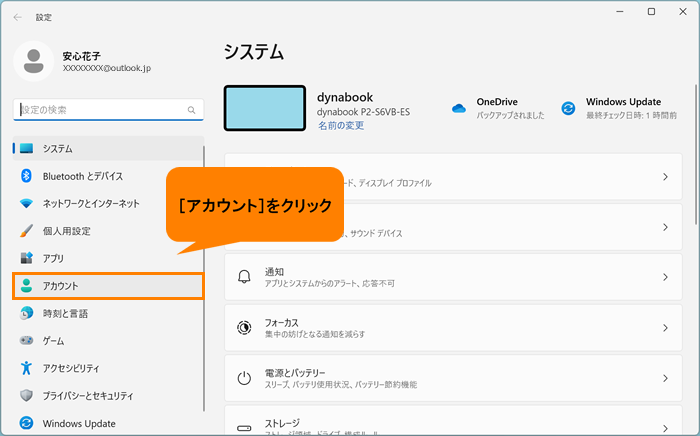 (図3)
(図3)
- 「アカウント」画面が表示されます。“アカウントの設定”の[サインインオプション]をクリックします。
※[サインインオプション]の項目が表示されていない場合は、画面をスクロールしてください。
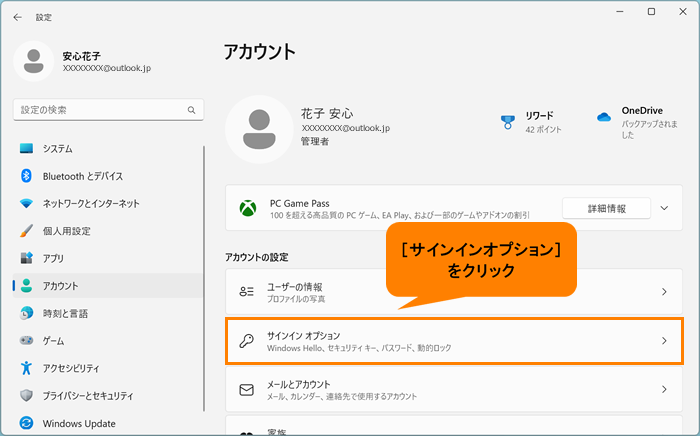 (図4)
(図4)
- 「サインインオプション」画面が表示されます。“サインインする方法”の[PIN(Windows Hello)]をクリックします。
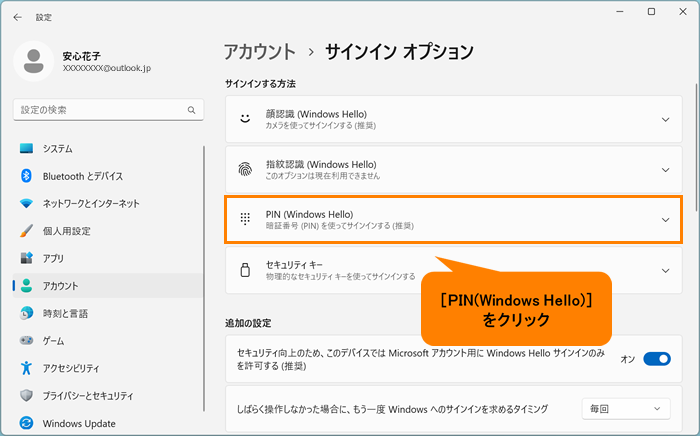 (図5)
(図5)
- “このサインインオプションを削除する”の[削除]をクリックします。
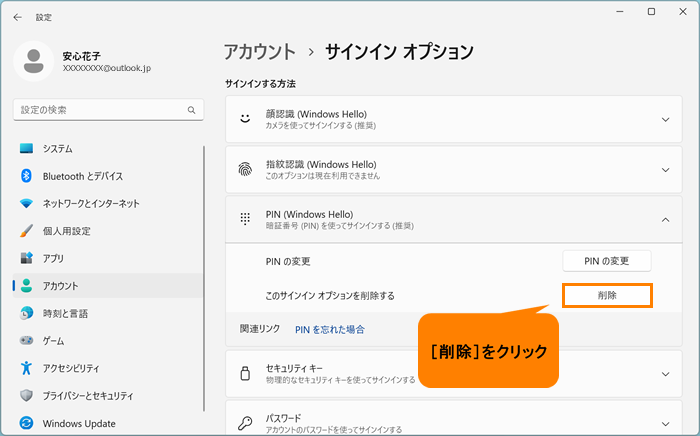 (図6)
(図6)
◆[削除]がクリックできない場合
a.“追加の設定”の“セキュリティ向上のため、このデバイスではMicrosoft アカウント用にWindows Helloサインインのみを許可する(推奨)”のスイッチをクリックして、“オフ”に変更します。
※項目が表示されない場合は画面をスクロールしてください。
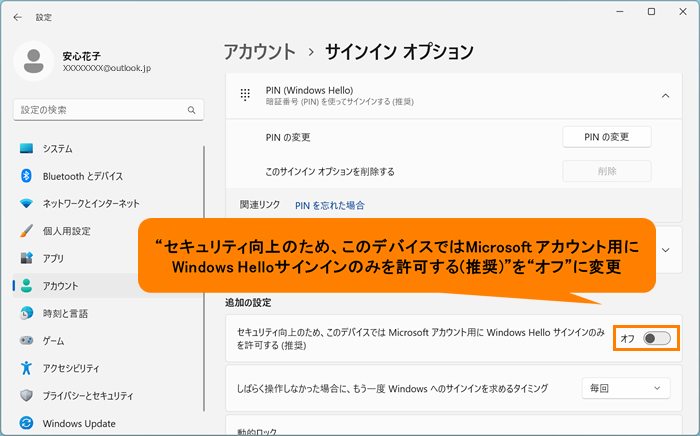 (図7)
(図7)
b.ナビゲーションの[アカウント]をクリックします。
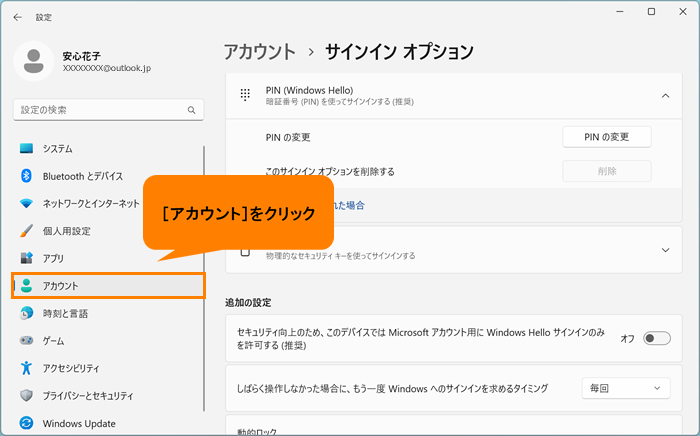 (図8)
(図8)
c.手順4に戻って操作してください。
- [削除]をクリックします。
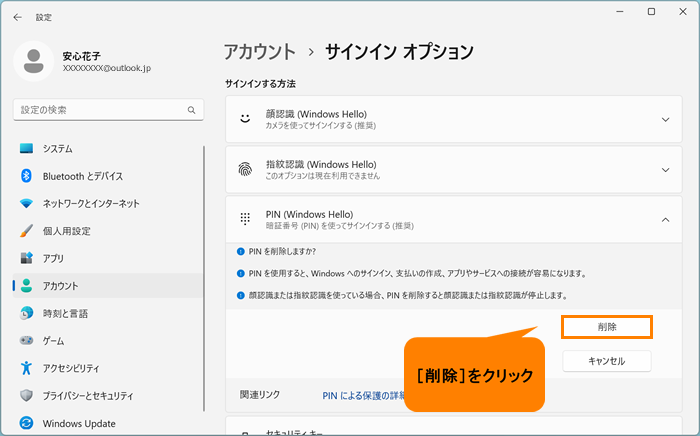 (図9)
(図9)
- 「最初に、アカウントのパスワードを確かめてください。」画面が表示されます。“パスワード”欄にMicrosoft アカウントのパスワードを入力して、[OK]をクリックします。
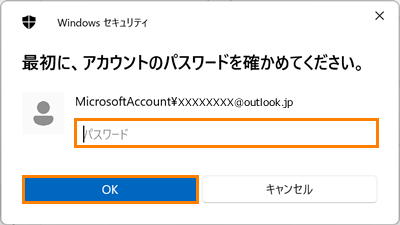 (図10)
(図10)
- PINが削除されると、[セットアップ]が表示されます。
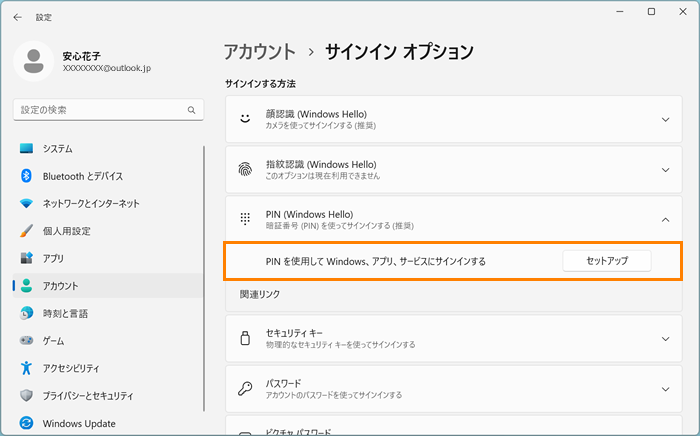 (図11)
(図11)
- 右上の[×]をクリックして閉じます。
操作は以上です。
次回からWindowsへサインインするときは、Microsoft アカウントのパスワードの入力画面が表示されます。
関連情報
以上
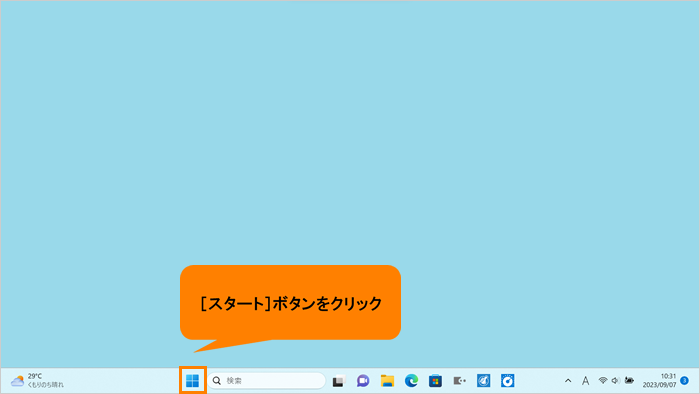 (図1)
(図1)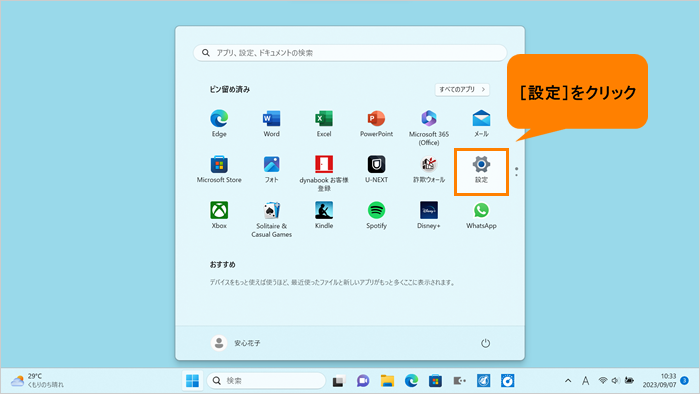 (図2)
(図2)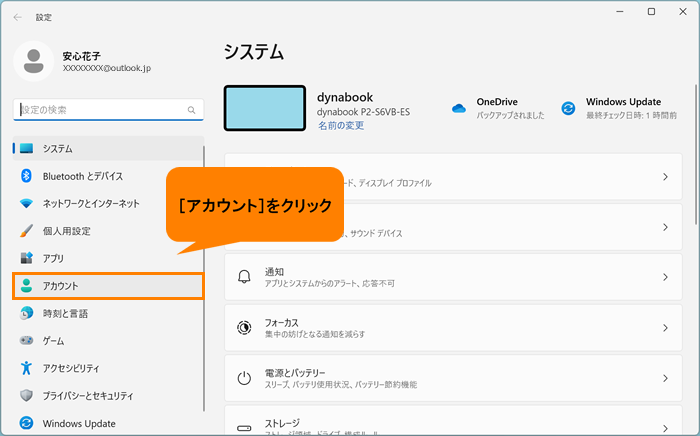 (図3)
(図3)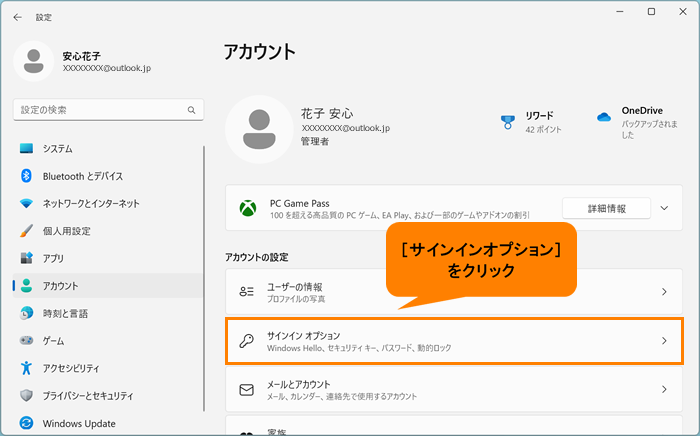 (図4)
(図4)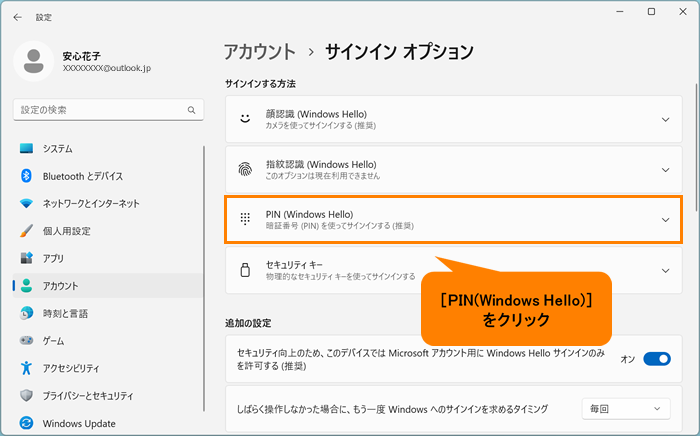 (図5)
(図5)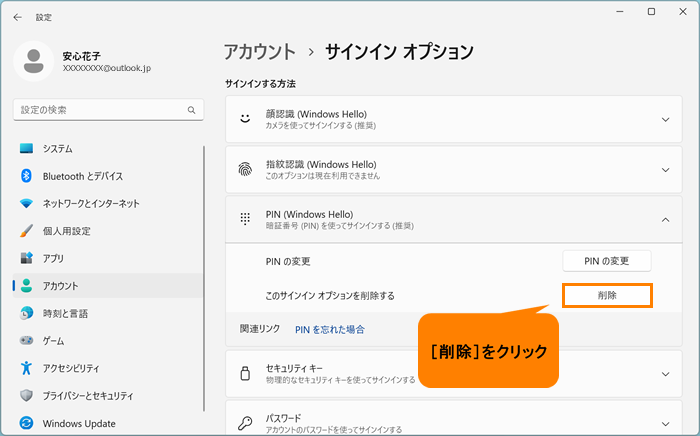 (図6)
(図6)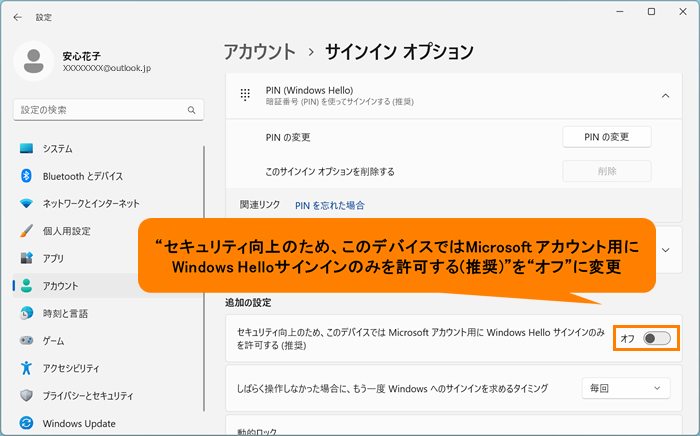 (図7)
(図7)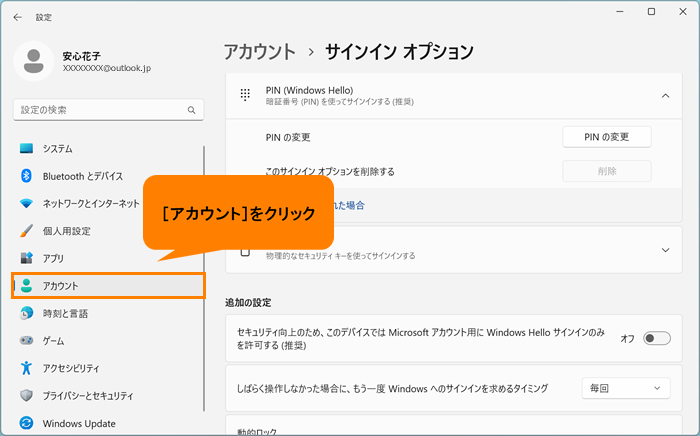 (図8)
(図8)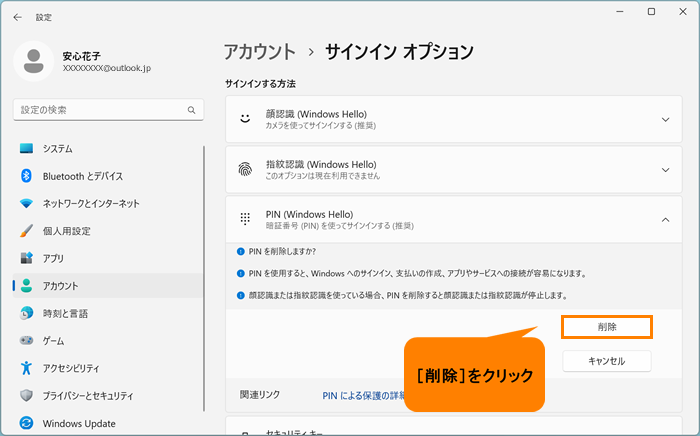 (図9)
(図9)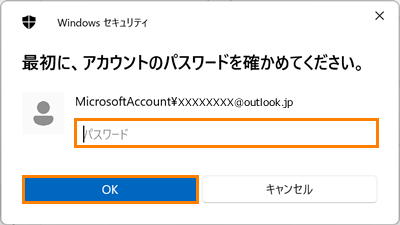 (図10)
(図10)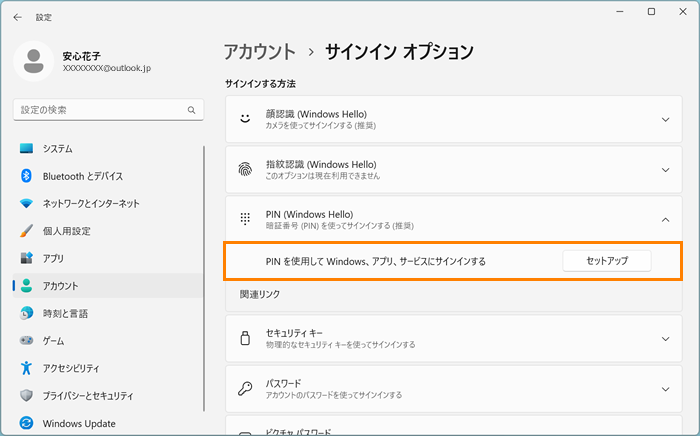 (図11)
(図11)