情報番号:019393 【更新日:2024.05.30】
「TVコネクトスイート」初回起動後の録画番組選択時に「はじめて再生とダビングをするときは、初期化処理のためにインターネットへ接続しておく必要があります。」エラーが表示される
対応機器・対象OSとカテゴリ
| 対応機種 |
|
| 対象OS |
Windows 11,Windows 10 |
| カテゴリ |
テレビ、視聴する方法 |
回答・対処方法
内容と対応
ここでは、「TVコネクトスイート」搭載モデルで、以下の現象が発生し利用できない場合の対処方法について説明します。
現象
「TVコネクトスイート」初回起動後、はじめて「録画番組を見る」または「放送中の番組を見る」などの対象デバイス(テレビ、レコーダーなど)の録画番組を選択するときに、インターネットに接続されているにもかかわらず、以下のエラーメッセージが表示され、利用することができない。
- はじめて再生とダビングをするときは、初期化処理のためにインターネットへ接続しておく必要があります。ルーターやアクセスポイントの設定を確認して、インターネットに接続してください。
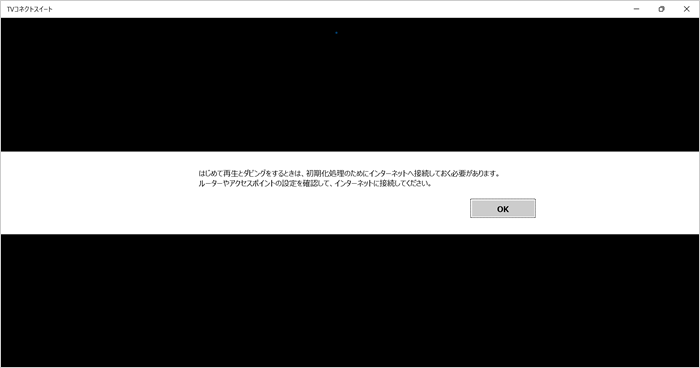 (図1)
(図1)
対処方法
搭載している「TVコネクトスイート」のバージョンによって異なります。お使いのパソコンに搭載されている「TVコネクトスイート」のバージョンを確認してください。
<「TVコネクトスイート」のバージョンを確認する方法>
- 「TVコネクトスイート」を起動します。
- 左側のメニューから[?](バージョン情報)をクリックします。
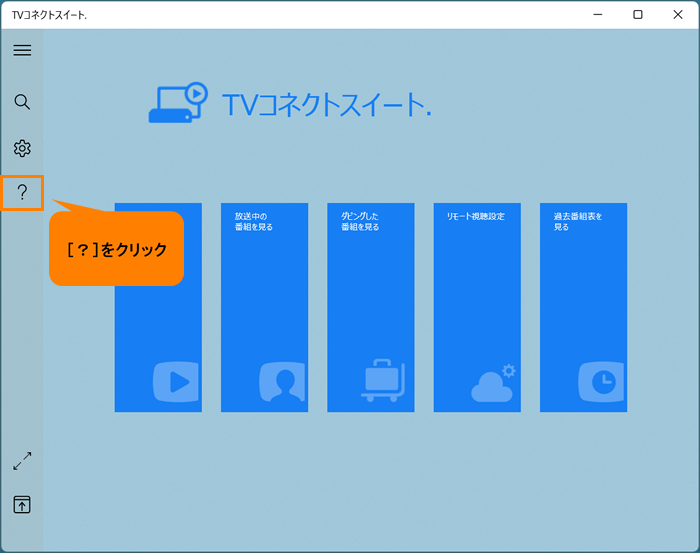 (図2)
(図2)
- 「バージョン情報」画面が表示されます。バージョンを確認してください。
・「TVコネクトスイート v3」の場合
右上の[×]をクリックして「TVコネクトスイート」を終了し、◆「TVコネクトスイート v3」の対処方法へ進んでください。
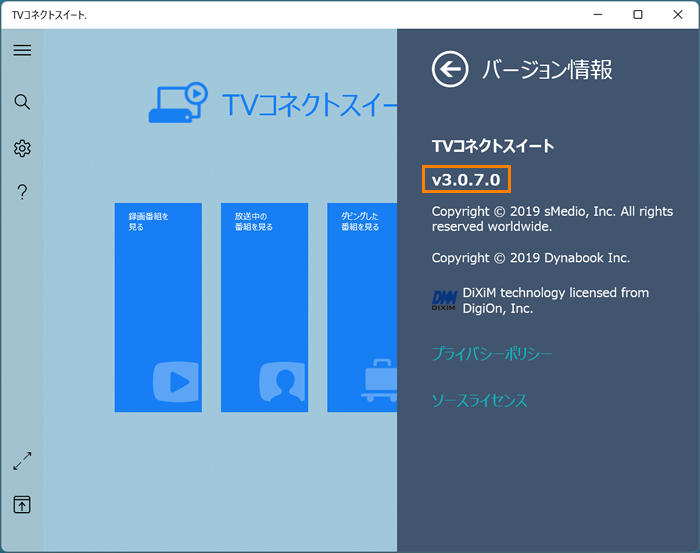 (図3)
(図3)
・「TVコネクトスイート v2」の場合
右上の[×]をクリックして「TVコネクトスイート」を終了し、◆「TVコネクトスイート v2」の対処方法へ進んでください。
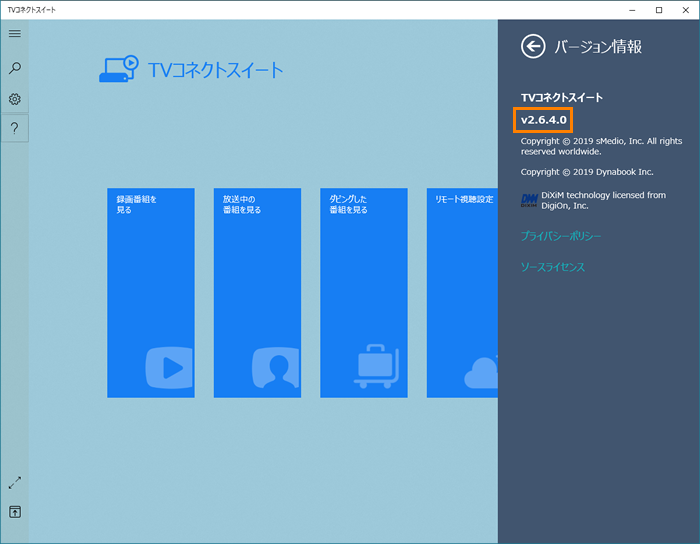 (図4)
(図4)
バージョンを確認したら、バージョンに適した対処方法を行なってください。
※インターネットに接続できる環境で操作してください。
◆「TVコネクトスイート v3」の対処方法
「Microsoft Store」から「TVコネクトスイート v3.0.11.0」にアップデートしてください。
- タスクバーの[スタート]ボタンをクリックします。
- [スタート]メニューが表示されます。[すべてのアプリ]をクリックします。
- すべてのアプリの一覧の[M]カテゴリから[Microsoft Store]をクリックします。
- 「Microsoft Store」が起動します。左メニューの[ライブラリ]をクリックします。
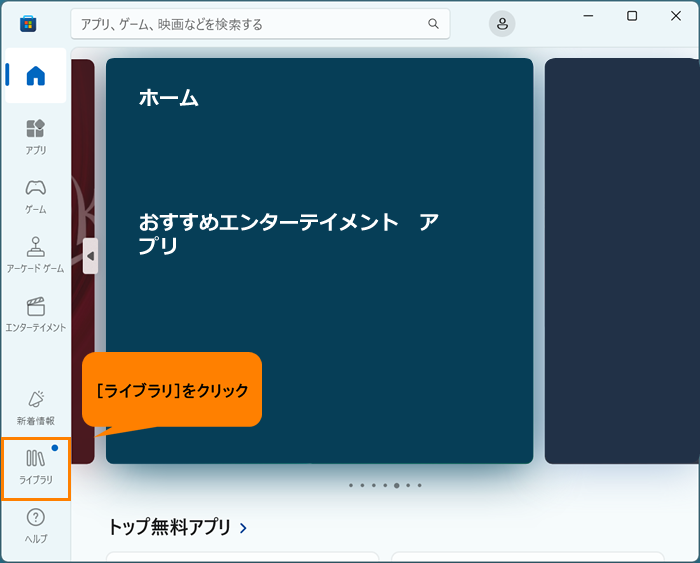 (図5)
(図5)
- 「ライブラリ」画面が表示されます。画面をスクロールして、インストールされているアプリの一覧に[TVコネクトスイート]が表示されていることを確認します。
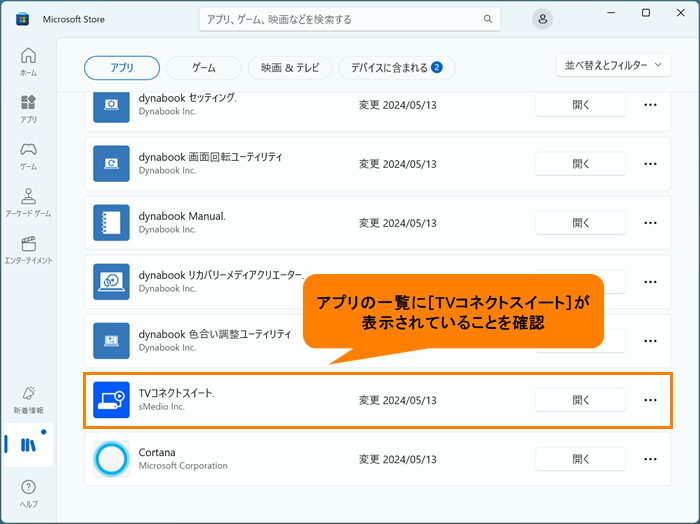 (図6)
(図6)
- 画面上部の[更新プログラムを取得する]をクリックします。
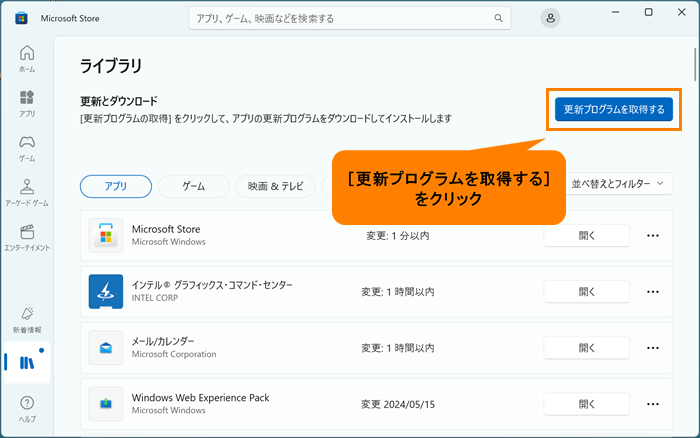 (図7)
(図7)
- 更新プログラムのダウンロード/インストールが完了したら、[TVコネクトスイート]の[開く]をクリックします。
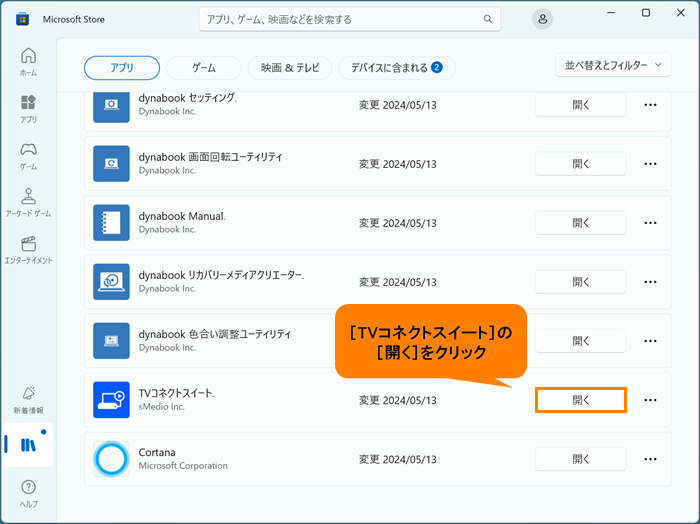 (図8)
(図8)
- 「TVコネクトスイート」が起動します。左側のメニューから[?](バージョン情報)をクリックします。
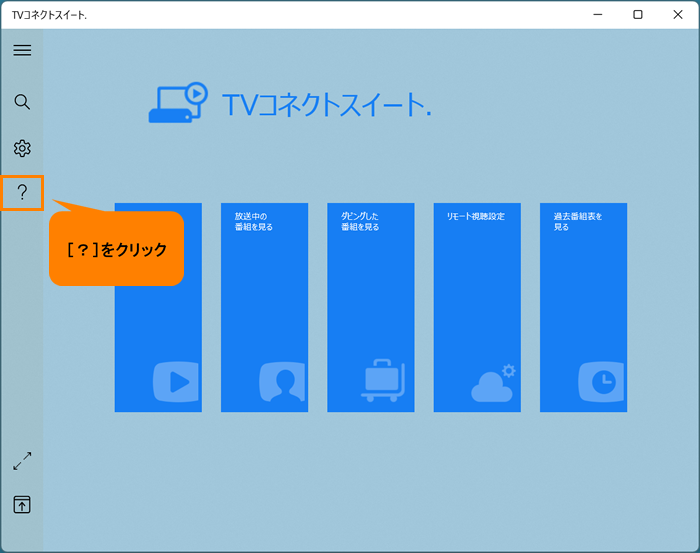 (図9)
(図9)
- 「バージョン情報」画面が表示されます。バージョンが、v3.0.11.0にアップデートされていることを確認してください。
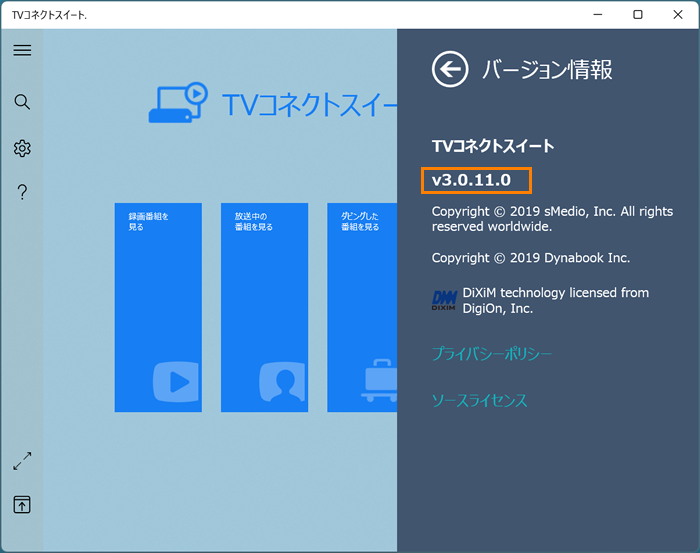 (図10)
(図10)
操作は以上です。
エラーメッセージが表示されることなく、「TVコネクトスイート」が利用できるか確認してください。
◆「TVコネクトスイート v2」の対処方法
「Microsoft Store」から「TVコネクトスイート v2.6.6.0」にアップデート、かつsMedio社のホームページから「TVコネクトスイート ダビングサービス V2.1.0.15」にアップデートしてください。
※すでに「TVコネクトスイート v2.6.6.0」の場合は、手順11に進んでください。
- まずは「TVコネクトスイート」のアップデートを行ないます。タスクバーの[スタート]ボタンをクリックします。
- [スタート]メニューが表示されます。Windows 11の場合は、[すべてのアプリ]をクリックします。Windows 10の場合は、次の操作に進みます。
- すべてのアプリの一覧の[M]カテゴリから[Microsoft Store]をクリックします。
- 「Microsoft Store」が起動します。左メニューの[ライブラリ]をクリックします。
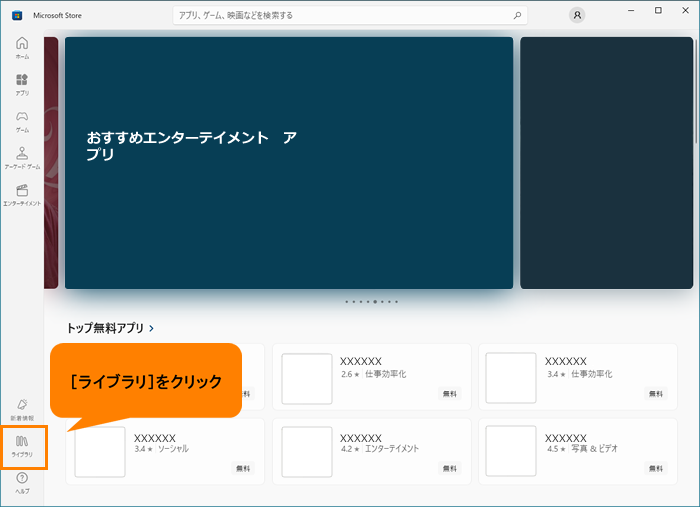 (図11)
(図11)
- 「ライブラリ」画面が表示されます。画面をスクロールして、インストールされているアプリの一覧に[TVコネクトスイート]が表示されていることを確認します。
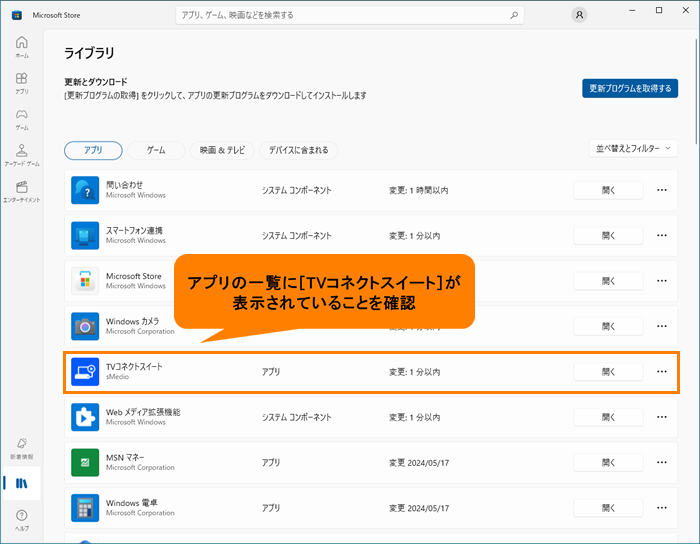 (図12)
(図12)
- 画面上部の[更新プログラムを取得する]をクリックします。
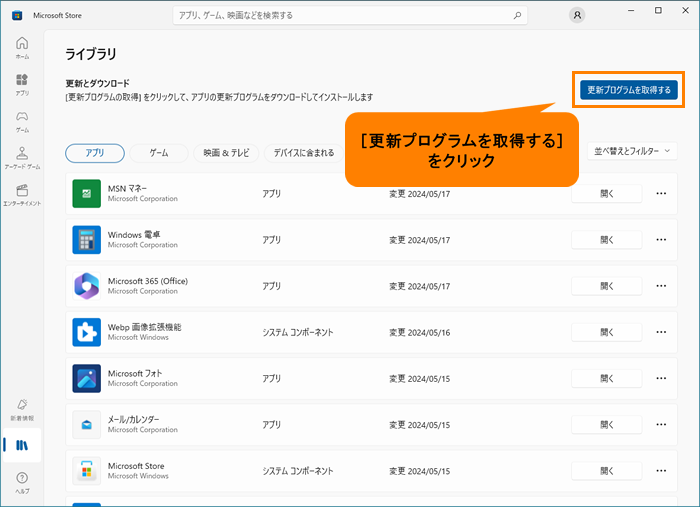 (図13)
(図13)
- 更新プログラムのダウンロード/インストールが完了したら、[TVコネクトスイート]の[開く]をクリックします。
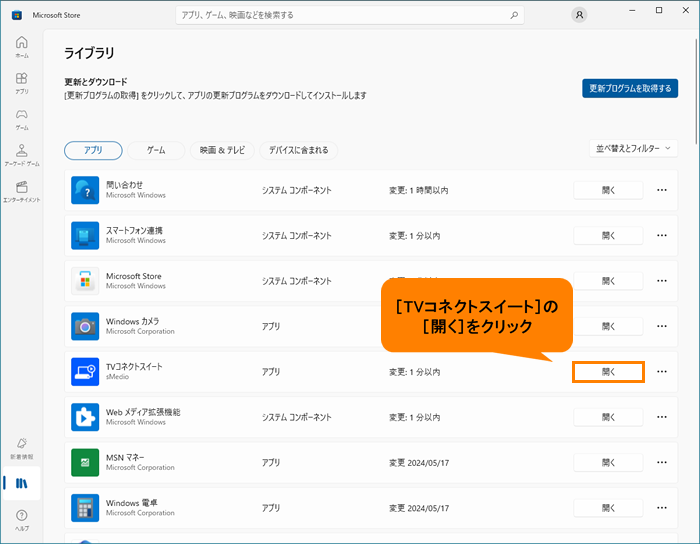 (図14)
(図14)
- 「TVコネクトスイート」が起動します。左側のメニューから[?](バージョン情報)をクリックします。
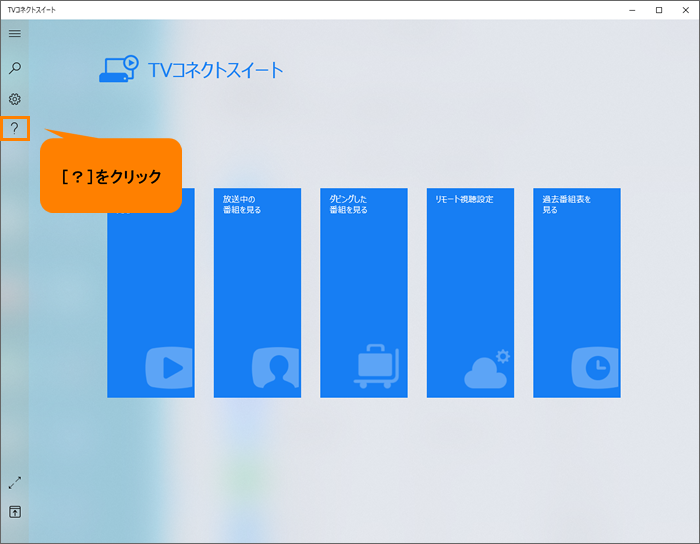 (図15)
(図15)
- 「バージョン情報」画面が表示されます。バージョンが、v2.6.6.0にアップデートされていることを確認してください。
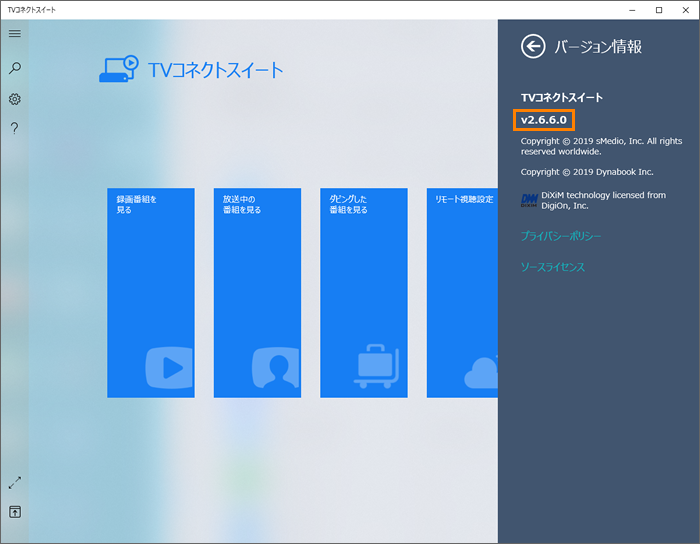 (図16)
(図16)
- 開いている画面はすべて[×]をクリックして閉じます。
- つぎに「TVコネクトスイート ダビングサービス」のアップデートを行ないます。以下のURLをクリックします。
https://www.smedio.co.jp/download/dynabook/utility/index.html (sMedio社提供) - sMedio社のホームページ「TVコネクトスイート ダビングサービスのご案内」ページが開きます。内容を確認し、手順の[ここをクリックしてダウンロード(約9.8MB)]をクリックします。
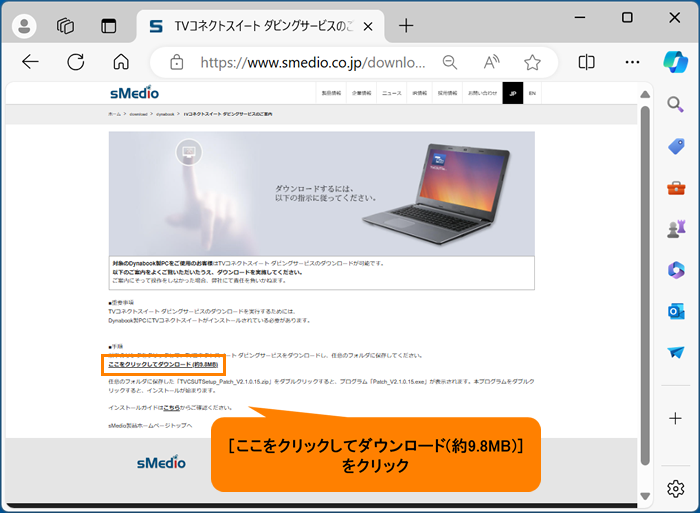 (図17)
(図17)
- 右上に「ダウンロード」画面が表示され、[TVCSUTSetup_Patch_V2.1.0.15.zip]のダウンロードが開始します。
- ダウンロードが完了したら、[開く]をクリックします。
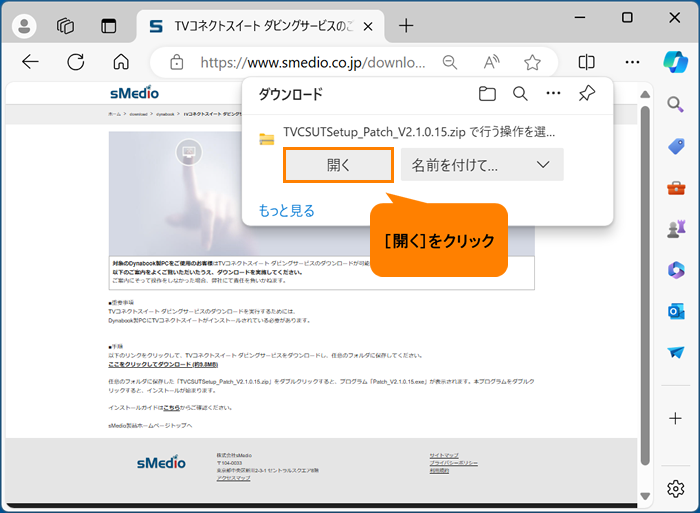 (図18)
(図18)
- ダウンロードしたファイルが「エクスプローラー」で開きます。[Patch_V2.1.0.15]をダブルクリックします。
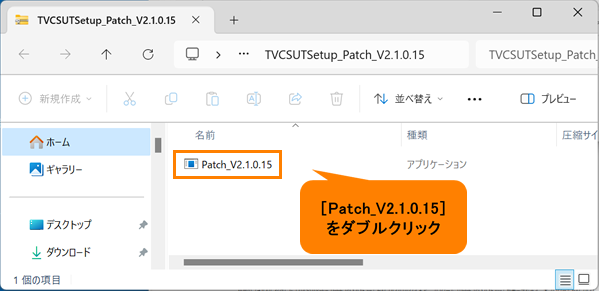 (図19)
(図19)
- 「ユーザーアカウント制御」画面が表示された場合は、[はい]をクリックします。
- 「このセットアップは、「TVコネクトスイート ダビングサービス」のアップグレードを実行します。続行しますか?」画面が表示されます。[はい(Y)]をクリックします。
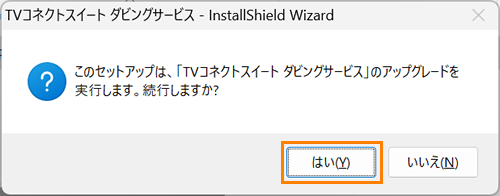 (図20)
(図20)
- 「TVコネクトスイート ダビングサービス用のInstallShieldウィザードを続行しています」画面が表示されます。[次へ(N)>]をクリックします。
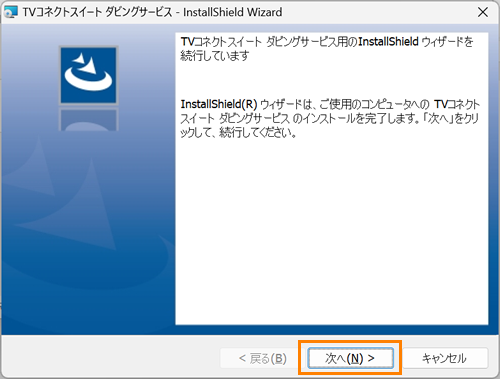 (図21)
(図21)
- 「InstallShieldウィザードを完了しました」画面が表示されます。[完了(F)]をクリックします。
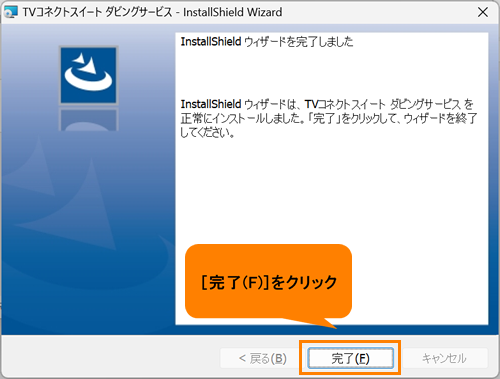 (図22)
(図22)
- 開いている画面はすべて[×]をクリックして閉じます。
操作は以上です。
エラーメッセージが表示されることなく、「TVコネクトスイート」が利用できるか確認してください。
以上
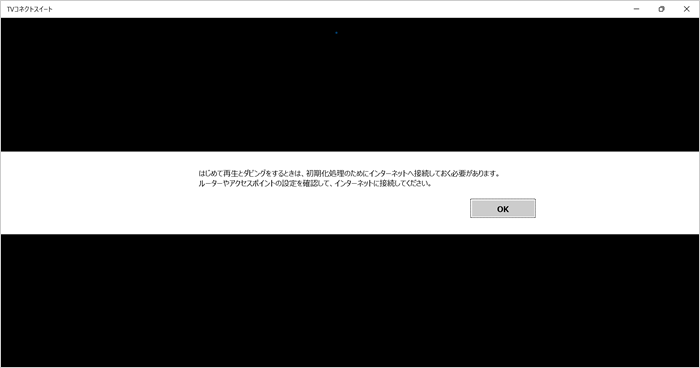 (図1)
(図1)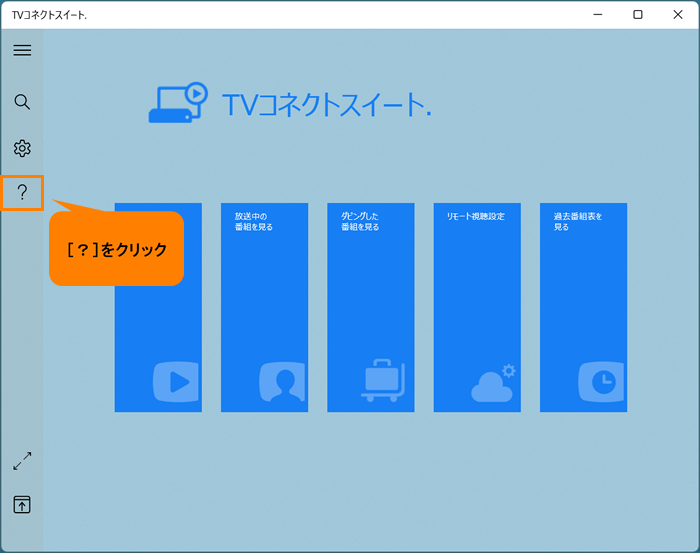 (図2)
(図2)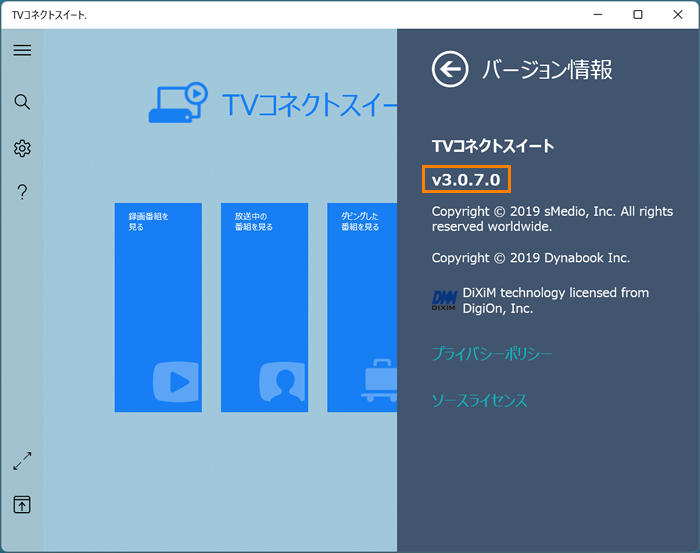 (図3)
(図3)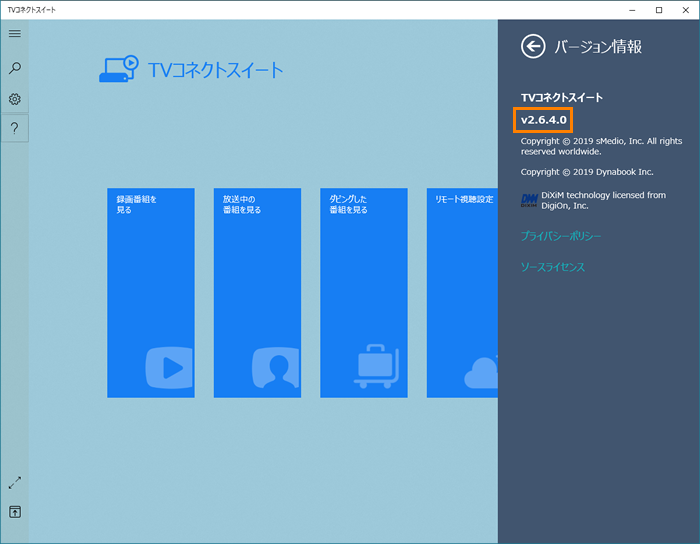 (図4)
(図4)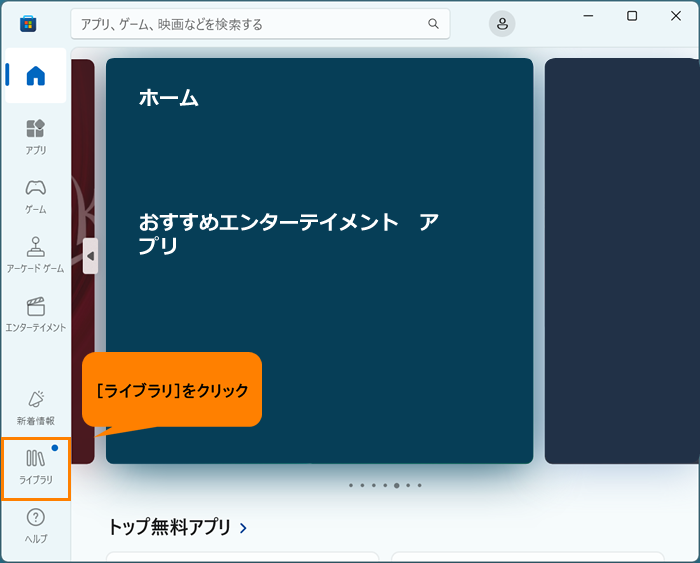 (図5)
(図5)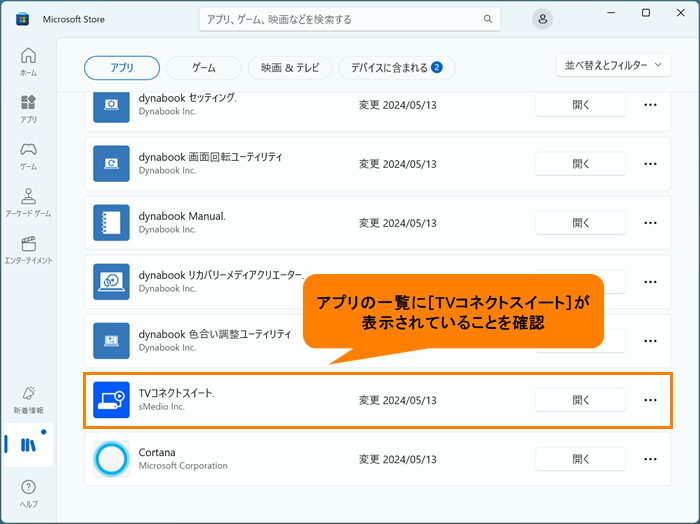 (図6)
(図6)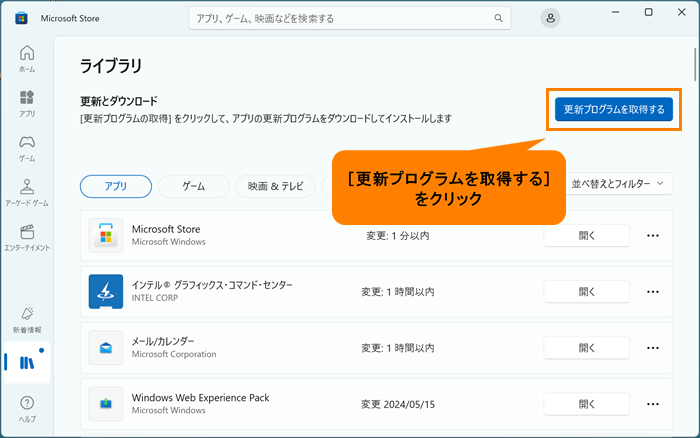 (図7)
(図7)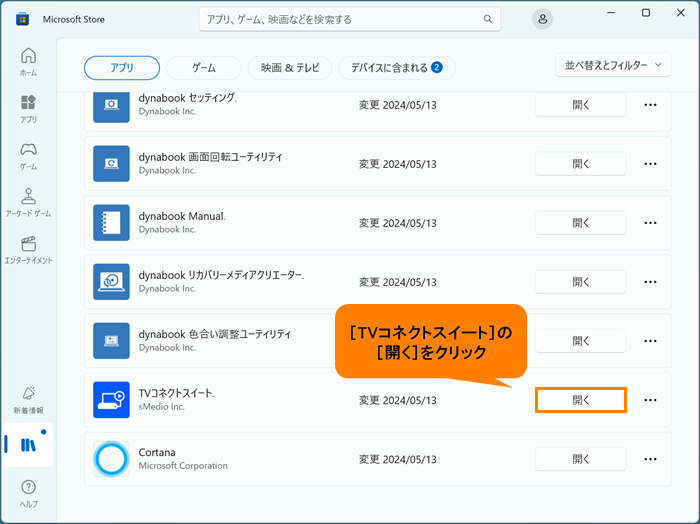 (図8)
(図8)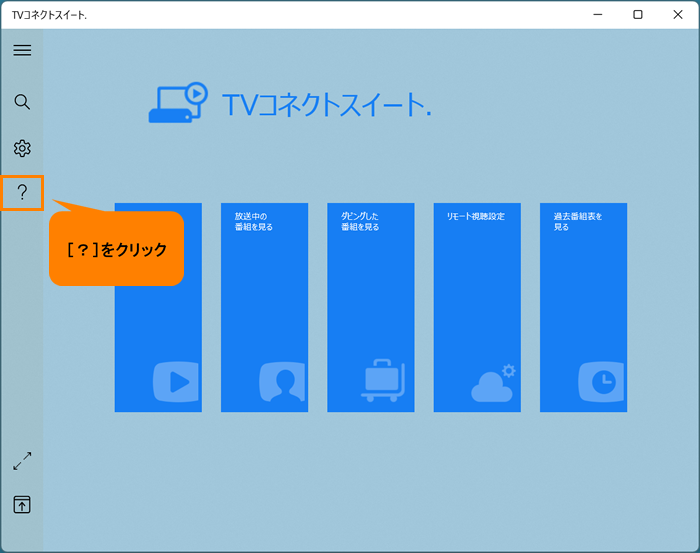 (図9)
(図9)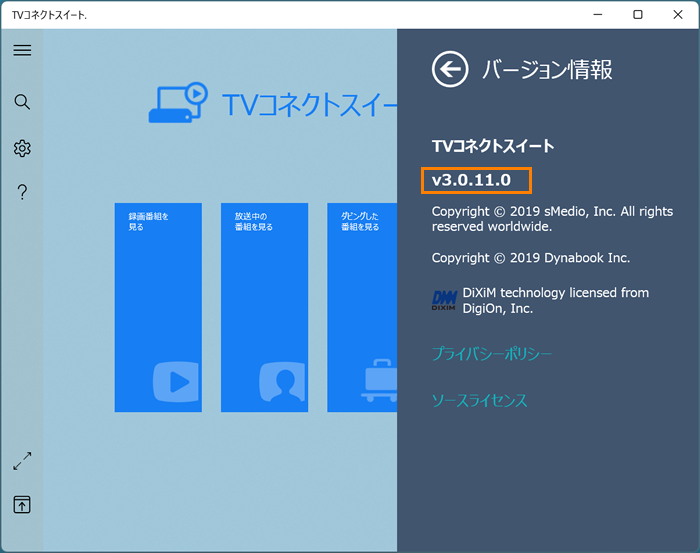 (図10)
(図10)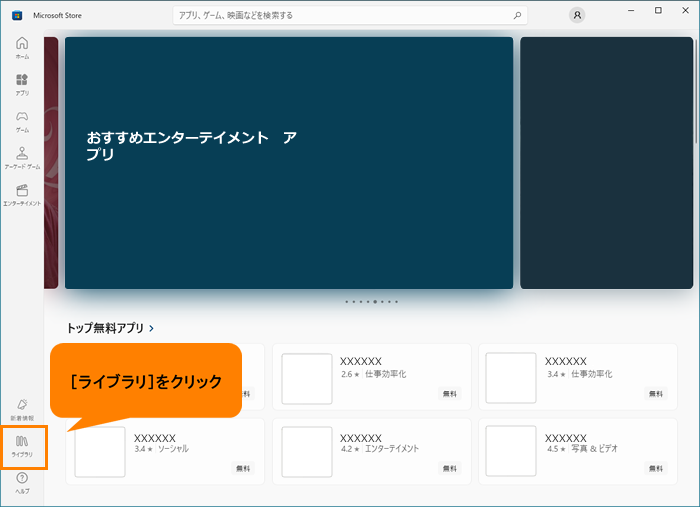 (図11)
(図11)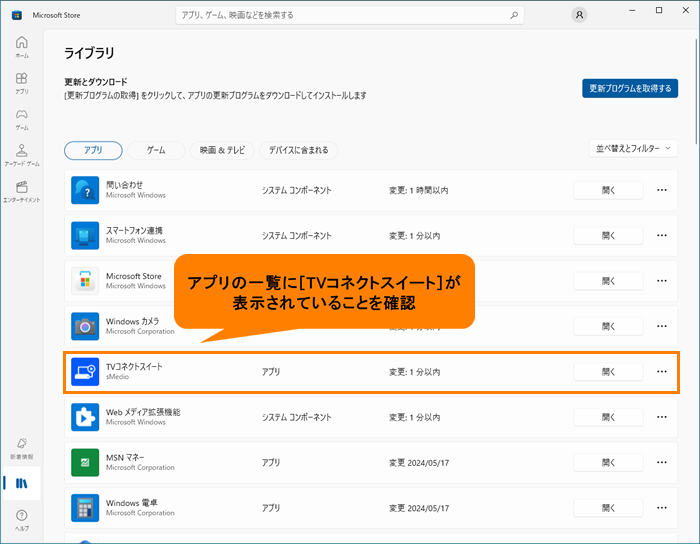 (図12)
(図12)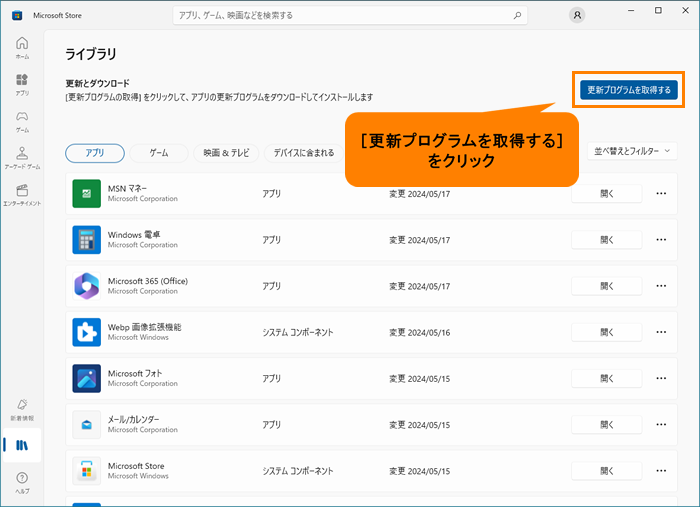 (図13)
(図13)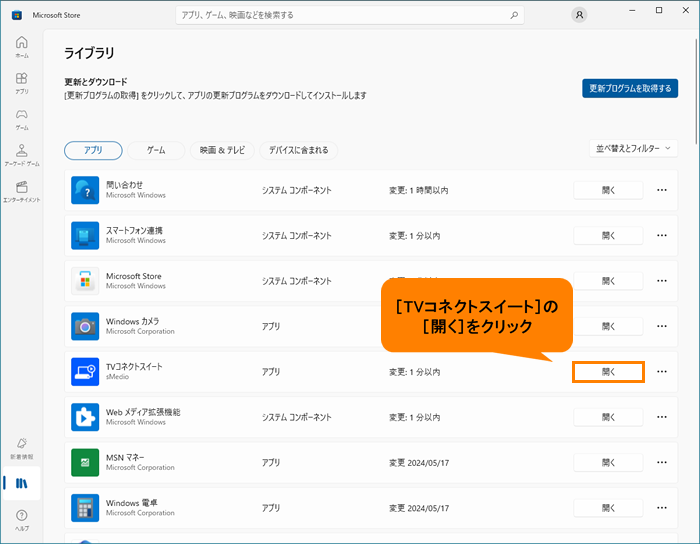 (図14)
(図14)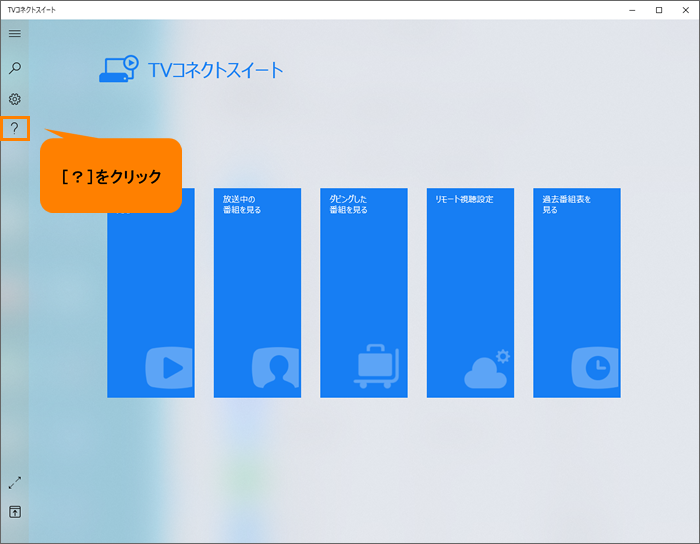 (図15)
(図15)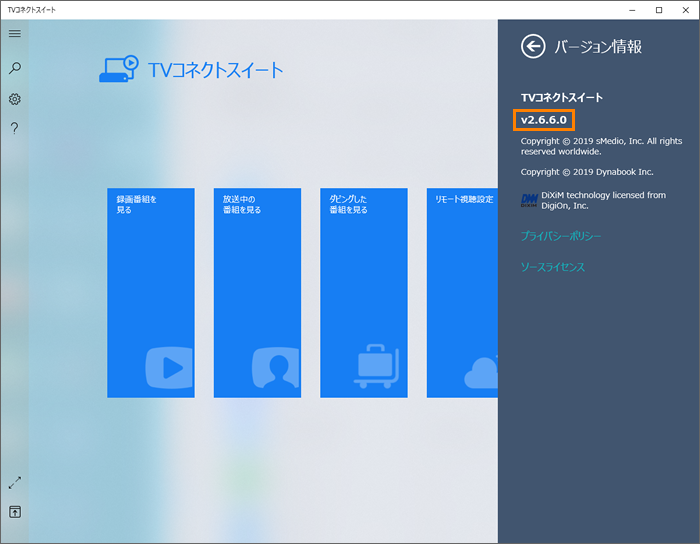 (図16)
(図16)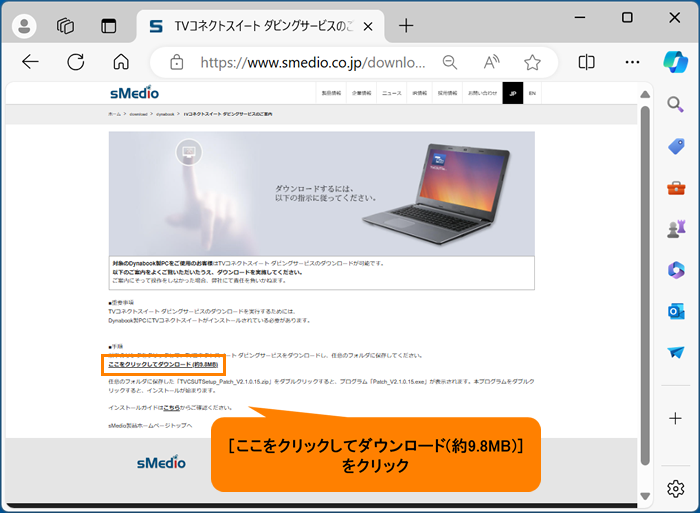 (図17)
(図17)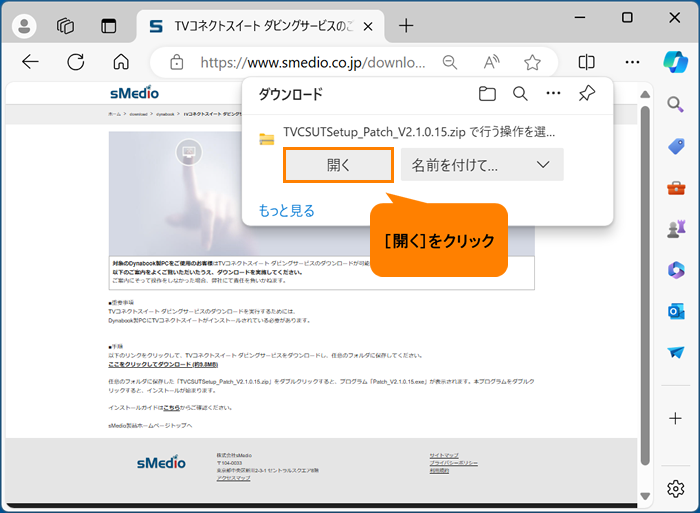 (図18)
(図18)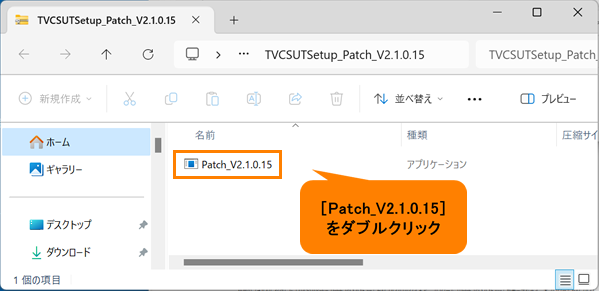 (図19)
(図19)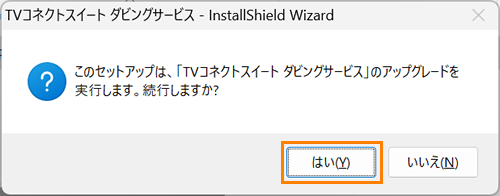 (図20)
(図20)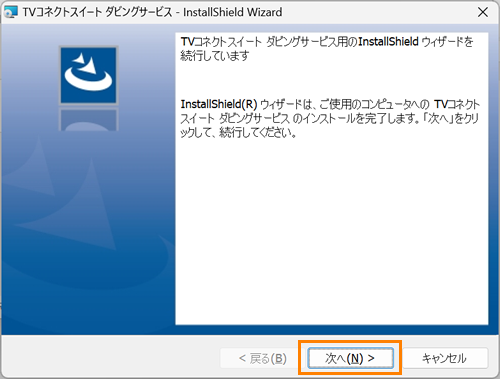 (図21)
(図21)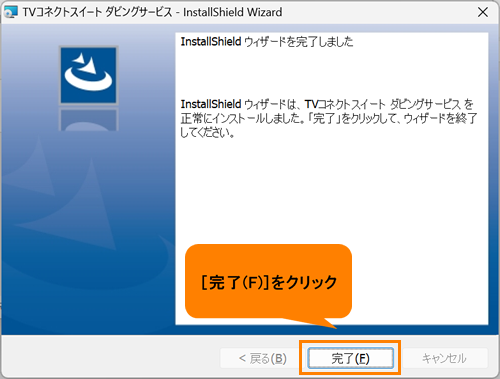 (図22)
(図22)